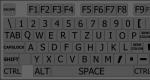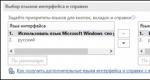Preparazione di un disco per l'installazione di Windows 7. Preparazione del disco rigido del computer per l'installazione di Windows XP
Questo articolo ti spiegherà passo dopo passo come eseguire un'installazione pulita di Windows 7. Questo metodo è adatto se il sistema operativo (SO) non è ancora installato, desideri sostituire il sistema operativo esistente o installare Windows 7 con un secondo sistema in aggiunta a un sistema di un modello diverso o di un produttore diverso.
Su questa pagina:
requisiti minimi di sistema
Prima di tutto assicurati che il tuo computer soddisfi i requisiti minimi:
- Processore: 1 GHz, 32 bit o 64 bit
- RAM: 1 GB (32 bit) / 2 GB (64 bit)
- Spazio libero su disco: 16 GB (32 bit) / 20 GB (64 bit)
- Adattatore video: supporto grafico DirectX 9, 128 MB di memoria (per abilitare il tema Aero)
- Lettore/scrittore DVD/Flash USB
- Connessione Internet (per scaricare gli aggiornamenti)
Preparazione dei media
Se hai un disco con Windows 7, vai a.
Se hai scaricato l'immagine del sistema operativo, continua a leggere.
L'installazione può essere eseguita:
- da USB Flash (unità flash)
- dal DVD
Masterizzazione di un'immagine su un'unità flash USB o un DVD
Esistono molti metodi di registrazione, ne offro diversi tra cui scegliere:
Preparazione della partizione del disco rigido (HDD) in cui verrà eseguita l'installazione
Si consiglia di trasferire tutte le informazioni importanti da esso e formattarlo (durante il processo di installazione).
Per evitare confusione, è possibile impostare in anticipo l'etichetta del volume:
Impostazione dell'avvio nel BIOS
Presumo che tu sappia come eseguire l'avvio da un disco o un'unità flash. In caso contrario, segui il collegamento per scoprire come farlo:
Installazione
Inserisci un DVD o un'unità flash (se ne hai preparato uno).
Se il DVD è stato masterizzato correttamente e la priorità di avvio è impostata correttamente, verrà visualizzato questo messaggio (premere un tasto qualsiasi mentre è visualizzato sullo schermo):
Questo viene fatto solo 1 volta, prima di avviare l'installazione; durante il processo di installazione, basta attendere 5 secondi e l'installazione proseguirà automaticamente.

Avvia l'installazione:

Seleziona le impostazioni della lingua:

premi il bottone "Installare":

Leggi il contratto di licenza, se sei d'accordo, seleziona la casella e fai clic "Ulteriore":

Scegliere "Installazione completa":

Selezionare la sezione desiderata e fare clic "Configurazione del disco":

Clic "Formato"(preferibilmente, ma non obbligatorio).
Attenzione, tutti i dati sulla partizione selezionata verranno eliminati!:

Continua l'installazione:

La macchina si riavvierà e l'installazione continuerà:


Per motivi di sicurezza, imposta una password (preferibilmente, ma non obbligatoria).
In questo articolo parlerò di come installare autonomamente il sistema operativo Windows 7 da un disco sul tuo computer o laptop.
Offro istruzioni dettagliate e passo passo con una dimostrazione visiva di screenshot dell'installazione del sistema operativo Windows.
Se pensi che l'installazione di un sistema operativo sia qualcosa di complicato e incomprensibile che solo uno specialista può gestire, allora ti deluderò: non è vero. Ora puoi vederlo tu stesso.
Tutto ciò che serve per installare Windows 7 (o Windows 8) è un computer o laptop, un disco con il sistema operativo (visto che in questo articolo installeremo Windows da un disco), istruzioni dettagliate, che ora ti fornirò, e , Forse, attenzione! Spero che dopo l'installazione non sembrerai . 🙂
Dopo l'installazione, consiglio di installarlo immediatamente. Capisci che nel nostro tempo di pagamenti elettronici questo è molto importante. Anche adesso (ancora) da nessuna parte senza Adobe Flash Player. Qual è il suo nome Giusto installa leggi . Potrebbe interessarti anche molto non male. Se lo memorizzi sul tuo computer privato informazioni, creare un file .
Importante: La maggior parte dei possibili problemi che si verificano durante l'installazione di Windows 7 sono associati a un disco di installazione preparato in modo errato e (o) alla qualità della "build del sistema operativo" registrata su di esso. Puoi leggere l'articolo su come masterizzare correttamente un'immagine del sistema operativo su disco.
Ricordare: se questo disco non è pronto all'uso, ovvero acquistato in un negozio, è necessario utilizzare solo immagini originali da Microsoft MSDN. È l'immagine originale, accessibile su Internet quanto i vari gruppi, la chiave per la corretta installazione di Windows e il suo normale funzionamento.
Non utilizzare assemblaggi di origine sconosciuta. Tutte le correzioni, le correzioni e gli assembly fatti in casa di terze parti vengono installati a proprio rischio e pericolo. Le conseguenze potrebbero essere irreversibili.
Prima di installare Windows 7:
Ricorda due cose fondamentali da fare prima di installare Windows.
Primo- questo per decidere in anticipo su quale partizione del disco rigido verrà installato il sistema. In genere, nella maggior parte dei casi si tratta dell'unità C:\. Dovresti ricordare (o creare) l'etichetta e la dimensione del volume.
Ricorda, il tuo desktop si trova interamente sul disco C:\, o meglio qui: C:\Documents and Settings\Nome utente\Desktop. Pensa in anticipo all'integrità e alla sicurezza dei file che sono importanti per te, copiali dal desktop, cioè dall'unità C, a un'altra unità o unità flash.
Verranno eliminati anche tutti i programmi installati sull'unità C:\, ma questo non è un motivo per trascinare l'intera cartella con i programmi su altre unità. È molto più semplice reinstallare questi programmi su un sistema pulito. Non essere pigro, non capita tutti i giorni di reinstallare Windows.
Secondo momento: questi sono i driver per il tuo computer o laptop. Devono essere curati in anticipo. La maggior parte dei laptop li ha inclusi, ma se non sono disponibili (o devono essere aggiornati), cercali sul sito ufficiale del produttore e scaricali in anticipo.
Ti consiglio di leggere tutto ciò che devi sapere sull'installazione dei driver nell'articolo "Installazione di driver o cinque regole ferree", che si trova.
Se salti questo punto importante, dopo aver installato Windows potresti rimanere senza Internet, perché non è un dato di fatto che la distribuzione di Windows conterrà inizialmente i driver per la tua scheda di rete.
Installazione di Windows 7 dal disco:
Inserire il disco con il sistema operativo Windows nell'unità e riavviare il computer. A proposito, se non disponi di un'unità disco, puoi installare il sistema operativo Windows utilizzandone uno normale.
Continuiamo. Il nostro compito è configurare il computer per l'avvio da un DVD. Questo può essere fatto in 2 modi:
- 1. selezionare il dispositivo (DVD) in un apposito menu di avvio;
- 2. modificare la priorità di avvio nel BIOS (da HDD a DVD).
Il primo metodo, selezionando un dispositivo nel menu di avvio, è più semplice e conveniente. Dopo aver installato Windows, non è necessario riavviare l'avvio dall'HDD (disco rigido). Sui computer più vecchi però questa funzione non è disponibile e in questo caso bisognerà entrare nel BIOS e modificare la priorità di avvio.
Avvia: riavvia, attendi che lo schermo si oscuri e al primo segno di riavvio del sistema (appare il logo), tieni premuto il tasto Elimina sulla tastiera. Perché il tasto Elimina? Questi possono essere i tasti F1, F2, F3 + F2, F10, Ctrl + Alt + Esc, Ctrl + Alt + S, Esc.
Non esiste un pulsante universale per accedere al menu di avvio o al BIOS e tutto dipende dal produttore del computer (scheda madre). Il modo più sicuro è leggere le istruzioni dal computer o dalla scheda madre. La tabella seguente mostra un chiaro esempio di tali chiavi.
Il menu di avvio è simile al seguente:
Premere F10, accettare e confermare l'uscita con il salvataggio (Save and Exit) selezionando "Ok".
Premio Fenice
Consideriamo la seconda opzione di interfaccia. Per eseguire l'avvio da disco, è necessario modificare le priorità in modo che il primo dispositivo sia l'unità DVD. Trova la voce "Funzioni BIOS avanzate" e utilizza le frecce per passare al primo dispositivo (First Boot Device), passare a CDROM.
Premi F10 e conferma Salva ed Esci.
Se riscontri problemi in questa fase, ti consiglio di guardare questo video.
Continuiamo. Se tutto è stato fatto correttamente, vedremo la seguente finestra con la scritta: “Premere un tasto qualsiasi per avviare da CD o DVD”.
Qui è necessario premere un tasto qualsiasi, ad esempio la barra spaziatrice. Solo questo viene fatto 1 volta e solo in questa fase dell'installazione. Vediamo la seguente finestra con la scritta "Windows sta caricando i file".
È in corso l'estrazione dei file, dopodiché vedremo il messaggio "Avvio di Windows" e la finestra di installazione di Windows 7 è iniziata!!
Selezionare la lingua desiderata e fare clic su "Installa".
Successivamente, dobbiamo selezionare l'edizione di Windows 7. Seleziona quella per la quale hai una chiave o che intendi attivare. Sui laptop, di solito è indicato su un pezzo di carta con una chiave situata nella parte inferiore del laptop. L'inserimento del numero di serie avverrà un po' più tardi; è stato spostato alla fine dell'installazione.
Qualche parola sulla possibilità di installare una versione di Windows a 32 bit (x86) o 64 bit. Se disponi di più di 4 GB di RAM (nota anche come RAM, memoria), installa 64 bit, in caso contrario, 32 bit (x86).
Leggiamo e accettiamo i termini della licenza. Successivamente, dobbiamo selezionare il tipo di installazione: selezionare "Installazione completa".
Ora devi selezionare la partizione su cui verrà installato Windows.
Se questa partizione è riservata dal sistema (nota, è ancora in megabyte (MB), non gigabyte), ad esempio, come nello screenshot seguente, seleziona Disco 0 Partizione 2.
Per evitare un dolore così lancinante quando si sceglie una partizione, prima di installare Windows, guarda quanti gigabyte occupa l'unità C.
Se hai una partizione sul tuo disco rigido ed è più grande di 250 GB, sarebbe più corretto creare due dischi locali. Una sezione è specifica per Windows (in genere circa 50-100 GB) e l'altra è per l'archiviazione delle informazioni personali (quanto rimarrà, XXX GB).
Nota: le partizioni create dovrebbero essere denominate Disco 0 Partizione 1, 2, 3..., non "Spazio su disco non allocato". Altrimenti, il sistema operativo semplicemente non vedrà le sezioni con tali nomi.
Se necessario, crea una o più sezioni e fai clic su “Applica”:
Attenzione: In questa fase potrebbero sorgere problemi: quando Windows 7 richiede un driver per un'ulteriore installazione o quando il sistema non vede il disco rigido per continuare l'installazione.
Oppure installare (se preparati) i driver del controller del disco rigido. Se hai già due o più partizioni sul tuo disco rigido, puoi saltare il punto precedente. Quindi, abbiamo selezionato la sezione "Sistema" e ora dobbiamo iniziare la formattazione.
Il programma di installazione avverte che tutti i nostri dati verranno cancellati. Questo è ciò di cui abbiamo bisogno perché siamo interessati a un'installazione pulita di Windows. Siamo d'accordo e aspettiamo. Di solito l'intero processo richiede pochi secondi. Dopo la formattazione, vediamo che c'è più spazio libero, con calma clicchiamo su “Avanti”.
Ed ecco l'inizio dell'installazione, il processo è iniziato. Puoi già espirare).
Stiamo aspettando... Di solito ci vogliono 15–25 minuti. Una volta installato il nostro sistema, ti verrà richiesto di inserire il tuo nome utente e il nome del computer. Entriamo.
Se lo desideri, puoi inserire una password e un suggerimento. Successivamente, Windows ti chiederà di inserire il tuo numero di serie. Inserisci (se disponibile). In caso contrario, salta questo passaggio e deseleziona la casella di controllo "Attiva automaticamente quando connesso a Internet".

Se pensi ancora che installare un sistema operativo sia un'attività da tecnici informatici ti sbagli di grosso.
Utilizzando questa guida, puoi installare Windows 7, anche se sei un utente PC alle prime armi. Quindi, prepariamoci prima.
- Aprire "Il mio computer" e vedere in quale partizione è attualmente installato il tuo sistema.
Ricorda la sua dimensione e il nome in modo da poter trovare il volume che ti serve durante l'installazione. - Raccogli in anticipo su un'unità flash o altro disco tutti i driver necessari per il tuo computer o laptop. Se non è presente un disco con i driver, è possibile scaricarli dal sito Web ufficiale del produttore dell'apparecchiatura. Se non lo fai, rischi di rimanere senza Internet dopo aver installato il nuovo sistema.
- Quale profondità di bit di Windows 7 dovrei scegliere? Clic « Pannello di controllo -> Sistema e sicurezza -> Sistema»
Se sul tuo computer o laptop sono installati più di 3 gigabyte di RAM, vale sicuramente la pena installare la versione a 64 bit. Dopotutto, in generale, consigliamo di installare x86 solo su hardware debole o molto obsoleto nel 21° secolo :). Tieni presente che i driver per lo stesso dispositivo sono diversi; in realtà si tratta di due sistemi diversi! - Scarica l'immagine ISO di installazione di Windows 7:
Cosa sono queste immagini?
Queste sono immagini MSDN originali scaricate dal sito Web ufficiale di Microsoft. L'unico cambiamento è che la possibilità di selezionare l'edizione del sistema durante l'installazione è sbloccata. Nessun file è interessato e il sistema non è attivato.
È possibile scaricare altre versioni delle immagini di Windows 7. - Preparare un'unità flash USB avviabile con Windows 7. In questa guida installeremo il sistema da un'unità flash perché è più veloce e più semplice. È possibile trovare istruzioni simili su come crearlo.
- Poiché durante l'installazione formatteremo il disco con il sistema installato, tutti i file importanti archiviati su di esso dovranno prima essere copiati su un supporto rimovibile o su un'altra partizione del disco rigido. Ricorda che i file che si trovano sul desktop sono archiviati anche sul disco di sistema. Se ne hai bisogno, assicurati di spostarli in un altro posto. Durante la formattazione, tutti i programmi installati in precedenza verranno eliminati, ma ciò non significa che debbano essere copiati anche su unità flash e dischi. È più semplice reinstallare i programmi, quindi preoccupati solo di – fotografie, documenti, musica, ecc.
Creare un'unità flash USB avviabile utilizzando . Successivamente, inseriscilo nella porta USB e modifica la priorità di avvio nel BIOS della scheda madre in modo che questa unità flash si avvii per prima. Se sorgono difficoltà in questa fase, ecco le istruzioni dettagliate. Se hai fatto tutto correttamente modificando la priorità di avvio, dopo essere uscito dal BIOS e riavviato il computer, sullo schermo verrà visualizzato il messaggio "Premere un tasto qualsiasi". Soddisfa questo requisito: premi un tasto qualsiasi per avviare l'avvio dal supporto di installazione.
È sufficiente premere il tasto UNA SOLA VOLTA e solo in questa fase dell'installazione.
Dopo aver premuto un tasto qualsiasi, verrà visualizzato un messaggio che indica che Windows sta scaricando i file.
Installazione del sistema
Procediamo quindi direttamente all'installazione di Windows 7. Attendiamo il completamento della loro estrazione, dopodiché sullo schermo apparirà la finestra di avvio del programma di installazione. Congratulazioni, la parte più difficile è passata!
- Seleziona la lingua, il formato dell'ora e il layout. Clic "Ulteriore".
- Fare clic sul pulsante grande "Installare" per avviare la procedura guidata di installazione.
- Leggi i termini di licenza e accettali.
- Seleziona l'installazione completa (l'aggiornamento non è adatto a noi).
- Dopo aver avviato l'installazione completa, viene visualizzata la schermata di selezione della partizione. La finestra di installazione avrà diverse sezioni: Primo solitamente riservato dal sistema (i file di ripristino sono archiviati al suo interno). Pesa 100 MB e non è necessario toccarlo. Secondoè un file di sistema, ovvero su di esso sono archiviati i file di Windows. Su di esso è in fase di installazione un nuovo sistema. Terzo sezione – file. I dati dell'utente vengono archiviati qui e rimangono intatti anche dopo aver reinstallato Windows.
Potrebbero esserci altre opzioni: ad esempio, non esiste una partizione riservata al sistema o non esiste un volume con i file dell'utente. In ogni caso, hai bisogno della partizione su cui era già installato il sistema precedente: non per niente durante la preparazione all'installazione ti abbiamo consigliato di guardarne e ricordarne le dimensioni.
Se per qualche motivo hai ancora una partizione, il cui volume supera i 250 GB, è meglio dividere immediatamente il disco in due volumi: uno per Windows e i programmi (circa 50-100 GB), il secondo per i file personali. Per fare ciò, utilizzando lo strumento "Impostazione disco", eliminare la partizione esistente e creare prima il primo volume ("Crea" - specifica il volume - "Applica"), quindi il secondo.I volumi creati devono essere nominati “Partizione 1”, “Sezione 2”. Non dovrebbe esserci spazio non allocato rimasto: il sistema semplicemente non lo vedrà.
Quindi, hai almeno due partizioni, una delle quali è dedicata ai file del sistema operativo. Se non è stato appena creato, ma è già stato creato in precedenza, è necessario formattarlo eliminando tutti i dati. Fare clic sul collegamento "Configurazione del disco", evidenziare una sezione e premere "Formato". Durante la formattazione, tutti i file sulla partizione di sistema verranno eliminati (ovvero, i valori nelle colonne "Dimensione intera" e "Libero" diventeranno gli stessi). Questo è esattamente quello che volevamo. Per avviare un'installazione pulita, fare clic su "Ulteriore", controllando nuovamente che la partizione assegnata al sistema sia evidenziata.
- Aspettiamo. Dopo aver selezionato una partizione e avviato l'installazione, sullo schermo apparirà una finestra in cui potrai vedere il processo di decompressione dei file di Windows 7 e di scrittura sul disco rigido. Mentre puoi riposarti, non dovrai fare nulla per 15-25 minuti. Durante il tempo di installazione, il computer si riavvierà più volte. Al termine dell'installazione, è necessario specificare alcuni parametri operativi del sistema.
- accedere nome del computer Nome del computer Il nome del computer è il modo in cui verrà chiamato il tuo computer nella rete locale. e nome utente. Si consiglia di utilizzare caratteri latini anziché russi, questo aiuterà a evitare problemi con alcuni programmi in futuro.
- Se lo desideri, puoi impostare una password di amministratore, ma ciò non è necessario. Se imposti una password, dovrai inserirla ogni volta che avvii il tuo computer o laptop. Lasceremo il campo vuoto per ora; potrai “password” il tuo account in seguito.
- Inserisci la chiave di attivazione, se ne hai una. Se non è presente alcuna chiave, deseleziona "Attiva automaticamente" e saltare il passaggio premendo "Ulteriore".
- Specifica le impostazioni di Windows: è meglio selezionare i parametri consigliati, quando conosci meglio il nuovo sistema, configuralo a modo tuo Dopo aver selezionato tutti i parametri necessari, il desktop di Windows 7 apparirà sullo schermo inizia a conoscere il sistema, ma prima riavvia il computer e vai di nuovo nel BIOS: qui devi modificare nuovamente la priorità di avvio, mettendo prima il disco rigido.
- Attiva gli aggiornamenti automatici del sistema e attendi il completamento del processo. Gli aggiornamenti di sicurezza installeranno la maggior parte dei driver. Se non c'è Internet, puoi utilizzare un programma per installare i driver .
Attenzione!
Nota: scegli la versione di Windows per la quale disponi di una chiave di attivazione (la inserirai nella fase finale dell'installazione). Se non è presente la chiave, leggere le istruzioni dopo l'installazione.
Le istruzioni si sono rivelate piuttosto impressionanti in termini di volume, ma ora conosci le principali sfumature durante l'installazione di Windows 7 e puoi farlo facilmente da solo. Seguire attentamente le raccomandazioni sopra riportate e l'installazione avrà sicuramente successo.
In questo articolo imparerai come reinstallare Windows 7 da solo. Il materiale è progettato per gli utenti che installeranno Windows su un computer o laptop per la prima volta. Non importa quanto possa sembrare spaventoso, reinstallare Windows è molto semplice. Ai tempi di Windows 95 e 98, ad una persona inesperta, la procedura di reinstallazione del sistema operativo poteva sembrare un rito mistico. La persona invitata a farlo veniva necessariamente chiamata programmatore ed era considerata un guru nel campo dei computer.
Da parte loro, tali guru, gonfiando il loro valore, hanno intimidito i loro clienti in ogni modo possibile con termini informatici spaventosi e storie su virus e computer bruciati. In questa guida vedrai che questo non è affatto vero e che installare o reinstallare Windows sul tuo laptop o computer è molto semplice e accessibile a quasi chiunque sappia usare il mouse di un computer.
Farò una piccola prenotazione. Questo articolo ti spiegherà come installare Windows 7 utilizzando un DVD. Se il tuo computer o laptop non dispone di un'unità DVD, dovrai installare Windows da un'unità flash USB o da una scheda di memoria, ne parlerò in un'altra lezione.
Prima di iniziare a reinstallare Windows, leggi l'intero articolo fino alla fine e, se disponi di una stampante, stampalo.
La reinstallazione di Windows 7 prevede diversi passaggi:
- Preparare il computer per l'installazione di Windows 7;
- Preparazione di un disco di installazione con Windows 7;
- Configurazione del BIOS del computer per l'avvio da un DVD;
- Installazione di Windows 7;
Vediamo ora nel dettaglio tutte le fasi.
1. Preparazione all'installazione di Windows 7
Prima di reinstallare Windows, devi fare una piccola preparazione.
Innanzitutto, devi copiare tutte le informazioni preziose dall'unità C. Ovviamente lo sai meglio, ma ti dirò comunque dove cercare. Non ci sono molti posti in cui le tue informazioni utili possono essere posizionate sull'unità "C:", di solito il desktop e "Documenti". Vale anche la pena guardare la radice del disco “C:” a volte le persone, di fretta o semplicemente per ignoranza, salvano i file lì; Copia tutti i file necessari su un'altra unità (ad esempio "D:"), unità DVD o unità flash.
Per il futuro, tieni presente che è meglio archiviare le informazioni non sulla stessa partizione del disco su cui è installato il sistema e, ovviamente, creare copie di backup.
Se hai appena acquistato un computer o sei sicuro che non contenga informazioni preziose, ovviamente non devi preoccuparti
Un altro punto che vale la pena considerare prima di installare Windows sono i driver per la scheda di rete. Se dopo l'installazione risulta che la tua distribuzione Windows non aveva driver per la tua scheda di rete, o per qualche motivo non erano installati correttamente, ti ritroverai senza driver e senza Internet. Pertanto, scarica in anticipo i driver più recenti, almeno per la scheda di rete.
2. Preparazione di un disco di installazione con Windows 7
Per chi possiede già un disco di installazione con Windows 7, è possibile saltare questo passaggio. Se non disponi di un disco di questo tipo, devi masterizzarlo o acquistarlo. Coloro che desiderano scaricare Windows su Internet, cercano build MSDN pulite.
Questo ti proteggerà da possibili errori nel funzionamento del sistema installato.
I dischi di installazione con Windows 7 su Internet sono generalmente distribuiti sotto forma di immagini disco nel formato ".iso". Non dirò dove scaricarlo perché... promuoverne la diffusione non è del tutto legale. Posso consigliarti di leggere i commenti sulla versione prima di scaricare l'immagine; i dischi problematici vengono solitamente identificati rapidamente sotto forma di una serie di recensioni arrabbiate.
A questo punto dovresti decidere quale versione di Windows 7 installare sul tuo computer, 32 bit o 64 bit. Non entrerò nei dettagli, poiché su questo argomento è possibile scrivere un articolo separato. Dirò solo che un sistema a 64 bit può funzionare con l'intera quantità di RAM, mentre un sistema a 32 bit utilizza al massimo solo circa 3,25 GB. Allo stesso tempo, un sistema a 64 bit, grazie ai puntatori di indirizzi a 64 bit, richiede più memoria durante il funzionamento. Ciò aumenta la quantità di memoria consumata dalle applicazioni.
Sempre a favore di un sistema a 64 bit, vale la pena considerare che quando si utilizzano applicazioni a 64 bit si noterà un aumento abbastanza buono delle loro prestazioni.
Conclusione: dovresti utilizzare un sistema a 64 bit se la quantità di RAM nel tuo computer è di 4 gigabyte o più, il che, in linea di principio, sta già diventando la norma per un computer moderno.
Dopo aver scaricato l'immagine, devi masterizzarla su un disco DVD e puoi iniziare l'installazione.
3. Configurazione del BIOS del computer per l'avvio da un DVD
Per installare Windows non è sufficiente inserire semplicemente un DVD nell'unità, è necessario anche assicurarsi che il computer si avvii da questo disco all'accensione. Questo viene fatto nel BIOS. Quasi tutti i computer o laptop hanno un BIOS; al suo interno sono memorizzati tutti i tipi di impostazioni importanti, una di queste impostazioni è l'ordine di avvio dei dispositivi. Questa impostazione è ciò che ci interessa in questo momento.
Per accedere al BIOS, è necessario premere immediatamente un determinato tasto sulla tastiera quando si accende il computer. Di solito, all'avvio, viene scritto sullo schermo cosa esattamente devi premere per accedere al menu del BIOS. Molto spesso si tratta del tasto Elimina, Esc o F2. Saprai di essere entrato quando vedrai il menu del BIOS di fronte a te.
Le opzioni più comuni sono:


Se il tentativo non ha successo, riavviare il computer e riprovare. Di seguito sono riportate le tabelle con le possibili opzioni per l'accesso al BIOS.
| Produttore del BIOS | Chiavi |
| ALR Advanced Logic Research, Inc. | F2, Ctrl+Alt+Esc |
| BIOS AMD (Advanced Micro Devices, Inc.). | F1 |
| BIOS AMI (American Megatrends, Inc.). | Del |
| Premio BIOS | Ctrl+Alt+Esc, Canc |
| BIOS DTK (Datatech Enterprises Co.). | Esc |
| BIOS di Phoenix | Ctrl+Alt+Esc, Ctrl+Alt+S, Ctrl+Alt+Ins |
| Produttore di PC | Chiavi |
| Acer | F1, F2, Ctrl+Alt+Esc |
| AST | Ctrl+Alt+Esc, Ctrl+Alt+Canc |
| Compaq | F10 |
| CompUSA | Del |
| Cybermax | Esc |
| Dell400 | F3, F1 |
| Dimensione Dell | F2, Del |
| Dell Inspiron | F2 |
| Dell Latitudine | Fn+F1 |
| Dell Latitudine | F2 |
| Dell Optiplex | Del, F2 |
| Dell Precisione | F2 |
| eMachine | Del |
| Porta | F1, F2 |
| HP | F1, F2 |
| IBM | F1 |
| Computer portatile IBM E-pro | F2 |
| IBM PS/2 | Ctrl+Alt+Ins quindi Ctrl+Alt+Canc |
| Thinkpad IBM | da Windows: Programmi >Thinkpad CFG |
| Intel Tangente | Del |
| Micron | F1, F2 o Canc |
| Packard Bell | F1, F2, Canc |
| Sony VAIO | F2, F3 |
| Tigre | Del |
| Toshiba | ESC,F1 |
Dopo aver effettuato l'accesso al BIOS, è necessario trovare l'opzione responsabile dell'ordine di avvio dei dispositivi. Di norma, queste impostazioni devono essere cercate nel menu, il cui nome contiene la parola BOOT, ovviamente ci sono altre opzioni, ma come si suol dire: "Chi cerca troverà sempre".
Per semplificare la ricerca, ecco alcuni esempi di come appare nella vita reale:





La selezione del dispositivo da avviare per primo viene solitamente eseguita utilizzando i tasti freccia sulla tastiera, ma ci sono altri modi per navigare nel menu del BIOS, quindi se non riesci a capirlo, puoi consultare la guida, che di solito è visibile nel BIOS.
Seleziona l'unità CD/DVD come primo dispositivo di avvio ed esci dal BIOS, salvando tutte le modifiche. Per fare ciò, utilizzare la voce Salva ed esci dalla configurazione. Il computer si riavvierà e siamo così arrivati alla fase successiva, per la quale il tutto è stato effettivamente avviato.
4 Installazione di Windows 7
Se il disco è scritto correttamente e le impostazioni nel BIOS sono impostate correttamente, vedremo la seguente scritta Press any key to boot from CD or DVD, che significa Press any key to boot from a CD o DVD.
Sembra questo:

premere un tasto qualsiasi
Se non vedi tale iscrizione, forse hai fatto qualcosa di scritto sopra in modo errato. In questo caso, controlla nuovamente il BIOS per vedere se l'impostazione di avvio da DVD è salvata; se tutto è impostato correttamente nel BIOS, molto probabilmente il tuo disco non è avviabile e dovrai cercare un altro disco di installazione o scaricare un altro Windows; 7 immagine.
A questo punto farò un piccolo disclaimer. Potresti imbatterti in un disco di installazione di Windows 7 che contiene, oltre a Windows stesso, delle utilità aggiuntive: in questo caso, per avviare l'installazione, dovrai selezionare la voce desiderata dal menu del tuo disco; Vale anche la pena notare che in alcuni dischi la maggior parte delle operazioni descritte di seguito avverranno automaticamente, senza la tua partecipazione. Non è necessario preoccuparsi di ciò; tutte queste impostazioni possono essere modificate se lo si desidera dopo aver completato l'installazione di Windows.

Per iniziare l'installazione, fare clic su "Installa"

Ti troverai di fronte alla scelta di quale versione di Windows installare. Devi scegliere quello per il quale hai la chiave. Se hai un laptop, spesso sul fondo è incollato un adesivo con una chiave e un'indicazione della versione di Windows. Avremo bisogno della chiave stessa al termine dell'installazione. In linea di principio, può essere introdotto non immediatamente, ma entro 30 giorni.

Accettiamo i termini di licenza e facciamo clic su "Avanti"

Seleziona l'installazione completa.

Selezionare la partizione in cui verrà installato Windows 7 e fare clic su "Impostazione disco"

Una persona inesperta potrebbe avere delle domande a questo punto, quindi vediamole più in dettaglio.
Configurazione del disco rigido
Spesso sul disco rigido del tuo computer, oltre alle partizioni che conosci (come C: D: E:, ecc.), potrebbero esserci una o più partizioni nascoste. Ciò è particolarmente vero per i laptop venduti con un sistema operativo già installato. Il produttore crea tali sezioni per poter ripristinare il sistema e riportare il laptop alle impostazioni di fabbrica.
Spesso si trova anche una partizione nascosta di 100 MB; viene creata dallo stesso Windows 7. Questa partizione viene utilizzata per implementare la funzione BitLocker, questa funzione è progettata per crittografare la partizione di sistema. Quindi, in questa sezione c'è un programma che, una volta caricato, decodifica la partizione di sistema crittografata. Se lo desideri, puoi eliminare questa partizione preparando in anticipo il disco rigido del tuo computer per l'installazione di Windows 7. Per questo, è meglio utilizzare programmi speciali, come Acronis Disc Director.
Torniamo all'installazione.
Fai clic su "Configurazione disco" e "Formatta"

Il programma di installazione ti avviserà che tutti i dati di questa partizione verranno eliminati, ma non ne abbiamo paura, perché ci siamo preparati per questo e abbiamo creato in anticipo una copia di backup di tutte le informazioni di cui avevamo bisogno, quindi accettiamo coraggiosamente facendo clic sul pulsante " pulsante "OK".

Una volta completata la formattazione, fare clic su "Avanti"

In attesa del completamento dell'installazione

Dopo l'installazione, ti verrà richiesto di inserire il tuo nome utente e il nome del computer.


Inseriamo la chiave, può essere incollata sul fondo del laptop o sotto forma di adesivo sull'unità di sistema.

Imposta una modalità di sicurezza

Imposta la data, l'ora e il fuso orario

Se il tuo computer dispone di una connessione di rete e il sistema dispone di un driver per la tua scheda di rete, Windows ti chiederà di selezionare un tipo di connessione

Questo completa l'installazione di Windows 7 e puoi procedere con l'installazione dei driver e dei programmi necessari.

Infine, non dimenticare di ripristinare le impostazioni del BIOS che abbiamo modificato paragrafo 3 la nostra leadership. È necessario impostare il disco rigido come primo dispositivo di avvio nel BIOS, altrimenti ogni volta che si avvia il computer proverà ad avviarsi dal DVD.
(209 voti)
Il problema dell'installazione di Windows 7 purtroppo è ancora attuale per molti utenti di PC.
E sebbene questo non sia più un nuovo sistema operativo, continua ad essere popolare e lo rimarrà per molto tempo, poiché è un sistema operativo veramente affidabile e moderno, la cui stabilità è stata testata dal tempo.
Metodi per installare Windows 7
Il modo in cui funzionerà il sistema operativo in futuro dipende dalla sua corretta installazione e, per molti utenti di PC alle prime armi, l'installazione di Windows 7 causa difficoltà.
Ci auguriamo che grazie a questo articolo molte delle difficoltà attuali vengano superate.
Esistono diversi modi per installare Windows 7:
- Da un DVD avviabile;
- Da un'unità USB avviabile;
- Attraverso internet.
Il terzo metodo viene utilizzato molto raramente, quindi non lo prenderemo in considerazione per la Russia e i paesi della CSI;
Un fattore importante è dove installerai Windows 7. Naturalmente ti indignerai dicendo “dove, ovviamente sul disco rigido”.
Certo è difficile, ma cosa succede se ce ne sono diversi? E in generale, è necessario preparare i dischi rigidi per l'installazione del sistema operativo su di essi?
La risposta è una sola: è necessaria.
Preparazione dei dischi rigidi
Al giorno d'oggi, i dischi rigidi con interfaccia SATA sono molto popolari sul mercato. L'interfaccia di connessione IDA sta diventando un ricordo del passato e puoi vederle solo sui computer più vecchi.
Ma se esistono ancora, è molto probabile che tu stia tentando di installare anche Windows 7 su un disco del genere.
IDA
Ci sono alcune peculiarità nella preparazione di tali dischi rigidi per l'installazione del sistema operativo su di essi.
Presta attenzione al chip, che si trova all'estremità del disco.

E anche sul diagramma della sua ubicazione, che vedrai sul corpo di quest'ultimo.

Per impostazione predefinita, il chip è nella posizione "Master", cioè principale. Se disponi di un disco rigido, il che è consigliato, dovrebbe essere così.
Se hai due di questi dischi, sul secondo il chip dovrebbe trovarsi nella posizione "Slave" - secondaria.
Il primo disco verrà utilizzato come disco di sistema e per l'archiviazione dei dati, il secondo solo per l'archiviazione dei dati.
SATA
Con gli hard disk SATA tutto è molto più semplice. Non ci sono chip, la distribuzione principale-secondaria proviene dalle prese che li collegano alla scheda di sistema.
Ad esempio, sulla scheda madre sono presenti 4 punti di connessione SATA 1, SATA 2, SATA 3, SATA 4.


I numeri dispari sono primari, i numeri pari sono secondari.
Ma per aumentare la velocità del tuo computer, è meglio avere un disco rigido da 1000 GB piuttosto che due dischi rigidi da 500 GB.

Se colleghi un'unità, la priorità delle porte sulla scheda madre non ha importanza, ma di norma il disco rigido SATA è collegato al primo connettore SATA.


Con i portatili la situazione è molto più semplice, di default è già tutto installato e collegato, non c'è scelta, tanto meglio.
Creazione di aree di avvio
La fase successiva della preparazione è la formattazione e la creazione di aree di avvio.
Esistono diverse situazioni, le più comuni delle quali sono:
- Il tuo disco rigido non è nuovo, aveva già un sistema operativo che si è bloccato;
- Hai acquistato una nuova unità e desideri installarvi il nuovo sistema operativo Windows 7.
In ogni caso, è consigliabile formattare il disco rigido con programmi esterni, ad esempio Acronis Disk Director, che deve essere caricato da unità CD o DVD sotto DOC.
Puoi anche creare appositamente un'unità flash USB avviabile con Acronis Disk Director, il che è molto comodo.
Lo stesso Windows 7 può formattare i dischi, che a una certa fase dell'installazione ti chiederanno di formattare la partizione desiderata del disco rigido, ma Acronis affronta meglio questa attività e ha più funzioni.
A proposito di sezioni. Assicurati di creare, utilizzando lo stesso Acronis Disk Director, almeno due partizioni sul tuo disco rigido, ad esempio C e D.
C è la partizione di sistema in cui si trova l'area di avvio MBR. Su di esso verranno installati il sistema operativo e tutti i programmi. Si trova sempre più vicino al centro dell'asse del disco rigido, grazie al quale il computer funziona molto più velocemente.
La partizione D è logica, progettata per l'archiviazione dei dati e se Windows si arresta in modo anomalo dall'unità C, i dati dall'unità D non andranno da nessuna parte.
E ancora una cosa, i nuovi dischi rigidi vengono venduti non formattati senza partizioni, quindi in ogni caso, utilizzando un software speciale dovrai fare tutto ciò che è stato descritto sopra.

Installazione di Windows 7 da DVD
Quindi, abbiamo preparato il disco rigido per l'installazione del sistema operativo su di esso. Devi avere una distribuzione Windows 7.
Ad esempio, come questo.

Ora devi entrare nel BIOS e impostare la priorità per caricare il sistema operativo dall'unità DVD.
Per fare ciò, a seconda della versione del BIOS, all'inizio dell'avvio del computer o del laptop, è necessario premere Canc, F2 o qualche altro tasto.
Se non sai quale tasto premere, tieni presente che durante il boot, il nome del tasto da premere per entrare nel BIOS apparirà in basso a sinistra sullo sfondo di una schermata nera per alcuni secondi.
Ma, di regola, questa chiave è Del.
Quando accedi al BIOS, nota che indica quali pulsanti della tastiera devi utilizzare per navigare tra le sue sezioni.
Cerca di non toccare nulla di superfluo, vai direttamente alla sezione Boot e imposta la priorità di avvio dall'unità DVD.

Se hai già una distribuzione di Windows 7 nell'unità DVD, la prossima volta che avvierai il computer verrà prelevata e inizierà l'installazione del sistema.
Quando tutti i file vengono copiati, si verifica l'installazione e si verifica il primo riavvio, si consiglia di accedere immediatamente al BIOS e impostare la priorità sull'avvio dall'HDD.
Dopo il riavvio, Windows 7 si avvierà completamente.
Processo di installazione completo
Il processo completo di installazione di Windows 7 è simile al seguente.


Fare clic su Installa. Poiché installiamo il sistema da zero, non prestiamo attenzione ad altri punti.

Alcune distribuzioni di Windows 7 offrono all'utente la possibilità di scegliere qui o un'altra versione del sistema operativo. È necessario scegliere quello che corrisponde al numero di serie del sistema.



Selezioniamo la sezione di cui abbiamo bisogno, di solito questa è la sezione C. E facciamo clic su Avanti.

Ma se, per qualche motivo, non hai ancora formattato il disco, in questa fase puoi andare alla sezione delle impostazioni del disco e formattare la partizione desiderata.

In questa fase, assicurati di inserire il nome utente e il nome del computer.

Se necessario, inserisci una password e un suggerimento, ma, di norma, ciò non è necessario. Bene, se l'hai inserito, assicurati di scriverlo: una matita opaca è meglio di un buon ricordo.

In questa fase non è necessario inserire immediatamente il numero di serie. Puoi farlo più tardi entro 30 giorni.

Questo viene fatto nella sezione Proprietà del computer (Start - Computer - Proprietà).


Seleziona una rete. Ci sono alcune sottigliezze qui. La rete domestica viene selezionata se ci si trova a casa dove è installato il router.

Se sei connesso a una rete cittadina, viene selezionata una rete pubblica.
Una volta visualizzata questa schermata, puoi congratularti con te stesso, hai installato Windows 7.

Installazione da un'unità USB
L'installazione da un'unità USB viene eseguita se non è presente un'unità DVD, ad esempio su un netbook, o non funziona.
Ma ci sono alcune peculiarità qui e la più importante di queste è dove trovare un'unità flash USB avviabile.
Creare un'unità flash USB avviabile
L'unità flash che intendi rendere avviabile deve avere una capacità di almeno 4 GB ed essere formattata.
Il metodo più semplice e collaudato è utilizzare il programma UltraISO. È shareware, il suo costo totale è di circa $ 30, ma come tu stesso capisci, puoi anche trovare una versione compromessa.

Tuttavia, le funzioni della versione di prova saranno più che sufficienti.
È necessario aver preparato in anticipo un'immagine ISO della distribuzione Windows 7. Questo può essere fatto utilizzando il programma Nero.
Su un computer con un'unità DVD funzionante, inserisci la distribuzione di Windows 7 e utilizza Nero per creare un'immagine ISO.
Puoi utilizzare qualsiasi programma per creare immagini.
Lanciamo il programma UltraISO e inseriamo la nostra unità flash preparata nel connettore USB.
Apriamo il nostro file immagine di sistema utilizzando il programma facendo doppio clic su di esso.

Fare clic nella parte superiore del programma "Avvio" - "Masterizza immagine disco rigido".

Nella finestra che appare, se la chiavetta non è formattata, clicca su “Formatta” e solo dopo aver completato la formattazione clicca su “scrivi”.

Inizierà il processo di registrazione e creazione di un'unità flash USB avviabile. L'unità flash USB avviabile sarà simile allo screenshot seguente.

Una volta completato il processo, puoi procedere all'installazione di Windows 7 da un'unità USB.
Colleghiamo l'unità flash USB avviabile al dispositivo su cui vogliamo installare il sistema operativo.
Avviamo il dispositivo e premiamo il tasto Canc o F2 per accedere al BIOS. Proprio come durante l'installazione da DVD, vai alla sezione Avvio.

Tieni presente che se l'unità flash non è collegata tramite USB al dispositivo, potrebbe non essere presente la riga "avvio da USB" nella sezione Boot BIOS. Per favore, tienilo in considerazione.
Se tutto è fatto correttamente, l'installazione di Windows 7 richiederà fino a 30 minuti + da 30 minuti a 2 ore per gli aggiornamenti (a seconda della velocità di Internet), + installazione di driver e software.
Ti sarei grato se condividessi questo articolo sui social network: