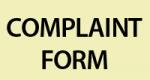Где находится кэш яндекс браузера. Что такое кэш страницы и для чего он нужен? Как найти в кэше Гугла и Яндекса определенную страницу? Поиск по кэшу яндекса
Думаю, каждый из вас неоднократно встречал в сети советы очистить кэш браузера . Вполне вероятно, что многие следуют этим советам. Но далеко не каждый знает, что же это такое на самом деле: ; и для чего его нужно чистить? Сегодня подробно об этом расскажу.
Что такое кэш браузера?
Когда в интернете мы открываем и просматриваем веб-страницы сайтов, наш браузер при этом автоматически сохраняет определенные данные с этих страниц на жесткий диск нашего компьютера. Сюда относятся различные элементы дизайна, изображения и картинки, просмотренные видеоролики и т.д. Необходимо это для того, чтобы при следующем обращении к этой веб-странице часть информации загружалась непосредственно с нашего жесткого диска, а не заново с сервера. Это значительно ускоряет время загрузки страниц!
Благодаря тому, что браузер при повторной загрузке страницы какого-либо сайта берет большинство данных из кэша, а не грузит каждый раз все заново – то происходит еще и экономия входящего интернет трафика.
Для чего нужно чистить кэш браузера?
Кэш браузера необходимо периодически очищать. Для этого есть минимум пару причин.
Во-первых, если вы активно посещаете различные сайты в интернете, то на жестком диске скапливается большое количество файлов кэша. Общий размер этих файлов может достигать нескольких гигабайт (правда в некоторых браузерах можно задать фиксированный размер кэша в настройках).
Вторая причина – более важная. Со временем, некоторые сайты могут начать отображаться некорректно. Например, на сайте поменялся дизайн, а ваш браузер продолжает использовать устаревшие данные из своего кэша.
Где хранится кэш браузера?
Каждый браузер хранит свой кэш в определенной папке на жестком диске компьютера. В операционных системах Windows 7, 8 и 10 кэш всех популярных браузеров по умолчанию сохраняется по пути C:\Users\Имя пользователя\AppData\Local каждый в своей папке.
Изначально папка AppData
является скрытой, поэтому чтобы войти в нее и увидеть содержимое – необходимо включить в системе отображение скрытых и системных файлов. В Windows 7 для этого в проводнике зайдите в строке меню во вкладку “Сервис” – “Параметры папок” – “Вид”. Здесь снимите галку с пункта “Скрывать защищенные системные файлы” и поставьте маркер в положение “Показывать скрытые файлы, папки и диски”:
Итак, популярные браузеры хранят свой кэш в следующих папках:
Google Chrome
C:\Users\Имя пользователя\AppData\Local\Google\Chrome\User Data\Default\Cache
C:\Users\Имя пользователя\AppData\Local\Google\Chrome\User Data\Profile 1\Cache
Mozilla Firefox
C:\Users\Имя пользователя\AppData\Local\Mozilla\Firefox\Profiles\название профиля.default\cache2\entries
Opera
C:\Users\Имя пользователя\AppData\Local\Opera Software\Opera Stable\Cache
Яндекс Браузер
C:\Users\Имя пользователя\AppData\Local\Yandex\YandexBrowser\User Data\Default\Cache
Internet Explorer
C:\Users\Имя пользователя\AppData\Local\Microsoft\Windows\Temporary Internet Files\
C:\Users\Имя пользователя\AppData\Local\Microsoft\Windows\INetCache\
Как очистить кэш браузера?
Очистить кэш браузера на компьютере очень просто, и времени это займет совсем немного. Находясь в любом браузере, зажмите на клавиатуре три клавиши: Ctrl+Shift+Delete . Дальше выскочит окошко, в котором вам останется только выбрать что именно и за какой период очищать. Тоже самое только со скриншотами я описал в отдельной статье “ ”.
Замечу следующее: после очистки кэша, первое время веб-страницы сайтов будут загружаться чуть медленнее. Причина в том, что все эти страницы будут грузиться прямо с веб-сервера, а кэш-файлы будут создаваться на вашем жестком диске заново.
Чтобы очистить кэш сразу во всех установленных на компьютере браузерах, можно воспользоваться хорошей бесплатной программой .
Android – полноценная операционная система со всеми вытекающими. И потому приложения создают кэш-файлы, которые позволяют им работать быстрее, хранить контент (например, графику в играх) и меньше загружать данных из интернета. Но расплата за производительность – потеря свободного места на накопителях – системном, карте памяти и встроенном.Потому иногда стоит всё-таки очищать кэш. Это, в свою очередь, снизит производительность и скорость работы приложений, но позволит освободить пару-тройку сотен мегабайт для других данных.
Какой бывает кэш в Android
В Android есть три вида кэш-памяти в зависимости от того, какие приложения его создают. И хранится он в разных местах.
Первый – кэш виртуальной машины Dalvik. Он так и называется – Dalvik-cache. Хранится он в собственном разделе во внутренней памяти устройства. Очистка его – занятие проблематичное, но безопасное.
Второй – кэш системных приложений и самой операционной системы Android. Он также хранится в своем собственном месте – разделе /cache во внутренней памяти. Являясь системным, этот кэш также хранит огромное количество важных данных, и его очистка может привести к проблемам с функциональностью устройства и установленных приложений, а также созданных аккаунтов.
Третий – кэш пользовательских приложений (то есть тех, которые были установлены владельцем устройства). Он хранится на карте памяти или во внутренней памяти. И его можно очистить совершенно безболезненно.

Системный и Dalvik кэш
Кэш системных приложений, операционной системы и виртуальной машины Dalvik лучше лишний раз не трогать. Там хранится не так уж много данных – в пределах нескольких десятков мегабайт. Но если очень уж хочется его очистить без отката в заводское состояние, то требуется зайти в рекавери и в этом меню выбрать wipe /cache и wipe /dalvik-cache.

Пользовательский кэш
Проще всего очистить пользовательский кэш. На современных версиях операционной системы Android (4.4 и старше) для этого даже есть специальная кнопка. Она находится в приложении «Настройки», в меню «Память», в пункте «Кэш». Стоит нажать на него – и система предложит очистить временные файлы всех приложений.
В более ранних версиях Android придется очищать кэш каждого приложения по отдельности. Для этого нужно зайти в «Настройки», там выбрать пункт «Приложения» и на открывшемся экране нажать на любое приложение.
В меню управления приложением можно найти пункт «Кэш», а там, в свою очередь, отыскать кнопку «Очистить кэш».

Где хранится пользовательский кэш в Android
Кэш пользовательских приложений хранится на внутреннем накопителе или на карте памяти. Для него выделена отдельная папка – Android. Но не стоит сразу же её удалять! В ней хранятся еще и данные приложений.
В ней имеется еще две папки — /data и /obb.
Дело в том, что данные приложений бывают двух типов – с разделением по отдельным файлам и с упаковкой в своеобразный архив. Пофайловые хранятся в /data. Архивированные – упаковка осуществляется в специальный формат.obb – в папке /obb. Потому, например, установка игр с кэшем предполагает копирование кэша в папку /obb.
Название каждой папки в этих каталогах соответствует полному наименованию приложения (которое выглядит как com.android.google.vending или подобным образом – название разнится для каждого приложения). И если вдруг какое-то приложение уже было деинсталлировано с устройства, а папка с его информацией осталась – можно смело удалять её.

Стоит ли удалять кэш?
Удаление кэша – процедура скорее бесполезная, чем необходимая. Она позволяет временно очистить пару-тройку сотен мегабайт данных. Однако они все равно потом будут созданы. Но при этом плавность работы, производительность приложений снизится, в отличие от объема передаваемых данных – он увеличится.
18.08.2015 09:03
Слово кэш можно услышать довольно часто в разных сферах ИТ, сегодня же мы будем разбираться с кэшем страниц сайта .
Сам термин означает сохранение поисковыми системами копий страниц от определенного числа, как правило от последнего посещения роботом сайта. Вы можете в любой момент найти и использовать копию (кэш) страницы для своих потребностей.
Это довольно-таки хорошо, что поисковики сохраняют на некоторое время страницы на своих серверах и дают нам шанс воспользоваться этим. На хранение кэшированных страниц выделяется много ресурсов и денег, но свою помощь они окупают, так как нам все равно необходимо заходить на их поисковые системы.
Для чего нужен кэш (копии) страниц.
Бывают разные ситуации при работе с сайтами.
Как всегда работы у Вас много, а времени мало и внимательности на все не хватает. Бывают случаи, когда ведутся работы с сайтом, предположим изменение дизайна или мелкие правки по шаблону, тексту. И в один момент понимаете, что где-то допустили ошибку и пропал текст или исчезла часть дизайна сайта. Ну бывает такое и каждый наверное с таким имел дело.
На данный момент, бэкапов у Вас нету, у хостинга тоже и не помните как выглядело все изначально. В этом случае помочь сможет копия страницы, которую можно найти в кэше как Яндекса, так и в Гугла, посмотреть как было изначально и поправить.
Или второй случай , Вы изменили немного текст, для того, что бы повысить релевантность страницы и хотите посмотреть обновилась страница на которой внесли изменения или нет. Проверить можно с помощью страницы, которая находится в кэше, для этого ищем данную страницу и смотрим на результат.
Также бывает ситуация, когда сайт не доступен, по той или иной причине, а вам необходимо на него зайти. В этом случае может помочь копия страницы которую можно найти ниже перечисленными способами.
В общем я думаю, стало ясно, что пользоваться кэшем страниц нужно и полезно.
Как найти страницу из кэша Гугла и Яндекса.
Для начала давайте рассмотрим как искать в поисковой системе Google.
Способ №1. Вы заходите на страницу поисковой системы и прописываете адрес страницы которую хотите найти и посмотреть копию. Я возьму для примера наш сайт:
loleknbolek.com
Прописываем название страницы, сайта в поисковую строку, нажимаем “Enter” и видим поисковую выдачу , где отображается страница которую вы искали. Смотрим на сниппет и там де УРЛ (адрес) с права от него есть не большая стрелочка вниз, нажимаем на нее и у нас появляется пункт “Сохранённая копия”. Нажимаем на него и нас перекинет на копию страницу от определенного числа.

Способ №2. Способ можно назвать полуавтоматическим, так как необходимо скопировать адрес, что находится ниже и вместо site.ru подставить домен своего сайта. В результате Вы получите туже самую копию страницы.
http://webcache.googleusercontent.com/search?q=cache:site.ru
Способ №3. Можно просматривать кэш с помощью плагинов для браузеров или онлайн сервисов. Я использую для этих целей RDS bar .

Здесь можно посмотреть когда последний раз заходил робот на ресурс, соответственно и копия страницы будет за это число.
Теперь рассмотрим как искать кэш в поисковой системе Яндекс.
Способ №1. Способ такой же как и для системы Google. Заходим на страницу поисковой системы и прописываете адрес страницы которую хотите найти и посмотреть копию. Снова возьму для примера наш сайт и пропишу:
url:loleknbolek.com
Прописываем название страницы, сайта в поисковую строку, нажимаем “Enter” и видим поисковую выдачу, где отображается страница которую вы искали. Смотрим на сниппет и там де УРЛ (адрес) с права от него есть не большая стрелочка вниз, нажимаем на нее и у нас появляется пункт “Сохранённая копия”. Нажимаем на него и нас перекинет на копию страницу от определенного числа.

Способ №2. Используем дополнительные плагины для браузеров. Читайте немного выше всё так же как и для Google.
Если страница не находится в индексе поисковой системы, то большая вероятность того, что ее нету и в кэше. Если страница была ранее в индексе, то возможно она сохранилась в нем.
Как очистить кэш в Яндексе и Гугле.
Бывает необходимо убрать страницу из кэша Яндекса или Гугла или вообще скрыть страницу которая ранее индексировалась и кешировалась от посторонних глаз. Для этого необходимо дождаться пока поисковая система сама выкинет данную страницу естественным путем.
Можно запретить индексировать страницу в файле Robots.txt или использовать тег:
Только смотрите аккуратно с тегом, не поставьте его в общий шаблон сайта ибо будет запрет на кэширование всего сайта. Для этих целей лучше всего используйте дополнительные плагины.
Современные браузеры выполняют огромный объем задач, начиная от привлекательности и заканчивая скоростью реагирования.
В этой статье, постарались перечислить самые важные моменты, связанные с кэшем (cache) в ведущих браузерах (Google Chrome, Mozila Firefox, Яндекс.Браузер, Opera, Internet Explorer). Разберемся как очистить кэш браузера, посмотрим где и что хранится в кэше и разберемся как мы можем повлиять на размер кеша.
Кэш в браузере
Кэш (от англ. cache – кладовая, тайник) или кэш-память – это область памяти, предназначенная для временного хранения информации.
Для чего используется кэш в браузере
Просматривая сайты в интернете, согласитесь, любому захочется чтобы все открывалось молниеносно, без задержек и тому подобное.
Кэш браузера работает очень просто. Чтобы удовлетворить желание пользователей, браузеры создают кэш файлы на жестком диске вашего компьютера, куда записывают просмотренные страницы.
Теперь, когда пользователь в следующий раз зайдет на уже просмотренную ранее страницу, браузер подкачает информацию из кэша, что в разы увеличит загрузку веб-странички.
Настройка браузера. Как увеличить кэш.
Зачем это вообще делать? Работа с кэшем браузера, это очень важно. Как вы уже поняли, кэш, это временные файлы, которые помогают браузеры загружать веб-страницу быстрее.
Кэширование информации предусмотрено во всех современных браузерах. Благодаря кэшу пользователь может играть в онлайн игры, смотреть фильмы, а также экономить расходуемый интернет трафик.
В некоторых случая бывает, что браузер начинает подтормаживать: невозможно смореть фильмы в онлайн, не возможно играть в онлайн игры. Эти проблемы явно указывают на нехватку выделенной области для кэша. Исправить ситуацию легко.
Увеличиваем кэш в Яндекс.Браузере, Google Chrome, Opera
Найдите ярлык Яндекс.Браузера и тыкните на нем правой кнопкой мыши. В появившемся меню выберите «Свойства».
Disk-cache-size=1073741824
![]()
![]()
Компьютерщики скорее всего разобрались что это за цифра, а для остальных покажу: 1 КБ = 1024 Байт, то есть указанный 1 ГБ будет равен 1024 3 или 1073741824.
Находим иконку настроек (в моем случае кнопка с 3-мя горизонтальными полосками), нажимаем и в выпадающем меню выбираем «Настройки».![]()
![]()
Откроется окно настроек, где нужно выбрать пункт «Дополнительные». Далее все просто, стоит ознакомиться с предлагаемыми настройками и с легкостью обнаружим строчку «Отключить автоматическое управление кэшем».![]()
![]()
Убираем галочку и устанавливаем интересующий объем памяти. Кстати, не забудьте, что для кэша в Mozila FireFox, можно использовать максимально 2025 мб.
Увеличиваем кэш в браузере Internet Explorer
- Откройте Internet Explorer.
- Нажмите на меню «Сервис», в верхней части окна.
- Выберите «Свойства обозревателя» из списка.
- Во вкладке «Общие» нажимайте на «Параметры «.
- В отрывшемся окне задайте нужный вам объем. Нажмите «OK».
Что хранится в кэше?
Как мы уже разобрались выше, в кэше (cache) хранится важная для браузера для ускоренной загрузки веб-страницы информация, ко которой относится:
- HTML разметка веб-страницы;
- CSS стили;
- Образы картинок;
- Настройки сайта;
- другая информация.
Для каждого браузера, кэш находится в своей папке. Ниже представлены пути, по которым можно просмотреть кеш браузера.
Где находится кэш браузера Chrome
C:\Users\Admin\AppData\Local\Google\Chrome\User Data\Default\Cache
C:\Users\Admin\AppData\Local\Google\Chrome\User Data\Profile 1\Cache
Где находится кэш браузера Firefox
C:\Users\Admin\AppData\Local\Mozilla\Firefox\Profiles\zxcvb5678.default\cache2\entries
Где находится кэш браузера Яндекс
C:\Users\Admin\AppData\Local\Yandex\YandexBrowser\User Data\Default\Cache
Где находится кэш браузера Opera
C:\Users\Admin\AppData\Local\Opera Software\Opera Stable\Cache
Где находится кэш браузера Internet Explorer
C:\Users\Admin\AppData\Local\Microsoft\Windows\INetCache\
C:\Users\Admin\AppData\Local\Microsoft\Windows\Temporary Internet Files\
Как очистить кэш браузера
Нужно ли чистить кэш браузера? Думаете это важно только опытным пользователям? Вовсе нет. Ну, к примеру, ваш браузер начал подтормаживать и увеличение объема кэша не помогает. Банально переполнен жесткий диск и какой то информацией нужно пожертвовать для разгрузки. Или к примеру, вы работаете за общим компьютером и хотели бы стереть информацию о посещаемых вами сайтов.
Одним словом вариантов масса, но основными являются:
- конфиденциальность;
- удаление неиспользуемых файлов.
- недостаточная мощность компьютера;
- огромное количество файлов-cookie, чрезмерное заполнение истории и кэша браузера;
- наличие лишних и обычно абсолютно бесполезных компонентов обозревателя, которые обычно появляются после инсталляции некоторых программ;
- большое количество закладок в обозревателе;
- заражение рабочей станции вирусом.
По сути, кэш в браузерах периодически обновляется. Иными словами, браузер сам решает какая информация важна и вы ей пользуетесь постоянно, а какая не нужна и ее можно затереть, чтобы на ее место записать более важную.
Но в этом разделе статьи, покажем как удалить кэш ведущих браузеров, целиком.
Как очистить кэш Яндекс.Браузера
Удалить кэш в Яндекс.Браузере, можно при помощи следующих действий:
- Нажмите кнопку → Дополнительно → Очистить историю.
- В списке Удалить следующие элементы выберите пункт за все время.
- Включите опцию файлы, сохранённые в кэше.
- Отключите все остальные опции (если вы хотите очистить только кэш браузера).
- Нажмите кнопку Очистить историю.
![]()
![]()
Как очистить кэш браузера Google Chrome
Удалить кэш в Google Chrome, можно при помощи следующих действий:
- Нажимаете на значок с 3 точками в правом углу, чтобы зайти в «Настройки».
- Перейдите в дополнительные настройки, нажатием на кнопку «Показать доп. настройки».
- Нажмите на кнопку «Очистить историю», которая находится ниже раздела «Личные данные».
- В строчке «Удалить указанные ниже элементы» выбираем за какой период нужно будет произвести чистку.
- Так как мы чистим кэш, нам нужно установить галочку напротив пункта «Изображения и другие файлы, сохраненные в кэше».
- Нажимаете кнопку «Очистить историю».
![]()
![]()
Как очистить кэш браузера Mozila Firefox
- Щёлкните по кнопке меню с 3-мя горизонтальными линиями и выберите «Настройки».
- Выберите панель «Дополнительные».
- Щёлкните по вкладке «Сеть».
- В разделе Кэшированное веб‐содержимое, щёлкните по кнопке «Очистить сейчас».
![]()
![]()
Как очистить кэш браузера Opera
Давайте разберемся, где находится кэш браузера опера.
- Заходим в настройки. Нажимаем «Меню», выбираем пункт «Настройки». Тоже самое можно сделать комбинацией клавиш ALT+P.
- Переходим раздел «Безопасность», для этого кликните по ссылке в левом боковом меню.
- Нажимаем на кнопку «Очистить историю посещений».
- Выбираем временной промежуток, данные за который вы бы хотели почистить.
- Отмечаем пункт «Кэшированные изображения и файлы».
- Нажимаем «Очистить историю посещений».
![]()
![]()
Как очистить кэш браузера Internet Explorer
- В верхнем меню браузера выберите меню «Сервис» или нажмите«Alt+X»;
- В выпадающем меню выберите «Свойства браузера»;
- Перейдите во вкладку «Общие» и щелкните на кнопке «Удалить»;
- В появившемся окошке «Удаление истории обзора» выберите интересующие пункты для очистки кэша.
- Произведите очистку, нажатием кнопки «Удалить».
![]()
![]()
На сегодня все. Надеемся информация будет для вас полезной. Подробно разобрались что такое, где находится, как настраивать, поговорили про удаление кеша из браузера.
Напишите в комментариях в полной ли мере получили ответ на свой вопрос. Если есть что добавить, обязательно пишите, будет интересно пополнить свои знания.
До новых статей.
Google достаточно часто обновляет свой браузер Chrome. Но, на момент написания этого совета, в нем до сих пор нет настройки для задания ограничения размера кэша. А ведь кэш может очень сильно разрастись, если его периодически не чистить. Вы можете сильно удивиться, узнав сколько места занимает кэш. Например, на текущий момент времени кэш моего браузера занимает 423 Мб. Согласитесь, что это не совсем уж маленькая цифра. По умолчанию весь кэш находится в папке "C:\Users\{Пользователь}\AppData\Local\Google\Chrome\User Data\Default", где "{Пользователь}" - это ваш пользователь. Просто посмотрите на размер этой папки.
Конечно, ограничить размер можно при помощи специальных параметров, которые необходимо прописать в ярлык для запуска, но это не совсем то, что хотелось бы. Если вам интересно, то сделать это можно при помощи следующих параметров: –disk-cache-dir=”c:\cache” –disk-cache-size=102345678. Где параметр "–disk-cache-dir" - задает место хранения кэша. А параметр "–disk-cache-size" - максимальный размер в байтах.
Примечание: кэш так же стоит чистить в случаях, если у вас возникают проблемы с отображением ваших любимых сайтов. Если не вдаваться в технические подробности, то основная проблема в том, что часть элементов сайта обновилась, но при этом браузер при загрузке сайта по прежнему загружает элементы из кэша.
Просмотр кэша при помощи "about:cache"
Есть несколько различных способов для просмотр кэша. Сам браузер имеет специальную команду для просмотра кэша. Введите в адресной строке "about:cache" (без кавычек и без пробелов, но с двоеточием). Содержимое кэша отобразиться в окне браузера. Если у вас достаточно большой кэш, то эта операция может занять некоторое время. Конечно, это не самый удобный способ просмотра, и он больше подойдет технически подкованным пользователям. Но, тем не менее, это все же способ.
Очистка кэша из браузера
Вы можете очистить кэш за определенный период времени из панели инструментов Chrome.

- Откройте выпадающее меню. Значок из трех полосок
- Наведите мышку на "Инструменты"
- Выберите пункт "Удаление данных о просмотренных страницах..."
- В появившемся меню выберите период, за который необходимо очистить данные
- Выберите необходимые данные для очистки. Для тех данных, которые вы хотите сохранить, снимите галочки
- Нажмите кнопку "Очистить историю"
Просмотр кэша с помощью программы ChromeCacheView от NirSoft
ChromeCacheView это небольшая бесплатная утилита, которая позволяет просматривать и выборочно копировать записи кэша браузера Chrome. Она так же позволяет посмотреть информацию о каждом файле кэша. Скачать эту утилиту вы можете по этой ссылке . Программа не требует установки и прекрасно работает в Windows XP, Vista и 7.