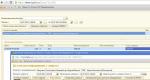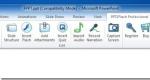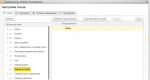Mоноблок компьютер что это? Устройство и принцип работы AIO PC. Системный монитор, монитор производительности PerfMon Системный монитор - что это за программа
Илья 7082
Технический прогресс движется семимильными шагами и не всегда удается уследить за последними новинками. Сравнительно недавно на рынке появились моноблоки – компьютеры, представляющие из себя системный блок и монитор в одном корпусе. Выглядит такое чудо техники как обычный монитор, разве что немного больше по ширине. Если вы задумываетесь о приобретении персонального компьютера и рассматриваете в том числе моноблок, то вам будет полезно узнать о преимуществах и недостатках этого устройства в сравнении с компьютером в том виде, к которому мы привыкли: монитор и системный блок.
Бесспорное преимущество моноблока, о котором следует сказать в первую очередь, – экономия пространства. Моноблок легко передвигать, переносить, потому что количество проводов сокращается ощутимо, и нет необходимости выделять отдельное место под системный блок (или даже покупать целый компьютерный стол). Подключив клавиатуру и мышь (которые могут быть, кстати, беспроводными), вы полностью готовы к работе.
Однако из-за компактности моноблока сложно организовать хорошую систему охлаждения – в корпусе попросту нет для этого места. По этой причине используются комплектующие, которые меньше потребляют энергии и не сильно греются, то есть не самые мощные. Любителям игр с хорошей графикой такой компьютер не подойдет. По той же причине ограниченного пространства в корпусе сложно заменить какие-то отдельные составляющие на более мощные, так как они очень плотно упакованы. В то время как системный блок можно укомплектовать так, как вам больше нравится и заменять в будущем отдельные составляющие на новые и более производительные.Если вам просто нужен компьютер для работы, не занимающий много места, а к мощности вы не предъявляете отдельных требований, то такой вариант, как моноблок вам подходит.

 |
Dell Моноблок Optiplex 7460 23.8" FullHD Core i5 8500/8Gb/256Gb SSD/kb+m/Win10Pro черный | Electrozon | 70 200 Р |
Как и при выборе любого устройства, при выборе компьютера существуют те характеристики, которые необходимо учитывать обязательно, и те, о которых можно сильно не задумываться. Например, диагональ экрана. Нельзя сказать однозначно, какого размера дисплей следует покупать, так как нужно учитывать, как много времени вы будете проводить за компьютером. Разумеется, если вы будете много работать особенно с мультимедийной информацией, выбирайте большую диагональ дисплея.
Отследить новинки и особенности среди микропроцессоров человеку, постоянно этим не интересующимся, сложно, поэтому обратите внимание на тактовую частоту процессора (ГГц) – чем частота выше, тем лучше. Так вы сможете выбрать процессор из самых производительных моделей.Что касается объема памяти, то для оперативной памяти это не менее 4 Гб, если вы не хотите, чтобы ваш моноблок «тормозил». Объем же постоянной памяти (винчестера) произвольный. Как правило, в современных моделях редко встречается объем, меньше чем 500 Гб. Чем больше вы храните медиафайлов (фильмы, фотографии, музыка, клипы), тем больший объем винчестера вам пригодится.

Те характеристики, которые не заслуживают отдельного пристального внимания, касаются дизайна компьютера. Здесь все зависит от ваших личных предпочтений и бюджета.
Таким образом, моноблокам присущи недостатки ноутбуков – невысокая мощность и сложность в модернизации приобретенной комплектации. Но ноутбуки не обладают такими большими и качественными дисплеями. В тоже время данный тип компьютера не занимает много места, идеальный вариант для офисных помещений.
Рассказать друзьям
Любой компьютер может выдержать только одно: высокую производительность. Параметры постоянно ухудшаются в основном у «пожилых» систем Windows. Так как в большинстве случаев это происходит медленно и без видимых причин, то пользователю приходится сначала осуществлять поиск и устранение ошибок практически наугад.
Операционная система непрерывно записывает многочисленные параметры, оказывающие влияние на производительность, анализ которых показывает, какие именно процессы замедляют систему.
«Системный монитор» Windows
Инструменты Windows «Менеджер задач» (Task-Manager) и «Монитор ресурсов» (Ressource monitor) весьма известны, однако дают лишь поверхностное представление, так как отображают лишь несколько параметров и представляют их не очень гибко. Больше возможностей предлагает «Системный монитор» в версиях Windows 7, 8 и 10.
Инструмент, происходящий из семейства Windows Server, может отображать все возможные характеристики в виде графиков, причем многие сотни возможных значений с частично зашифрованными названиями представляют новую задачу. Мы выбрали самые важные из них, которые указывают на типичные затруднения в действующей ОС Windows и расскажем, как их устранить.
В самом благоприятном случае это удается с помощью простых изменений конфигурации или (если первый вариант не помог) путем целенаправленного обновления аппаратного обеспечения.
Системный монитор Windows организует сведения о производительности по дюжине категорий, из которых для домашнего ПК наиболее интересными являются следующие: процессор, ОЗУ, жесткий диск, процессы (включая отдельные программы) и система.
Во всех категориях следует обращать внимание на различные характеристики для того, чтобы определить, вызвана ли проблема производительности только одной программой или она возникает в результате взаимодействия нескольких причин. В первом случае с помощью диспетчера задач или монитора ресурсов вы можете узнать, какая программа является виновником, и «обезвредить» ее.
Во втором случае, если чрезмерный многозадачный режим перегружает процессор или жесткий диск, доступны однозначные индикаторы производительности. С их помощью можно проанализировать все категории вашей системы для поиска и устранения причины «торможения».
Используем «Системный монитор»
Инструмент мониторинга скрыт в глубинах системы управления Windows. Проще всего найти его, написав «Системный» в окне поиска меню «Пуск», после чего появится ссылка на инструмент. После запуска он показывает только один график с указанием процессорного времени. Щелчком на зеленом символе «+» можно добавить к индикатору новые графики.
Для этого раскройте категорию, отмеченную синим шрифтом, выберите в появившемся перечне требуемый индикатор производительности и при необходимости «Экземпляр» (например, процесс или носитель данных, для которого требуется контроль), затем нажмите «Добавить» и «ОК».
Мы указываем имена по схеме «Объект | индикатор производительности». Хотя параметры обладают различными единицами измерения, системный монитор масштабирует их в сопоставимые графики. С помощью диалогового окна свойств каждого индикатора можно настроить масштаб и цвет графика.
1 Процесс | Загруженность процессора (%)

Данное значение отображается при запуске системного монитора. Оно указывает, на сколько процентов используется вычислительная мощность ПК. Естественно, что данное значение увеличивается при нагрузке компьютера. Следует задуматься, если значение не снижается менее 5-10% при отсутствии запущенных программ. Вызовите менеджер задач, нажав Ctrl+Shift+Esc, перейдите на вкладку «Процессы» и отсортируйте список по значению «ЦП».
Затем исследуйте процесс, максимально нагружающий процессор: добавьте индикатор «Процесс | % загруженности процессора» и в пункте «Экземпляры выбранного объекта» выберите соответствующую программу. Если значения данного графика увеличиваются и уменьшаются одновременно с общим процессорным временем, то, вероятно, эта программа и является «виновником».
В нашем компьютере процесс Adobe CEF Helper.exe, вызываемый программой Adobe Creative Cloud, постоянно нагружает процессор на 10%. Отключение синхронизации файлов прекращает этот процесс. Если процесс не является необходимым, можно отключить его из автозагрузки.
2 Система | Длина очереди процессора

Если все ядра процессора заняты, задачи накапливаются в очереди. Если параметр «Длина очереди процессов» постоянно превышает ориентировочное значение, равное двадцатикратному числу ядер процессора, в большинстве случаев работа системы значительно замедляется. У домашних ПК это обычно происходит только в случае процессов с большим объемом вычислений, например, при кодировании видео.
Для спокойной работы над приоритетными задачами вызовите менеджер задач, перейдите на вкладку «Процессы», правой кнопкой мыши щелкните на ресурсоемком процессе и выберите пункт «Приоритет | Низкий», после чего система будет обрабатывать этот процесс как второстепенный. В некоторых программах-кодировщиках видео, например, Avidemux, вы можете указать в настройках, чтобы кодирование всегда проводилось с низким приоритетом.
3 Процессор | Время обработки прерывания
Наряду с вычислительными задачами процессор также нагружают запросы на прерывания. Программное или аппаратное обеспечение выдают их, если загруженная в подсистему задача выполнена или пользователем осуществляется ввод данных.
Затруднения возникают, если подключенное устройство не удается инициализировать и оно постоянно отправляет новые запросы или сетевая карта сервера перегружена чрезмерным трафиком. С помощью диалогового окна «Добавить» системного монитора добавьте к работающей диаграмме содержательные графики.
Признаком подобных проблем является «торможение» системы при подключении или активации подозрительного устройства (сетевого или жесткого диска). В этом случае проконтролируйте его индикатор производительности.
Если значение увеличивается после подключения или во время использования, вы можете попытаться обновить соответствующий драйвер, подключить устройство по-другому (например, в другой PCI-слот) или заменить его.
4 Память | Виртуальная память

Настройка виртуальной памяти
Проблемы с оперативной памятью начинаются, когда ее слишком мало. Это происходит, если индикатор «Память | Байт выделенной виртуальной памяти» превышает значение суммы объема ОЗУ и половины объема файла подкачки. Для этого проанализируйте абсолютное число байт, отображаемое системным монитором при среднем значении.
Размер файла подкачки можно узнать так: нажмите Win+Pause, затем «Дополнительные параметры системы», выберите «Быстродействие | Параметры» и затем «Дополнительно | Изменить». Файл подкачки обычно увеличивается динамически, за исключением тех случаев, когда вы установили его фиксированный размер или жесткий диск заполнен.
Освободите место на диске и разрешите системе управлять размером файла подкачки. Если улучшения не произойдет, воспользуйтесь советами в следующем пункте.
5 Память | Число «страниц» в секунду

Данный индикатор показывает, сколько минимальных элементов памяти («страниц») считывается из файла подкачки или записывается в него в течение 1 секунды. Если данная характеристика увеличивается во время запуска программы, это показывает, что объем физической памяти мал и системе приходится сохранять слишком много данных на жесткий диск.
Запустите «Монитор ресурсов» через поле поиска меню «Пуск» отсортируйте перечень во вкладке «Память» по параметру «Общий КБ» и завершите самые «прожорливые» программы, в которых вы больше не нуждаетесь. Очистите меню автозапуска (см. п. 1) и по возможности увеличьте объем оперативной памяти.
6 Процесс | Рабочий набор

Если вы с помощью предыдущих пунктов определили программу-«пожирателя» памяти, то можно ограничить ее потребности. Добавьте индикатор «Процесс | Рабочий набор» и в пункте «Экземпляры …» выберите подозрительную программу, которая часто является браузером со многими дополнениями и открытыми вкладками.
Проверьте, что произойдет, если отключить дополнения, например, блокировщик рекламы (Adblock), которые часто потребляют много памяти. Если значение уже в самом начале увеличивается до 100%, щелкните в перечне правой кнопкой на индикаторе, затем на «Свойства» и измените масштаб до ближайшего меньшего значения.
7 Физический носитель данных | Время (%)

Если данное значение при системе в состоянии покоя остается в верхней области, вероятно, активность жестких дисков «тормозит» ваш ПК. Перейдите в «Мониторе ресурсов» на вкладку «Диск» и отсортируйте «Процессы с активностью носителя» по параметру «Всего (байт/с)».
Проверьте возможность завершения или изменения конфигурации процессов с наиболее интенсивным объемом ввода/вывода. Например, настройте антивирусное ПО таким образом, чтобы ежедневное сканирование выполнялось только в том случае, если оно не мешает основной работе. Наиболее эффективным решением станет переход на SSD-накопитель.
8 Процесс | Байты данных ввода/вывода

Если одна программа постоянно «держит в напряжении» жесткий диск или сетевую карту (см. п. 6), добавьте данный индикатор и выберите в качестве «Экземпляра» соответствующую программу.
Теперь вы можете проконтролировать успешность изменений конфигурации, например, при отключении автоматических инструментов синхронизации, таких как Google Drive и One Drive.
9 Средняя длина очереди диска

Если значение индикатора «Физический диск | Средняя длина очереди диска» остается высоким, жесткий или твердотельный накопитель перегружен конкурирующими запросами.
В случае одного жесткого диска помогает уменьшение количества процессов (см. п. 1) или использование SSD-накопителя в качестве системного диска. Если в компьютере установлены два жестких диска, добавьте для каждого из них свой график (в диалоговом окне добавления данных в пункте «Экземпляры» щелкните на диск, затем выберите «Добавить»).
С помощью монитора ресурсов проанализируйте, какая программа становится причиной ввода/вывода данных (см. п. 7) и измените ее конфигурацию и организацию файлов таким образом, чтобы на менее нагруженный диск поступало больше задач: например, музыкальный проигрыватель может располагать свои MP3-файлы на втором диске, чтобы слегка «разгрузить» системный диск.
10 Система | Контекстных переключений в секунду

Если указанные индикаторы производительности остались без видимых изменений или их оптимизация не привела к успеху, следует оценить данное значение. Оно показывает, как часто процессору приходится переключаться между задачами, что каждый раз приводит к незначительной потере производительности.
Если этот график у обычного домашнего ПК постоянно находится в верхней четверти диаграммы и компьютер «тормозит», необходимо закрыть все программы, в которых вы сейчас не нуждаетесь, например, браузер со многими открытыми вкладками с флэш-анимацией или работающий музыкальный проигрыватель. Не в последнюю очередь следует подумать об отключении ненужных пунктов в автозагрузке (см. п. 1).
11 Отображение отчета о надежности

Низкая производительность может часто становиться причиной нестабильности. Если компьютер «зависает», уже поздно что-либо предпринимать: причину можно определить после перезагрузки. Для этого перейдите из меню «Пуск» в утилиту «Просмотр журнала надежности системы». Появляется временная шкала, на которой отображаются ошибки приложений, ошибки Windows, предупреждения и т.д.
Благодаря этому вы после сбоя системы можете определить, какая программа или компонент оборудования стали причиной. Хотя сведения в пункте «Показать технические подробности» являются зашифрованными, они предлагают исходные точки для поиска решения проблемы в Интернете.
Протокол может быть открыт с помощью утилиты «Анализатор производительности Windows», который показывает, какой процесс требует какого времени. После этого вы можете обновить или удалить соответствующую программу или изменить ее конфигурацию.
Системный монитор - что это за программа
Предположим, вы долго пользовались операционной системой Windows и привыкли к Диспетчеру задач. Однако, как это ни тривиально, жизнь меняется, и вот вам довелось работать в иной ОС. Скорее всего, в одном из популярных дистрибутивов GNU/Linux. Мало ли где, может, в учебном заведении или в офисе. Так вот, хорошая новость: в GNU/Linux есть аналог вышеуказанной программы. Называется Системный монитор. Поскольку вам непременно пригодятся знания об этой штуке, её и рассмотрим.
Суть вкратце
Собственно говоря, суть Системного монитора - та же самая, что и Диспетчера задач в изделии от Microsoft. А именно: отображение текущего состояния загрузки системы, предоставление сведений о сетевой активности и возможности управлять процессами, работающими в пользовательской среде. Последнее требует пояснения.
То, что трогать не следует, Системный монитор по умолчанию не показывает. С его помощью вы не можете остановить и вышвырнуть из оперативной памяти софт, необходимый для функционирования GNU/Linux.
Вообще всё показывает команда top в эмуляторе терминала. Там будет много чего, отмеченного словом root. Это и есть неприкасаемое. Но оно простому пользователю не очень-то интересно. А что интересно? К этому и переходим.
Обзор
Возьмём один из популярных дистрибутивов под названием Linux Mint, с не менее популярной графической оболочкой MATE (это реинкарнация GNOME 2). Обсуждаемый софт запустим следующим образом: кнопка Menu на панели - Системные - Системный монитор .
На первой вкладке, озаглавленной «Система» , видим, какая ОС имеется в наличии, что за процессор присутствует в компьютере, каков объём оперативной памяти на борту. Теперь, если вас спросят о параметрах устройства, вы будете знать, где их посмотреть.
Нажимаем на вкладку «Процессы» . Там указано, какая программа сколько оперативной памяти отъедает и насколько сильно нагружает процессор, не нужно ли её удалить за непомерный аппетит.

Там же останавливаем зависшие приложения (правый клик на соответствующей строчке - «Снять процесс»).
Следующая вкладка - «Ресурсы» . В верхней строке наблюдаем интерактивный график загрузки процессора. Если значения взлетают до потолка, но никаких увесистых программ не запущено, то пора звать специалиста - пусть разберётся и определит, что именно не в порядке. Впрочем, можете и сами посмотреть в «Процессах», какое из приложений разбушевалось.

Далее идёт строка с графиком расхода оперативной памяти. Для Ubuntu, Kubuntu и Linux Mint на холостом ходу (с минимумом запущенных программ) нынешней нормой считается 300 мегабайт. (В Kubuntu - если из автозапуска убрать никому не нужные службы Nepomuk и Akonadi.)
Вообще, GNU/Linux запихивает в память что только может. Но тревожиться можно начинать в том случае, если без видимой причины заполняется раздел диска, предназначенный для Swap. Возможно, какая-то из программ является некачественной и «течёт памятью». Какая именно? Попробуйте проследить за приложениями всё в тех же «Процессах». Например, когда-то в Xubuntu 11.04 апплет индикатора раскладки клавиатуры изначально занимал 10 мегабайт, через час - уже 50, а через два - все 150.
Сетевая активность отображается практически вся: не только пользовательский траффик, но и «служебные переговоры» компьютера с роутером (маршрутизатором) . Но таковых накапливается буквально на пару десятков килобайт.
Если вы никакими торрентами не обмениваетесь и в Skype не общаетесь, а данные прокачиваются мегабайтными реками, значит, кто-то установил нехорошую программу из постороннего источника.
Обнаружить вирус можно с помощью команды netstat -p --inet в эмуляторе терминала - будет отображено то, что зашло в интернет. Но, конечно, лучше обратитесь к специалисту (позовите системного администратора).
Ну и, наконец, вкладка «Файловые системы» показывает типы таковых на разных накопителях данных. На жёстком диске , на SSD, на всевозможных устройствах с флэш-памятью, подключённых к USB-портам. А также объём занятого дискового пространства - как в гигабайтах, так и в процентном отношении к свободному месту.

Как с этим жить
Исходя из вышеизложенного, Системный монитор - удобный графический инструмент для присмотра за всем, что движется, притаилось или спит до поры. В популярных дистрибутивах GNU/Linux этот софт отличается разве что оформлением окошек.
Бывает, что кривое, недоделанное приложение зависает. Операционная система сама уведомит вас, мол, программа не отвечает. И спросит, мол, завершить её или дать шанс прийти в сознание.
Но такое сообщение может появиться с задержкой. Чтобы не ждать, открываем Системный монитор, переходим во всё те же «Процессы» и вручную снимаем софт, впавший в ступор.
Некоторые программы продолжают жить после смерти, помеченные как зомби (zombie). Так происходит потому, что «родительским» процессам, их запустившим, может вдруг понадобиться осуществить запрос служебной информации, совершить сеанс связи с электронным потусторонним миром. Пусть вас всё это не пугает, никакого вреда цифровые зомби не причинят.
Как видите, использование Системного монитора ничуть не сложнее, нежели Диспетчера задач в ОС от Microsoft.
Правда, первый, в отличие от второго, в ОС Ubuntu и её вариантах по умолчанию не вызывается нажатием комбинации клавиш Ctrl+Alt+Delete, а мучиться с настройками клавиатурных команд вы вряд ли захотите, правда? И не надо! Просто добавьте на панель индикатор Системного монтитора (System Load Indicator) - и программа всегда будет под рукой.

А ещё есть апплет для принудительного завершения приложений. Вообще ничего запускать не надо. Нажали, прицелились в зависшее окно, ещё один клик - и готово.
Заключение
Работа в GNU/Linux вполне может быть ничуть не менее комфортной, чем в Windows, к которой приучили весь мир. Главное - не стесняйтесь применять простые инструменты с понятным графическим интерфейсом, рассчитанные на не очень опытных пользователей.
Не слушайте тех, кто призывает совершать элементарные действия посредством чёрной магии с командами в терминале. Просто они, чтобы чувствовать себя элитой, цепляются за давно ушедшие времена, когда GNU/Linux могли пользоваться лишь программисты. Но ту эпоху уже не вернуть.
Предыдущие публикации:
Вопрос: Как правильно вести учет таких основных средств, как монитор и системный блок, – раздельно, присваивая каждому свой инвентарный номер, или как единый инвентарный объект "компьютер в сборе"? Части компьютеров часто перемещаются от одного рабочего места к другому, постоянно формировать документы разукомплектования не очень удобно.
Ответ от 03.10 .2017
- имеет срок полезного использования более 12 мес.;
- используется неоднократно или постоянно в деятельности учреждения;
- принадлежит на праве оперативного управления;
- выполняет определенные самостоятельные функции.
При этом объект не должен прямо относиться к материальным запасам в соответствии с п. 99 Инструкции № 157н.
Персональный компьютер – это сложное техническое устройство, которое состоит из системного блока, монитора, клавиатуры и мыши. Можно выделить следующие варианты организации учета компьютерной техники в учреждениях госсектора:
1. Системные блоки и мониторы учитываются в качестве самостоятельных объектов основных средств. Клавиатуры, мыши рассматриваются в качестве материальных запасов.
2. Мониторы и системные блоки, а также клавиатуры, мыши рассматриваются в качестве запасных (составных) частей, из которых комплектуются самостоятельные инвентарные объекты – компьютеры.
С точки зрения реализации первый вариант, безусловно, более удобный. Но, к сожалению, он может послужить источником разногласий с органами финансового контроля. Специалисты Минфина России придерживаются позиции, что компьютер должен учитываться как единый инвентарный объект основных средств, поскольку любая его часть не может выполнять свои функции по отдельности (письмо Минфина России от 02.06.2010 № 03-03-06/2/110 , письмо УФНС России по г. Москве от 19.08.2008 № 20-12/077571).
В то же время в судебной практике встречается и иной подход к учету комплектующих компьютера. Суды отмечали, что составные устройства компьютера могут приобретаться в разное время и в разном количестве. Они пригодны для монтажа в различной комплектации, легко заменяются и могут перемещаться от одного рабочего места к другому. На основании этих фактов были сделаны выводы, что комплектующие части компьютера не образуют единого целого и не составляют комплекс конструктивно сочлененных предметов (постановления ФАС Московского округа от 13.04.2010 № КА-А41/3207-10, ФАС Северо-Кавказского округа от 04.02.2011 по делу № А32-44414/2009).
Учреждению целесообразно оценить порядок использования компьютеров. Если учреждение одновременно приобретает полный комплект устройств, из которых монтируется единый компьютер, он закрепляется как стационарное рабочее место и его составные части не перемещаются, такой компьютер следует учесть как единый инвентарный объект.
Если компьютеры комплектуются из устройств, которые приобретались в разное время и имеют разный срок полезного использования, мониторы и системные блоки можно учесть как самостоятельные инвентарные объекты основных средств. Основанием служит п. 45 Инструкции № 157н., который допускает в случае наличия у одного конструктивно сочлененного объекта нескольких частей (основных средств с разным сроком полезного использования) учет каждой такой части как самостоятельного инвентарного объекта.
Во избежание претензий со стороны органов финансового контроля в учетной политике учреждения должен быть закреплен единый подход к отнесению приобретаемых комплектующих компьютерной техники к основным средствам или материальным запасам. Необходимо исключить случаи, когда аналогичное имущество относится как к основным средствам, так и к материальным запасам.
20.07.2009 10:48
Благодаря Системному монитору Windows 7, можно получить исчерпывающую информацию о состоянии и производительности оборудования компьютера и операционной системы без помощи посторонних программ.
Монитор производительности используется для просмотра данных по производительности системы либо в режиме реального времени, либо в файле журнала.
Откройте меню Пуск, введите в поисковую строку и нажмите Ввод .
Если в открывшемся окне нажать на синюю надпись Открыть монитор ресурсов , то мы увидим усовершенствованный, но всё же хорошо нам знакомый монитор ресурсов и производительности системы.

Окно монитора производительности позволяет просматривать подробные сведения в режиме реального времени об аппаратных (ЦП, диск, сети и память) и системных ресурсах (включая дескрипторы и модули), используемые операционной системой, службами и работающими приложениями. Кроме того, можно использовать монитор ресурсов для остановки процессов, запуска и остановки служб, анализа взаимоблокировки процессов, просмотра цепочки ожидания потока и идентификации файлов, ответственных за блокировку процессов.
Закроем окно монитора ресурсов и вернемся к окну Системный монитор. В левом меню развернём узел Средства наблюдения и щелкнем пункт , чтобы посмотреть, как в реальном времени рисуется график производительности.

Но график производительности чего? Чтобы узнать это, нажмем в левом меню правой кнопкой мыши по пункту и в появившемся контекстном меню выберем Свойства .

На вкладке Данные мы видим, что нам показывается график производительности процессора (у вас может показываться производительность других элементов). Кроме того, под белым полем Счетчики мы видим кнопку Добавить .

Нажав кнопку Добавить , в открывшемся окне мы сможем выбрать из списка слева сборщик данных о любом элементе системы. Даже несколько сборщиков. Зачем это нужно? Это нужно для того, чтобы отслеживать в реальном времени только те события и элементы системы, которые нам в данный момент интересны. Таким образом, мы сами решаем, что будет показываться в графике производительности.
В других случаях, когда требуется получить детальную информацию о состоянии и производительности системы или отследить те или иные события, мы можем воспользоваться возможностью просмотра данных в файлах журнала.
Стандартные группы сборщиков данных
Для получения информации о производительности можно использовать стандартные группы сборщиков данных, а можно создать свои собственные, добавив необходимые нам сборщики данных. Для начала воспользуемся стандартными группами сборщиков – Диагностика системы и Производительность системы .
В левом меню откройте Производительность -> Группы сборщиков данных -> Системный .
System Diagnostics (Диагностика системы)
System Diagnostics (Диагностика системы) создает подробный отчет о состоянии локальных ресурсов оборудования, времени отклика системы и процессах локального компьютера, содержащий также системные и конфигурационные данные. Этот отчет содержит рекомендации по повышению производительности и ускорению системных операций.
Нажмите правой кнопкой мыши пункт Пуск . Время выполнения диагностики по умолчанию – 1 минута.

Файлы отчетов о диагностике системы хранятся по этому адресу: C:\PerfLogs\System\Diagnostics (вложенная папка с названием вашего компьютера и датой проведения диагностики). Файл отчета – report.html
System Performance (Производительность системы)
С помощью группы System Performance (Производительность системы) создается отчет о состоянии локальных ресурсов оборудования, времени ответа системы, а также процессах на локальном компьютере. Эти сведения можно использовать для выявления возможных причин проблем с производительностью.
Щелкните правой кнопкой мыши пункт и в появившемся контекстном меню нажмите Пуск . По умолчанию проверка производительности выполняется в течение 60 секунд.

Файлы отчетов о проведенных тестированиях производительности хранятся по этому адресу: C:\PerfLogs\System\Performance (вложенная папка с названием вашего компьютера и датой проведения проверки). Файл отчета – report.html
Создание группы сборщиков данных
Чтобы настроить процесс диагностики более тонко, и получить более конкретные отчеты, предусмотрена возможность создания собственных групп сборщиков данных. Самый простой способ создать группу сборщиков данных – создать её по шаблону.
Откройте Производительность -> Группы сборщиков данных . Правой кнопкой мыши щелкните Особый и в появившемся контекстном меню выберите Создать -> Группа сборщиков данных .

В открывшемся окне нам предложат ввести название новой группы. Назовем её www.сайт в честь нашего сайта, оставим включенным пункт Создать из шаблона (рекомендуется) и нажмем кнопку Далее .

В следующем окне нужно выбрать шаблон из уже существующих групп System Diagnostics (Диагностика системы) , System Performance (Производительность системы) или Основной . Впоследствии можно будет свободно регулировать свойства группы – убирать оттуда лишние счетчики, добавлять недостающие и изменять расписание. Выбрав шаблон, жмем Далее .

На следующей странице указываем папку, где будут храниться отчеты (впоследствии мы сможем изменить это значение). Нажимаем Далее .

На последней странице оставляем всё как есть и нажимаем Готово .

Теперь созданная нами группа под названием www..

Щелкаем по нашей группе правой кнопкой, выбираем Свойства . На вкладке выставляем время выполнения сбора данных и максимальный размер файла отчета.

На вкладке жмем Добавить и указываем дату и время начала и окончания действия, если нужно запланировать сбор данных.

Если нужно добавить к созданной нами группе новый сборщик данных, то щелкаем по названию группы правой кнопкой, в контекстном меню выбираем Создать -> Сборщик данных и дальше уже в знакомом нам интерфейсе выбираем элемент системы, который нужно проанализировать.
Если нужно удалить сборщики данных из созданной группы, то щелкаем дважды по названию группы, смотрим список сборщиков данных, выделяем ненужные и нажав клавишу Delete , удаляем их. Точно так же просто удаляется и сама созданная группа, если она больше не нужна.