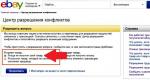Как убрать выскакивание рекламы в яндекс браузере. Как отключить рекламу в "Яндекс.Браузере"? Что делать, если в браузере выскакивает реклама? Отключение всплывающих окон
 Всем привет Поговорим мы сейчас про такую неприятную ситуацию когда выскакивает реклама в Яндекс Браузере, открываются левые сайты и вообще какой-то ужас творится с Яндекс Браузером. Увы ребята, но вот такая ситуация не такая уж и редкая в наше время, когда пользователи доверчивы и не всегда внимательны, а вот некоторые разработчики этим пользуются.. И когда вы ставите какую-то прогу, то часто вместе с ней ставится и еще какая-то прога, а то и не одна! Ну и понятное дело что это тупо левак и он вам тупо не нужен!
Всем привет Поговорим мы сейчас про такую неприятную ситуацию когда выскакивает реклама в Яндекс Браузере, открываются левые сайты и вообще какой-то ужас творится с Яндекс Браузером. Увы ребята, но вот такая ситуация не такая уж и редкая в наше время, когда пользователи доверчивы и не всегда внимательны, а вот некоторые разработчики этим пользуются.. И когда вы ставите какую-то прогу, то часто вместе с ней ставится и еще какая-то прога, а то и не одна! Ну и понятное дело что это тупо левак и он вам тупо не нужен!
Я не знаю, смогу ли я вам помочь или нет, но сегодня развелось столько всякой заразы, что порой нужно попробовать несколько способов, чтобы эту заразу удалить с компа! Но я тут собрал для вас максимально суперские такие способы, они безопасные и наиболее мощные. В общем я надеюсь что они вам помогут!
Значит что нужно сделать в первую очередь? А вот тут ничего не нужно делать! И знаете почему? Потому что сначала нужно воспользоваться специальными утилитами по удалению рекламной заразы с компа, они если найдут заразу, то они лучше знают как ее удалить, понимаете?
Еще раз скажу, что все что я тут напишу, то это я не просто так придумал, это максимально эффективные способы для устранения левой рекламы в Яндекс Браузере, которую создают в большинстве случаев именно рекламные вирусы! Рассматриваемые способы направлены именно на то, чтобы устранить источник рекламы, то есть удалить всю эту вирусню с вашего компа!
Итак, первая утилита, это конечно AdwCleaner. Сперва нужно ней проверить комп. Значит идем вот на этот сайт:
Если вдруг, ну вдруг сайт не работает, то ищите утилиту в поисковике, просто напишите AdwCleaner и на первом или на втором месте будет тот сайт, откуда можно качать утилиту. Ну вернее должен быть.
В общем перешли на сайт, там нажимаем кнопку Скачать, она такая будет зелененькая:

Потом будет качаться утилита, запускаем ее, появится у вас такое окно, тут условие лицензионное какое-то, можно прочитать, короче нажимаете тут Я согласен:

Это окошко будет выскакивать только один раз, при первом запуске AdwCleaner. Ну а потом уже откроется главное окно проги, вот оно:

И тут меня лично ждал необычный прикол.. Короче дело в том, что теперь AdwCleaner это типа утилита от компании Malwarebytes, ну или мне показалось? Дело в том, что такого раньше не было вообще! Почитал я в интернетах инфу и короче это правда, Malwarebytes приобрела AdwCleaner, ничего плохого тут нет, просто прикол так прикол, ну неожиданно!
Ладно, продолжаем. В общем открылось окно AdwCleaner, теперь тут что можно сделать? Ну теперь осталось только одно, это нажать на кнопку Сканировать, ну то есть нажать вот на эту кнопку:

Все, пошло самое главное, это поиск всякой заразы на вашем компе, и потом, если она будет найдена, то она будет удалена! Перед сканированием будет загружена свежая сигнатурная база, а потом уже будет начат поиск вирусни. Вот смотрите, поиск начался и через пару секунд у меня уже найдено 29 угроз (капец):

А в конце вообще 81 угроза была найдена, это ребята капец капецкович вообще! Итак, ребята, вот проверка и закончилась (заняла у меня примерно минуту):

Что теперь делать будем? Будем очищать винду, но перед этим немного поговорим о том, что вообще AdwCleaner нашла. Вот идет вкладка Службы, на этой вкладке были найдены службы, которые относятся так бы сказать к левым прогам, ну то есть это левак полный, обычно устанавливается вообще без вашего ведома. Все службы что тут будут, то все они будут удалены (в самом крайнем случае, если что, то можно галочку снять). У меня тут как видите только одна служба, это ReimageRealTimeProtector:

На вкладке Папки будут все папки, которые идут на удаление, потому что они относятся к вирусным так бы сказать. Вот что у меня на этой вкладке:

На вкладке Файлы будут вирусные файлы, ну это логично, тут больше нечего сказать, вот что у меня на этой вкладке:

На вкладке Ярлыки будут указаны ярлыки, которые будут или очищены или же удалены полностью, так как содержат в себе вирусный сайт. Точно не помню что будет сделано, но знаю точно, что эти ярлыки это капец капецкович как любят всякие рекламные вирусы! В общем вот что у меня на этой вкладке:

Если вдруг у вас был вирусный ярлык Яндекс Браузера, то если AdwCleaner его удалит, то не переживайте. Самое правильное что можно будет сделать, так это снова поставить Яндекс Браузер, если вы так сделаете, то все будет нормалек, все ваши настройки и пароли ну и прочее, то все это будет нетронутым!

А вот вкладка Реестр, тут даже не знаю что сказать, тут просто будут указаны те ключи реестра, которые будут удалены, ибо они пахнут вирусней. Вот что у меня на этой вкладке:

Вот вкладка Chrome, тут будут показаны какие-то записи, может расширения, сам точно не знаю, но знаю только то, что это все относится к вирусне в Хроме. Вот что у меня на этой вкладке:

Как видите, утилита AdwCleaner многое что находит и это очень хорошо. У вас может быть больше найдено вирусного мусора, чем у меня. И утилита AdwCleaner знает, как грамотно удалить всю найденную вирусню не только с винды, но и с браузеров, с их ярлыков, с расширений. Потом в общем нужно нажать на кнопку Очистить, чтобы удалить всю нечисть:

Потом будет такое окошко, тут в принципе так и сказано, что вам нужно все проги ваши закрыть, все открытые документы закрыть, изменения сохранить и потом уже нажать в этом окошке ОК:

Все, потом нужно немного подождать, пока вся вирусня будет удалена:

У меня все удалилось где-то за секунд десять, в общем быстро, потом выскочило такое сообщение:

Все что тут написано, то все это я советую таки прочитать
Потом будет еще одно сообщение, тут уже говорится что нужно сделать перезагрузку, чтобы так бы сказать довести дело до конца. Советую эту перезагрузку не откладывать:

Учтите, что после того как вы нажмете на ОК, то сразу пойдет перезагрузка! Ну а потом уже будет предоставлен отчет об проделанной работе в виде текстового файла, который откроется автоматом после перезагрузки. Вот такой отчет открылся у меня, смотрите:

Давайте немного сделаем выводов о том, что это вообще мы сделали. Мы запустили прогу AdwCleaner, которой почистили комп от всего вирусного. Поверьте мне, что такая проверка лучше чтобы была регулярна, она очень важна, потому что эти рекламные вирусы, их обычный антивирус тупо не ловит, понимаете? Это была первая часть, если кажется что трудно, то вы это бросьте, просто я вам тут все подробно рассказываю, что бы вы точняк все поняли
Итак, в принципе этого может и хватит, но лучше будет сделать еще контрольный выстрел в виде утилиты HitmanPro. Ребята, дорогие ребята, вы думаете что я просто так вам эти утилиты показываю? Нет, это совсем не так, это ЛУЧШИЕ УТИЛИТЫ, КОТОРЫЕ Я ЗНАЮ, КОТОРЫЕ УМЕЮТ МАКСИМУМ ОЧИСТИТЬ КОМП ОТ РЕКЛАМНОЙ ЗАРАЗЫ, учтите это. Чтобы убрать вирусную рекламу в Яндекс Браузере, то нужно убрать сам источник рекламы, а это в большинстве случаев вирусные проги или вирусные расширения или какая-то подобная ерундовина. Я вам туфту писать не буду
Итак, теперь я предлагаю вам проверить комп утилитой HitmanPro, она также нацелена на поиск всякой рекламной заразы. Значит переходим вот по этому адресу:
И там нажимаете на Free Download:


Потом ставим галочку, что вы принимаете лицензионное соглашение и нажимаете снова кнопку Дальше:

Потом вам будет предложено или установить HitmanPro или же сканировать систему одноразово. Я не буду устанавливать, я выбираю одноразовую проверку. Потом еще нужно ввести почту два раза. Ну можно еще снять галочку чтобы вам на почту новости не приходили. В общем потом нажимаем кнопку Дальше:

Все ребята, теперь начался поиск всякой вирусни на вашем компе, ну то есть рекламных вирусов и подобного. Также как и в AdwCleaner тут поиск глубокий и проверяются все места, где может сидеть вирусня. Но учтите, что HitmanPro ищет после AdwCleaner, поэтому может спокойно ничего и не найти. Но нет, все таки вижу я уже, что уже что-то найдено, ибо окошко окрасилось в красный цвет, вот смотрите сами:

То, что что-то нашлось, то это неудивительно, дело в том, что HitmanPro еще сильнее вынюхивает вирусню чем AdwCleaner и находит то, что в принципе не особо опасно, но лучше все таки это удалить. Тем не менее был найден даже какой-то троян FBtR_x86.exe и еще куча всякой заразы:

В общем нажимаем кнопку Дальше, чтобы все это удалить. А потом ребята, вас будет ждать небольшой нежданчик, дело в том что нужно активировать HitmanPro. Но вы не волнуйтесь, тут все просто, нажимаем кароч тут Активация бесплатной лицензии:

Потом вам нужно ввести почту два раза и нажать кнопку Активация:

Потом у вас должно быть такое окошко, если оно будет, значит все океюшки:

А вот и какая минусяка нарисовалась, ничего говорить не буду, тут вы все сами поймете:

Может быть если ввести другую почту, то будет новая лицензия и новые 30 дней? Ой не знаю ребята, такое не пробовал, но нужно будет попробовать..
Ну все кароч, программа активирована, теперь нажимаем кнопку Дальше. Начнется очистка и вот какой результат, у меня вот лично все удалилось успешно:

Ну только сам троян тот FBtR_x86.exe перемещен в карантин. Потом нажимаем снова кнопку Дальше, после чего вы увидите что было сделано этой утилитой, ну то есть сколько найдено угроз, сколько вообще было просканировано файлов, ну короче вот эта инфа:

Единственное что, там внизу будет кнопка по поводу перезагрузки системы, ну в общем лучше эту перезагрузку сделать сразу, а то мало ли..
После перезагрузки ваш комп уже будет чист. Все ребята, ну это мы проделали уже очень большую работу, проверка компа утилитами AdwCleaner и HitmanPro, это в купе реально мощная проверка
Правда я не совсем понимаю что с тем трояном, ну который был в карантине HitmanPro.. А вообще, где лежит этот карантин то? Вот я задался этим вопросом, и начал искать папку Quarantine на системном диске и таки нашел, вот тут она лежит:
C:\ProgramData\HitmanPro\Quarantine
Если что, то это в Windows 7, думаю что в Windows 10 она тут тоже лежит, ну на крайний случай можно ее поискать на системном диске, это самый простой способ найти эту папку По поводу поискать, это я имею ввиду написать Quarantine в правом верхнем углу окна системного диска, там где поиск. Ну и вот что внутри у меня этой папки:

Честно говоря я не знаю что это, но первое что пришло на ум, что тут лежит троян зашифрованный, так бы сказать обезвреженный
Но как удалить файлы в карантине HitmanPro? Как это сделать я узнал случайно, но кароч смотрите, вам нужно снова запустить HitmanPro, потом там в окне внизу будет кнопка Настройки, нажмите ее. Дальше идите на вкладку Лог, там будет внутри вкладка Quarantine, поставьте галочку на Файлы, находящиеся только в Карантине, и вот там я увидел тот троян который был найден при проверке, вот смотрите, вот этот файл:

Чтобы удалить этот троян из карантина, вам нужно поставить галочку напротив него и потом нажать внизу на кнопку Удалить. У меня все удалилось без приколов, ну то есть без проблем
Фух, ну наконец разобрался с этим карантином. Итак ребята, давайте сделаем выводы. Что мы сделали вообще? Мы сделали МОЩНУЮ ПРОВЕРКУ КОМПА по поводу поиска рекламных вирусов двумя утилитами, то есть эффект максимальный, удалили все угрозы, почистили, навели марафет кароч. Хотите верьте, хотите нет, но это реально эффективная чистка от рекламной ерундовины
Мы сделали самое главное! Что теперь нужно сделать? Теперь проверьте, установлен ли у вас блокировщик рекламы в Яндекс Браузере, о том какие они бывают и как их установить я писал вот здесь:
Ну что ребята, вроде бы я все написал или что-то забыл? Надеюсь что таки все написал, а если что-то не так или что-то не написал, то извините. Удачи вам в жизни и отличного настроения
14.12.2016Яндекс Браузер в последнее время стремительно набирает популярность. Если верить статистике liveinternet.ru, то Яндекс браузер уже обошел Firefox и занял 4 место популярности в Рунете. Поэтому мы решили написать статью о том, как убрать рекламу в Яндекс Браузере, по аналогии с нашей старой статьей о .
Убираем рекламу в Яндекс Браузере с помощью Adguard
В разделе «Дополнения » вам нужно найти дополнение под названием «Adguard », оно должно находиться в самом низу страницы, в разделе «Безопасный интернет». После того как найдете «Adguard», активируйте его. Для этого достаточно перевести переключатель в положение «Вкл».

После того как дополнение «Adguard» включено, откройте любую страницу с рекламой и проверьте, отображается реклама или нет. Если все было сделано правильно, то после включения «Adguard» рекламы быть не должно.
Настройка дополнения Adguard
Также данное дополнение для Яндекс браузера можно настроить, если такая необходимость появится. Для этого нужно кликнуть по иконке «Adguard» на панели браузера .

После этого появится всплывающее окно, в котором нужно выбрать раздел «Настройки Adguard» .

После этого появится страница с настройками дополнения.

Здесь можно включить или отключить полезную рекламу, добавить дополнительный фильтр рекламы, добавить доверенные сайты в белый список, создать собственный фильтр для блокирования рекламы, а также включить или отключить защиту от .
Убираем рекламу в Яндекс браузере при помощи Adblock Plus

Запустите данную утилиту на своем компьютере и нажмите на кнопку «Запустить проверку».

Дальше дождитесь пока утилита проверит ваш компьютер и в конце удалите все найденные вредоносные объекты. После этого перезагрузите компьютер и проверьте Яндекс браузер. Всплывающая реклама, должна исчезнуть.
Не знаю как Вы, но я недавно начал пользоваться Яндекс браузером . У меня просто руки не доходили, посидеть, протестировать его. Результатами вообще доволен, довольно таки шустрый и проблем в использованием нету. Читал документацию, да и вообще отзывы на форумах, в многом согласен, что копия Google Chrome. Но все же Yandex пошел на такой шаг, а так как люди им пользуются, то проблема рекламы как всегда остается актуальной.
Ладно, не буду тянуть, по заглавию Вы наверное уже поняли, что сегодня будем говорить о том,
Для начала выделим способы которые могут нам помочь:
- Блокировка и защита от фишинга и вредоносных программ.
- Использование дополнения Adblock.
- Использование дополнения Adguard, для блокировки всплывающих окон, баннеров и разного рода назойливых элементов.
Переходив к просмотру видео, где показано использование данных методов:
Для начала нужно перейти в сам браузер. После этого в правом верхнем углу находим кнопку “Настройка браузера Яндекс”. Нажимаем на нее и в выпадающем списке выбираем “Настройки”.

После того как зашли в настройки ищем пункт защита личных данных и ставим галочку “Включить защиту от фишинга и вредоносных программ”. Бывает, что эта галочка стоит по умолчанию, это хорошо.

Для того что бы не замедлялась робота вашего компьютера, Вам теперь необходимо блокировать флеш-баннеры и видео рекламу. Переходим в настройки, как уже было описано выше и находим вкладку дополнения. В дополнениях ищем такое название как “Блокировка Флеш-баннеров и видео” и нажимаем включить.

Тепеьр обозреватель работает на полную и может полностью осуществлять блокировку. В некоторых случаях и этого способа хватает с головой. Первый возможный способ по защите от рекламы, мы использовали. Переходим к следующему.
Использование дополнения Adblock
Если Вы захотите использовать это дополнения, то я рекомендую отключить дополнение “Блокировка Флеш-баннеров и видео”, про которое писалось выше.
Что бы полностью ознакомится с Adblock и как его установить на Yandex браузер перейдите на статью: . Специально, что бы здесь не было много писанины выделил полную статью под все браузеры.
Использование дополнения Adguard, для блокировки всплывающих окон, баннеров и разного рода назойливых элементов
Вот мы и добрались к третьему способу, как можно убрать рекламу в Yandex browser . В интернете про это дополнение, можно найти много чего интересного. Можно скачать как дополнение, так и установить целую программу. По этому способу, а именно как , я написал целую объемную стать. Которую рекомендую просмотреть и ознакомится
Так как интернет прочно вошел в нашу жизнь, так и реклама вошла в интернет. Реклама — это двигатель продаж, торговли, поэтому ее очень много и она разнообразна. Поскольку много назойливой, вирусной рекламы, то приходится искать способы для борьбы с ней. И сегодня мы такие способы рассмотрели и разобрались как убрать рекламу в Яндекс браузере.
На чтение 8 мин. Просмотров 48 Опубликовано 03.05.2017
Всем привет! Сегодня мы с вами поговорим, о наболевшем для многих вопросе, как навсегда убрать рекламу в Яндекс браузере. Данная статья будет рассмотрена на примере обозревателя от Яндекс, но подойдет и для других браузеров. Как правило, если при просмотре сайтов, мы видим тематическую рекламу, то это нас не напрягает, и мы с вами иногда даже переходим по заманчивым предложениям рекламодателей, но бывают случаи, когда реклама начинает отображаться везде где только можно, а её содержимое имеет не всегда пристойный характер. В этом случае, многие начинают бить тревогу. В данной статье мы с вами как раз рассмотрим основные способы как избавиться он рекламы в браузере.
Варианты отключения рекламы в интернет браузере.
Как правило, пользователи компьютера, начинают обращать внимание на рекламу, когда она появляется в тех местах, страницы, где её раньше никогда не было. При этом, как правило, баннеры появляются на всех страницах загружаемых сайтов. Существует, несколько вариантов, как навсегда убрать рекламу в Яндекс браузере. Мы с вами будем их рассматривать по очереди и какой-то из способов, вам непременно поможет.
Проверяем файл Hosts
Самое, первое, что необходимо проверить при появлении рекламы в браузерах – это файл Hosts.
Hosts – специальный текстовый файл, который содержит базу данных доменных имен. Данный файл использует доменные имена для их трансляции в IP адреса.
Простыми словами это можно объяснить так: адрес любого домена изначально имеет вид IP адреса. Нескольким виртуальным серверам, может быть присвоен один IP адрес, в таком случае, несколько сайтов могут иметь один . Файл HOSTS по умолчанию, содержит только один сетевой адрес 127.0.0.1, который зарезервирован для вашего компьютера.
Так как это текстовый файл, то его легко можно отредактировать и добавить данные. Что с легкостью делают различные вредоносные программы. Они дописывают в данный файлик свои адреса, по которым загружается реклама.
Обратите внимание! Для того, чтобы файл хост был в безопасности, необходимо выставить ему атрибут «Только чтение», таким образом вредоносные программы не смогут прописать в него информацию.
Хотелось бы отметить еще то, что часто вирусы прописывают свои данные в самом низу файла. Тем самым невнимательные пользователи не всегда замечают прописанные параметры и не удаляют их.
Устанавливаем антивирус.
Если на вашем компьютере, уже установлен антивирус, но реклама все равно появилась, то рекомендую воспользоваться сканером или утилитой от Лаборатории Касперского — Kaspersky Virus Removal Tool.
Очень часто случается так, что стационарный антивирус не всегда видит вредоносные программы и не блокирует их, при этом вышеуказанные сканеры, без проблем смогут обнаружить вирусы из-за которых появилась реклама в интернет браузере, так как имеют всегда набор актуальных баз.

Если продукты Касперского и Dr. Web вам не помогли, то рекомендую установить специальную утилиту, работа которой направлена на борьбу с вирусной рекламой. Данная программа называется MALWAREBYTES Anti-Malware. Скачать её можно с официального сайта совершенно бесплатно. После скачивания запускаем утилиту и жмем кнопку «Запустить проверку».
Проверяем настройки прокси сервера.
В моей практики были случаи, когда на компьютере отображалась реклама, из-за того, что был прописан специальный адрес в настройках прокси.
Чтобы проверить данный момент выполняем следующее:

После проделанных изменений перезагружаем компьютер и проверяем, появляется ли надоедливая реклама.
Проверяем настройки DNS адресов.
Иногда встречаются случаи, когда злоумышленники прописывают свои DNS адреса или вовсе удаляют их. Для того, чтобы решить проблему, как навсегда убрать рекламу в Яндекс браузере нам с вами потребуется прописать прежние адреса DNS серверов. Для этого, делаем следующее:

Обратите внимание! Чтобы узнать правильные DNS адреса, можно обратиться к вашему интернет провайдеру, либо прописать такой же адрес, как указан в поле «Основной шлюз», если компьютер находится в локальной сети. Иногда, достаточным будет установить галочку «Получить адрес DNS-сервера автоматически».
Как навсегда убрать рекламу в Яндекс браузере при помощи плагинов.
Если вышеописанные способы не помогли решить проблему надоедливой рекламы, то попробуем воспользоваться специальными расширениями для блокировки рекламы в Яндекс браузере. Существует множество различных дополнений, мы с вами рассмотрим, два самых популярных.
Убираем рекламу при помощи Adblock Plus
Adblock Plus является отличным решением, позволяющим избавиться от рекламы в разных браузерах. Не исключением является и браузер от Яндекса. По умолчанию, Adblock Plus отсутствует в каталоге расширений Яндекс Браузера, но мы с вами его установим из магазина расширений Google Chrome.
Для этого, выполняем следующие действия:

После завершения установки, можно проверить будет ли отображаться реклама.
Настройка Adblock Plus.
После установки плагина, можно оставить все настройки по умолчанию, а можно настроить его под себя, что мы с вами сейчас и сделаем.
Для этого, в открытом браузере, в правом верхнем углу жмем на красную иконку «ABP».
Появится выпадающее окно, в низу которого жмем на кнопку «Настройки». 
Перед нами откроется окно с множеством настроек. В нем можно под себя настроить различные фильтры для блокировки рекламы в браузере. 
Adguard – скажем рекламе нет!
Еще один плагин для браузера Яндекс, позволяющий избавиться от рекламы. Чтобы установить Adguard необходимо зайти в меню браузера и выбрать пункт «Дополнения». 
В открывшемся окне с установленными дополнениями выбираем «Adguard» и жмем кнопку «Включить».

После включения, можете проверить работу программы, реклама должна исчезнуть со страниц браузера.
Настройка дополнения.
Adguard можно настроить под свои нужды. Для этого, в браузере жмем на кнопку в виде «Зеленого щита».
Появится окно, в котором выбираем пункт «Настроить Adguard». 
Вас перебросит на страницу настроек, на ней при помощи переключателей, можно задать нужные параметры.
Так, я бы поставил галочку в пункте «Разрешить полезную рекламу», а так же настроил фильтры под себя. Можете внести в белый список сайты, реклама которых вам не доставляет неудобств.
Подведем итоги.
Сегодня мы с вами очень подробно разобрались, как навсегда убрать рекламу в Яндекс браузере. Считаю, что вирусная реклама очень мешает при просмотре сайтов, так как она отвлекает от основного содержимого. Да и находиться на сайте, пестрящем неприличными баннерами не совсем комфортно. Поэтому, такую рекламу нужно отключать. Другое дело, когда зайдя на сайт, вы видите тематическую рекламу, по тем запросам, которые вы искали в поисковиках. Здесь очень часто, можно для себя найти очень интересное предложение.
За последние годы интернет стал мощной и обширной торговой площадкой, из-за чего появилось огромное количество рекламы. Часто она очень навязчивая, мешает просматривать страницы сайта, закрывает интересующий контент. Если вы устали от лишней информации, узнайте, как убрать рекламу в браузере Яндекс навсегда, чтобы больше не сталкиваться с ней.
Блокировка рекламы в браузере встроенными средствами
Сам поисковой клиент обладает встроенными функциями, которые способны убирать большую часть нежелательной рекламной информации. Этот способ абсолютно бесплатный и самый простой, но весьма грубый, вместе со всплывающими и выскакивающими окнами он может заблокировать видео материалы, часть изображений. Использовать такой метод настройки следует при крайних случаях. Как происходит блокировка рекламы в Яндекс браузере:
- Справа в верхнем углу кликните по кнопке с тремя полосочками.
- Выберите пункт «Дополнения».
- На вкладке с дополнениями необходимо найти пункт «Без рекламы».
- Кликните на кнопку «Выкл.», чтобы она переключилась на режим «Вкл.».
После этого проводник станет блокировать всплывающие баннеры, окна и другие навязчивые объявления, а директ продолжит свою работу. Есть еще один путь, как отключить рекламу в Яндекс браузере встроенными средствами. Эта настройка более тонкая, присутствует в новых версиях клиента. Для отключения навязчивой информации:
- Нажмите сочетание клавиш «Alt+х».
- В открывшемся окне откройте раздел «Свойства браузера».
- Перейдите к вкладке «Дополнительно».
- Зайдите в «Мультимедия» и уберите галочки с тех пунктов, которые для вас важны: воспроизводить звуки на веб-страницах (если нужно), воспроизводить анимацию на веб-страницах, показывать изображения или что-то еще.
Как убрать рекламу в браузере сторонними плагинами

Блокировщик рекламы для Яндекс браузера отличается от предыдущего метода более тонкой работой, проводит удаление только нежелательного контента со страницы. Большинство людей отдают предпочтения и положительно отзываются о расширении «Adblock Plus». Этот плагин не только помогает отключить всю нежелательную рекламную сеть (баннеры, видео, контекстные вирусные блоки), но и защищает пользователя от посещения зараженных сайтов. Чтобы его скачать, зайдите в магазин Chrome и:
- Вбейте для поиска «Adblock Plus» и нажмите ввод.
- Найдите дополнение и нажмите кнопку «Установить».
- Проводник сам будет его устанавливать и автоматически запустит.
Как отключить рекламу в браузере Яндекс с помощью специальных программ

Существует метод, который подскажет вам, как убрать всплывающие окна в Яндекс браузере и других клиентах. Вы используете сразу несколько программ для серфинга в сети под разные нужды? Каждая из них подвержена риску заражения вирусами, или могут начать появляться лишние объявления. Отключить их во всех браузерах (Хром, Yandex, FireFox, Safari) поможет программа Адгуард (Adguard). Расширение способно очистить все клиенты от баннерной, видеорекламы, посторонних приложений. Оно постоянно обновляется для повышения эффективности удаления новых видов тизеров.