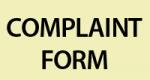Почему не обновляется яндекс браузер на пк. Как обновить Яндекс Браузер: используем автоматический или ручной режим
Браузер от отечественной компании Яндекс ничуть не уступает своим аналогам, а в чем-то их даже и превосходит. Начиная с клона Google Chrome, разработчики превратили Яндекс.Браузер в обособленный обозреватель с интересным набором возможностей, который все больше привлекает пользователей.
Создатели продолжают активно работать над своим продуктом, и выпускают регулярные обновления, делающие браузер стабильнее, безопаснее и функциональнее. Обычно при возможности обновления пользователь получает уведомление, но если автоматическое обновление отключено (кстати, в последних версиях его отключить нельзя) или возникли другие причины, по которым браузер не обновляется, то всегда это можно сделать вручную. Далее мы расскажем, как обновить яндекс браузер на компьютере и использовать его последнюю версию.
Возможность обновить яндекс браузер для виндовс 7 и выше есть у всех пользователей этого проводника в интернет. Сделать это несложно, и вот как:
Дополнительно » > «О браузере »;

2. в открывшемся окне под логотипом будет написано «Доступно обновление для установки в ручном режиме ». Нажимаем на кнопку «Обновить ».


Остается дождаться, пока загрузятся и обновятся файлы, а затем перезапустить браузер и пользоваться новой версией программы. Обычно после обновления открывается новая вкладка с уведомлением «Яндекс.Браузер обновился».

«Тихая» установка новой версии Яндекс.Браузера
Как видите, обновление яндекс браузера очень простое и не займет у вас много времени. А если вы хотите, чтобы браузер обновлялся даже тогда, когда он не запущен, то вот как это можно сделать:
1. нажимаем на кнопку меню и выбираем «Настройки
»;
2. в списке настроек опускаемся вниз, нажимаем на «Показать дополнительные настройки
»;
3. ищем параметр «Обновлять браузер, даже если он не запущен
» и ставим напротив него флажок.

Теперь использовать Яндекс.Браузер стало еще удобнее!
Браузер Яндекс обычно обновляется автоматически но до некоторых версий нужно обновлять браузер вручную.
Автоматическое обновление браузера
Чтобы обновить для компьютера нажимаем на кнопку настройки Яндекс браузера которая выглядит как три короткие горизонтальные линии или в виде шестерёнки которая находится в правом верхнем углу браузера.
Запускаем автоматическое обновление браузера Яндекс
Откроется контекстное меню. Здесь мышкой наводим курсор на пункт «Дополнительно» или сразу откроется дополнительное окно контекстного меню в котором выбираем пункт «О браузере Yandex». Откроется страница на которой пойдёт поиск и установка новой версии.
 Перезапускаем браузер
Перезапускаем браузер
После того как новая версия установится появится предложение «Перезапустить браузер, чтобы завершить обновление». Нажимаем кнопку «Перезапустить».
 Обновление завершено
Обновление завершено
Браузер перезапустится и откроется страница на которой вам сообщат что браузер обновился.
Ручное обновление браузера
Чтобы обновить Яндекс браузер до последней версии нажимаем на кнопку настройки Яндекс браузера. Откроется контекстное меню.
 Запускаем обновление браузера
Запускаем обновление браузера
Здесь мышкой наводим курсор на пункт «Дополнительно». Откроется дополнительное окно контекстного меню в котором выбираем пункт «О браузере Yandex». Откроется страница на которой может быть сообщение «Доступно обновление для установки в ручном режиме» и кнопка «Обновить».
 Кнопка «Обновить» в Яндекс браузере
Кнопка «Обновить» в Яндекс браузере
Если нажать на эту кнопку «Обновить» то браузер начнёт обновляться.
 Браузер обновляется
Браузер обновляется
После обновления на странице появится сообщение «Перезапустить браузер, чтобы завершить обновление» и кнопка «Перезапустить».
 Кнопка «Перезапустить» в Яндекс браузере
Кнопка «Перезапустить» в Яндекс браузере
Нажав на эту кнопку браузер перезапустится.
 последнее обновление Яндекс браузера
последнее обновление Яндекс браузера
Откроется новая страница на которой будет сообщение «У вас установлена последняя версия браузера».
Для корректной работы Яндекс браузера нужно вовремя обновлять его до новой версии. Периодически выходят обновления для браузера, которые усовершенствованы. В их работе убраны обнаружившиеся недочеты, проблемы, ошибки. Также с обновлением приходит и новый модернизированный дизайн. Яндекс браузер прост в эксплуатации.
Как обновить Яндекс браузер до новой версии
Для обновления браузера выполните следующие действия:
- включите персональный компьютер;
- запустите Яндекс браузер;
- нажмите в верхнем правом углу на значок, на котором изображено 3 горизонтальные линии;
- во всплывшем окне выбираем раздел “Дополнительно”;
- в открывшемся меню выбираем функцию “О браузере”.
- В результате приведенных действий, откроется новое окно, в котором запустится процесс автоматического обновления Яндекс браузера до новой версии.


- Далее, откроется новое окно, в котором нужно нажать кнопку “Перезапустить”. Это необходимо для завершения обновления браузера до новой версии.


- После данных манипуляций открывается страница, которая извещает о том, что браузер обновился.


Как вернуть старый дизайн после обновления Яндекс браузера
Если же новый дизайн обновленного Яндекс браузера вам не по душе, то это можно исправить. Для этого нужно:
- открыть Яндекс браузер;
- нажать на кнопку в верхнем правом углу, на которой изображено 3 горизонтальные линии;
- в открывшемся окне выбираем “Настройки”;
- нажимаем кнопку “Выключить новый интерфейс”;
- во всплывшем аналоговом окне подтверждаем отключение, нажав на кнопку “Выключить”.


- После этих действий автоматически открывается окно, в котором вам сообщают, что новый интерфейс отключен. И интересуются, почему вы отказались от нового дизайна, для дальнейших улучшений. Если же ваше решение поменяется и вы захотите вернуть новый дизайн, то нужно всего лишь нажать “Включить новый интерфейс”.


Совместно с обновлением браузера, перекачивается новая версия Adobe Flash Player. Каждая новая версия Яндекс браузера становится все лучше. Обновить Яндекс браузер легко, если придерживаться этих несложных манипуляций. Помните, что вовремя обновленный браузер – залог успешной работы в сети Интернет!
Здравствуйте, друзья! Яндекс.Браузер, по сравнению с другими веб-обозревателями, можно назвать молодым. Но он уже успел занять свое место среди остальных, и пришёлся по душе многим пользователям.
Изначально, было сложно не заметить, насколько был похож на Chrome его внешний вид и функционал. Но со временем, разработчики стали добавлять новые функции, исправлять ошибки в работе и убирать ненужное. Именно по этому, так важно, чтобы на устройстве была установлена его актуальная версия.
Я уже рассказывала. В данной статье мы разберемся, как его обновить на компьютере или ноутбуке с установленной Windows, или телефоне, планшете, работающих на Андроид.
Обновление браузера Yandex на компьютере
На данный момент, обновление происходит автоматически, и пользователь в данном процессе совсем не участвует. Отключить автоматическое выполнение данной функции нельзя, то есть, независимо от того, пользуетесь Вы им или нет, он все равно будет обновляться. Единственное, что можно сделать, это в настройках запретить выполнение данного действия, если обозреватель не запущен.
Но если, по какой-либо причине, обновить автоматически браузер не удается, пользователь всегда может сделать это вручную.
Для этого на компьютере или ноутбуке, нажмите на три горизонтальные полоски в правом верхнем углу и выберите из меню пункт «Дополнительно». Затем нажмите на пункт «О браузере».
Дальше нужно нажать на подходящую нам кнопку. Подождите, пока загрузятся все необходимые файлы, и перезапустите обозреватель– закройте и откройте его снова. Если все прошло успешно, откроется вкладка, где будет написано, что Яндекс браузер был успешно обновлен.

Кликнув пункт «О браузере» Вы можете увидеть и такую информацию в открывшейся вкладке: «Идет проверка обновлений». Если будет нужно, он установит их автоматически.

После этого появится надпись: «Вы используете актуальную версию».

Если у Вас установлено несколько различных веб-обозревателей, и Яндекс браузером Вы пользуетесь не часто, тогда можно сделать так, чтобы он постоянно не обновлялся.
Для этого нажмите на три горизонтальные полоски вверху справа и выберите пункт «Настройки».


Пролистайте страницу в самый низ, и в разделе «Система», уберите галочку в поле «Обновлять браузер, даже если он не запущен».
Теперь, если Вы долго не будете им пользоваться, то он не будет устанавливать новые версии. Но как только решите начать с ним работу, все необходимые файлы будут загружены автоматически.

Как обновить браузер на Андроид
Чтобы обновить его до последней версии на телефоне или планшете с Андроид, зайдите на своем устройстве в Play Маркет. Дальше откройте боковое меню и выберите пункт «Мои приложения и игры».

Яндекс.Браузер
сегодня достаточно трудно обновить и некоторые пользователи все-еще встречаются с такой проблемой.
Чаще всего такие проблемы связаны с тем, что после обычного обновления или скачивания браузера более новой версии – он работает не так как положено.
Программа начнет выключаться, перезагружаться, иногда даже удаляться.
Но есть и другие нюансы, которые помогут обновить Яндекс.Браузер корректно, чтобы он не выбивал и не перезапускался.
1. Первый способ обновления Яндекс.Браузера
Лучший способ обновления браузера от Яндекса – это его обновление через сам браузер. Это значит, что пользователю не обязательно что-то качать и куда-то входить. Всё делается в пределах браузера.Для обновления Яндекс.Браузера требуется:
- Открыть Яндекс.Браузер и перейти в опции;
- Перейти в раздел «Дополнительно»;
- Далее «О программе».
Дальше процесс пойдет автоматом. Программа сама по себе проверит наличие обновлений.
Если будет обнаружено, что программа уже устарела, она так же автоматически обновится до новой версии и установится. После установки обновлений, нужно будет закрыть и снова открыть браузер.
Если же версия актуальна, то Вам сообщит об этом программа.


2. Второй способ обновления Яндекс.Браузера через менеджер обновлений
Яндекс.Браузером конечно же предусмотрено его автоматическое обновление. А это значит то, что программа сама по себе может обновиться до нужной версии, независимо от пользователя. Для активации данной функции, следует сделать следующее:- Войти в «Опции»;
- Перейти в «Настройки»;
- Перейти в раздел «Система» и установить галочку на специальный пункт обновления браузера «Обновлять браузер…».
Чтобы найти этот самый пункт нужно прокрутить ниже раздел «система», где нужно нажать на «отобразить дополнительные настройки».

3. Жесткий метод обновления
Если не «разворачивать» этот метод, то он состоит именно в полном удалении Яндекс.Браузера, а после его новой установки.В таком случае вместе с самой программой удалится и вся информация, кэш и временные файлы.
После переустановки следует выбрать в опциях пункт «История». Если список будет пуст – она не откроется, поэтому наведите курсор на этот пункт и ждите выпадающее окно, где есть такой же пункт, с настройками истории.

В верхнем правом углу есть специальная кнопка для удаления истории. Нажимаем на «очистить историю».

Появится специальное окно для очистки. Как мы уже заметили, кроме различных сайтов и записей страницы, пользователю предоставлена возможность удаления паролей, кэша, кук-файлов и других данных. Расставьте галочки на всех пунктах для их удаления.

Совет : перед тем, как выполнять следующие действия, нажмите на иконку браузера ПКМ. Выберите «расположение файла» и запомните местонахождения его. Это место в дальнейшем понадобится.

Первый этап успешно завершен. Теперь удалите программу. Сделайте это через «ПУ» в пункте «Удаление программ».

Процесс удаления не вызовет каких-либо сложностей.
Но даже после удаления Яндекс.Браузера, да и любой программы на ПК остаются временные-остаточные файлы.
Если их не удалить, то все окажется бесполезным, зачастую именно в этих файлах проблема.
Поэтому удалите папку, в которой находилось само ПО.
То есть удалите саму папку установки Yandex.Browser
А по завершению удаления всех файлов Яндекса, установите и запустите анализ через программу CCleaner . Он удалит ненужные файлы с вашего ПК и ускорит работу всей системы.

Теперь компьютер желательно перезапустить. И после этого скачать и установить Яндекс.Браузер последней версии.