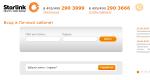Как установить роутер: пошаговая инструкция. Wi-Fi — оптимизация беспроводной сети: увеличение радиуса действия wi-fi роутера, повышение силы сигнала беспроводной сети Как поменять старый роутер на новый
Логотипом Wi-Fi украшают устройства, способные работать по одному из стандартов беспроводной связи IEEE 802.11 . Из них нас интересуют только 802.11g, 802.11n, 802.11ac. Старые и бюджетные устройства чаще всего используют стандарт 802.11g, характеризующийся скоростью передачи данных до 54 Мбит/с на рабочей частоте 2,4 ГГц.
Более новый и распространённый 802.11n способен работать при скоростях до 600 Мбит/с на частоте 2,4 или 5 ГГц. Наиболее совершенный на сегодняшний день стандарт 802.11ac доводит до потребителя поток со скоростью 6,77 Гбит/с и использует частоту 5 ГГц.
Все они обратно совместимы. N-девайсы могут подключаться к ac-сетям и работать, но, само собой, на более низких скоростях.
Практическая скорость сети Wi-Fi с одним передающим и одним использующим устройством как минимум в два раза ниже теоретической, которая указывается в описании стандарта.
Роутер одновременно общается только с одним устройством. Пока смартфон скачивает что-то, прочие устройства в сети находятся в режиме задержки. Задержки короткие, но могут быть ощутимы при использовании старого оборудования, его неправильной настройке или большом числе гаджетов, подключённых к сети.
Кроме того, существуют дополнительные источники проблем - помехи. В многоквартирных домах основной их причиной становятся соседские роутеры. Сегодня их много, и для того, чтобы они не мешали, необходимо использовать другие каналы передачи данных. Оптимальной скорости можно достичь, если между вашим и соседским каналом будет ещё как минимум пять (то есть, если соседский роутер на девятом канале, вам надо переключиться на четвёртый).
Ещё несколько источников помех: Bluetooth, СВЧ-печи и радионяни. Все они работают на частоте 2,4 ГГц и забивают канал. Недаром в некоторых планшетах и смартфонах нельзя одновременно использовать два интерфейса.
Беспроводная связь 802.11 устроена так, что максимальная скорость в сети из роутера и нескольких потребителей не может быть выше, чем у самого медленного устройства в этой сети.
5 причин обновить роутер
Увеличение скорости
Хотите большую скорость - переходите на новый стандарт. Правда, стоит сменить и все потребляющие устройства, иначе скоростей 802.11ac не достичь.
Вряд ли ваш провайдер обеспечивает реальный доступ в интернет на скоростях выше тех, что поддерживаются 802.11n. Но если обеспечивает, роутер нужно менять обязательно.
Причин медленного интернета может быть несколько:
- Увеличение количества домашних гаджетов, использующих интернет.
- Неполадки в сети. При этом стоит проверить, не проявляется ли замедление при проводном подключении. Если низкая скорость именно в беспроводной сети, то в первую очередь стоит попробовать подобрать свободный от других устройств канал. Если это не помогло, настало время бежать за двухдиапазонным роутером.
- Устаревшие устройства могут работать плохо из-за слабой начинки. Роутер посылает информацию не напрямую, он обрабатывает её, шифрует-дешифрует, перенаправляет. Мощный процессор и большой объём оперативной памяти позволяют роутеру не затыкаться во время работы.
Беспроводное подключение к принтеру
У многих современных раздающих Wi-Fi устройств есть отдельная системная служба - Print Server. Она обеспечивает прямую работу роутера с принтером, подключённым к беспроводной сети.
Драйверы при этом ставятся прямо в роутер, а печатать можно с любого устройства, которое использует эту .
Более удобная прошивка
У многих роутеров есть проблемы с прошивкой, вызывающие обрывы связи, трудности с подключением устройств к сети и тому подобное. Для исключения этого стоит обновить прошивку или даже поставить стороннюю.

Одной из лучших сегодня является OpenWrt. Но для того, чтобы прошить роутер, может потребоваться USB-порт. Поэтому, если вы хотите получить возможность кастомизации, придётся потратить немного денег и приобрести более современный девайс.
Кроме того, может потребоваться больший объём постоянной памяти: именно он гарантирует работу устройства с дополнительными функциями и возможность перепрошивки.
Создание торрент- или медиасервера
Порт USB может потребоваться и для других целей. Например, для подключения внешнего жёсткого диска. Многие современные модели роутеров на родных или сторонних прошивках не только имеют инструменты для создания домашнего облачного хранилища, но и позволяют установить «торрентокачалку» в собственную память.
Некоторые модели роутеров можно даже превратить в медиацентры. Если позволит встроенная память, конечно. Для этого потребуется установить в качестве прошивки одну из специализированных *NIX-систем, очищенных от всего лишнего. В итоге получится отличный энергоэффективный домашний сервер, доступ к которому возможен с любого из используемых гаджетов.
Роутер потребляет значительно меньше электричества, чем компьютер. Подобная конфигурация многим заменяет NAS - полноценный сетевой домашний сервер.
Однако для прошивки, даже самой маленькой, требуется не меньше 64 МБ памяти. Для эффективного использования роутера в качестве сервера предпочтительнее 128 МБ.
Увеличение зоны покрытия
Чем выше стандарт передачи данных, тем больше зона покрытия. Диапазон 5 ГГц, используемый в более современных 802.11ac/n, лучше проходит через бетонные стены на небольших расстояниях.
C другой стороны, чаще всего для увеличения зоны покрытия достаточно или переставить роутер, или сменить антенны, или поставить повторитель сигнала (репитер). Но новый гаджет можно выбрать и так, чтобы он однозначно обладал более качественной передачей и большей зоной покрытия.
Для этого необходимы две антенны (лучше съёмные: они качественнее и их можно заменить при необходимости) с коэффициентом усиления 5dBi и поддержка MIMO . Последнее говорит о том, что антенны разнесены между собой так, чтобы обеспечивать максимальную производительность и не создавать помехи друг для друга.
Больше двух антенн использовать дома не имеет смысла. Дешёвые устройства могут создавать третьей антенной помехи сами себе, а дорогие редко окупаются.
Выводы
Роутер нужно менять только в том случае, если есть проблемы с передачей данных по Wi-Fi. Или если ваши гаджеты поддерживают более современные стандарты, чем текущий раздатчик. При повышении скорости проводного интернета и расширении парка техники тоже стоит задуматься о приобретении нового агрегата.
А вот если всё установлено, всё работает и ничего не меняется, оставьте свои деньги при себе.
Не так уж давно компьютер, а тем более ноутбук, были роскошью. На сегодняшний день практически в каждой семье имеется компьютер или ноутбук, а во многих семьях данные устройства есть практически у каждого члена семьи. Каждое такое устройство должно иметь доступ в Интернет, так как компьютер без Интернета – это «коробок». С развитием технологий, для того чтобы разделить Интернет-трафик на несколько устройств, уже не обязательно к каждому устройству подводить отдельный кабель, всё можно сделать по воздуху – с помощью технологии Wi-Fi.
Содержание статьи:
Преимущества Wi-Fi
Перед тем как рассказать о самой настройке Wi-Fi сети у себя дома, расскажем о задачах и преимуществах данной технологии. Итак, если у вас возникла необходимость разделить имеющийся интернет-канал на несколько устройств, то вам необходим роутер. Если вы хотите разделить интернет-канал, подключив устройства без использования проводов, то в этом вам поможет Wi-Fi роутер. О том, мы вам уже рассказывали и поэтому перед его покупкой рекомендуем ещё раз прочесть эту статью. Wi-Fi роутер – отличный вариант, если у вас есть устройства поддерживающие работу с Wi-Fi сетями. Таким образом, установив Wi-Fi роутер в самой центральной точке, вы сможете обеспечить Wi-Fi покрытие по всей квартире, что очень удобно, ведь вам ненужно будет тянуть лишние провода. Если же на вашем компьютере нет Wi-Fi адаптера, то данный вопрос можно решить двумя способами: установить Wi-Fi роутер в той комнате, где находится компьютер, либо же приобрести Wi-Fi-адаптер. Wi-Fi-адаптер - это небольших размеров устройство в виде флешки или же в виде карты, вставляемой в PCI-слот.В виду того, что практически в каждой семье есть необходимость установки Wi-Fi роутера, то мы расскажем, как его настроить самостоятельно, без вызова мастера.
Настройка Wi-Fi роутера
Для настройки роутера, его необходимо подключить через кабель к компьютеру или ноутбуку. Схема подключения должна быть отображена в инструкции. Распаковываем роутер, прикручиваем к нему антенны, затем подключаем одну часть сетевого кабеля (который идёт в комплекте) к роутеру, а другую - к компьютеру (ноутбуку). Затем подключаем питание роутера и после этого подключаем к нему сетевой кабель интернет-провайдера.Как зайти в меню роутера
Абсолютно все Wi-Fi роутеры настраиваются с помощью WEB-интерфейса, это своего рода сайт с настройками. То есть, для того чтобы настроить роутер, вам необходимо открыть в браузере страницу с его настройками. Для этого в адресной строке браузера необходимо ввести «192.168.1.1» и нажать клавишу «Enter». После этого на экране появится окно, в котором необходимо будет ввести логин и пароль для доступа к настройкам роутера. Стандартный (по дефолту) логин и пароль от меню настроек роутера: «admin» - маленькими буквами. После ввода нажимаем «ОК» и попадаем в меню.

Перепрошивка Wi-Fi роутера
Итак, для того чтобы настроить Wi-Fi роутер для начала необходимо его перепрошить. Если вы человек, довольно бывалый, и знаете что и как, то сейчас мы расскажем что для этого нужно делать. Если вы не особо любите разбираться во всех тонкостях компьютерной техники, то можете обойтись и без перепрошивки роутера. Прошивка – это своего рода операционная система роутера, на которой основана его работа.
Для чего нужна перепрошивка? Перепрошивка роутера необходима для того, чтобы обеспечить нормальную и качественную работу устройства. Как правило, каждый Wi-Fi роутер с момента выпуска и до момента снятия с производства имеет одну и ту же версию прошивки. Данная прошивка проходит лишь внутренние тесты, когда же устройство выходит в массовую продажу, пользователи находят все проблемы в работе устройства, при различного рода ситуациях. Поэтому «родная» прошивка не совершенна и у вас могут быть проблемы в работе устройства: заниженная скорость, зависания, проблемы с Wi-Fi и т.п. Именно поэтому лучше установить новую версию прошивки.
Для того чтобы перепрошить Wi-Fi роутер, необходимо загрузить файл прошивки. Загрузить его, кончено же, можно с официального сайта производителя. Для этого на сайте компании-производителя устройства найдите модель своего Wi-Fi роутера, и нажмите на вкладку «Загрузки», именно там должен находиться список доступных прошивок. Некоторые же производители могут отправить вас на FTP-сервер, где хранятся прошивки. Но не спешите загружать самую последнюю версию прошивки, сперва почитайте форумы, на которых пользователи, установившие данную прошивку, написали отзыв о её работе и сделали вывод: стоит её устанавливать или нет.
Загрузив архив с прошивкой, разархивируйте его и скопируйте в папку загрузок файл прошивки. В меню роутера зайдите в раздел Firmware и в имеющемся поле укажите роутеру путь к новой прошивке. Более детальную инструкцию о том, как перепрошить роутер, вы сможете найти в инструкции к устройству.
После перепрошивки заходим в меню Network / IPConfig / Сеть (в зависимости от модели вашего роутера) и сначала вносим настройки провайдера.

Тип WAN соединения
- Dynamic IP / DHCP / Динамический IP – выбираем если провайдер предоставляет динамический IP;
- Static ip / Статистический IP-адрес – выбираем если провайдер построен на локальной сети, где для доступа к Интернету вам необходимо ввести IP-адресс, маску подсети и Шлюз (Gatway).
- PPPoE – выбираем если для доступа к интернету вас необходимо ввести логин и пароль.
DNS 1 и DNS 2 - желательно оставить устанавливаться автоматически, если же провайдер требует их ручной установки (что очень редко), то вводим первичный и вторичный DNS. Не всегда в настройках сети необходимо вводить DNS провайдера, иногда внешние DNS работают лучше провайдерских.
Затем переходим во вкладку Wireless, в которой находятся настройки Wi-Fi.
Как настроить Wi-Fi сеть
Имя сети (SSID)
Имя сети – это имя вашего Wi-Fi роутера, которое будет высвечиваться при поиске устройством сети для подключения к Wi-Fi. Рекомендуем вам установить как можно оригинальнее имя, чтобы не допустить совпадений. Если же вы сети будет 2 устройства с одинаковыми именами, то возможна некорректная работа Wi-Fi соединения.
Канал (Channel)
Это канал частоты, по которому будет происходить передача данных. Этому параметру уделите особое внимание, так как из-за этого у вас может быть низкая скорость по Wi-Fi. Почему? Каждый канал имеет свои, так сказать, объёмы передачи данных. Чем больше ваших устройств подключено по Wi-Fi, тем ниже скорость интернета для каждого устройства - то же самое касается и канала, чем больше устройств используют один и тот же канал, тем меньше его пропускная способность. Поэтому даже если у вас высокая скорость подключения к интернету, а канал Wi-Fi перегружен, то скорость Wi-Fi соединения будет очень низкой.
Если у вас не такие уж и продвинутые соседи, то данный параметр можно оставить на значении «Auto». Проверить Wi-Fi активность соседей очень легко – вызовете список меню соединений Wi-Fi и посмотрите количество Wi-Fi роутеров, которые доступны в вашей квартире: если их мало то канала хватит, если много – то его лучше установить вручную.
В виду того, что «Auto» выбирает 6-ой или 7-ой каналы, то при ручном выборе необходимо выбрать каналы находящиеся вначале. То есть, если в будущем, скорость соединения по Wi-Fi упала, а по кабелю – соответствует заявленной, то возможно, что вся проблема кроется в канале Wi-Fi.

Режим (Wireless Mode)
Данный параметр устанавливает стандарт беспроводной сети. От стандарта беспроводной сети зависит 2 фактора: возможность работы в нём устройств старого типа и скорость Wi-Fi. То есть, Wi-Fi имеет свои стандарты работы, и чтобы вам было более понятно, рассмотрим на примере. В сотовой связи сначала Интернет передавался по WAP, потом по GPRS, потом по EDGE и т.д., с каждым новым типом росла и скорость передачи данных - в нашей ситуации всё то же самое. Чем дальше буква по алфавиту обозначает стандарт связи, тем выше скорость передачи данных она поддерживает. Но здесь необходимо учесть ещё один момент: не все устройства выпущенные достаточно давно и поддерживающие работу в Wi-Fi сетях поддерживают самый последний тип связи – и это необходимо учитывать.
Выбирая тип беспроводной связи, установите тот тип, который будет поддерживаться всеми вашими Wi-Fi устройствами. Устройства нового типа могут работать с более старыми типами, но не наоборот. Но не стоит расстраиваться, большинство современных Wi-Fi роутеров могут работать с несколькими стандартами – что очень удобно, для этого выставьте значение «b/g/n» (если таковое имеется).
Ширина канала
Ширина канала указывается а мегагерцах. Этот параметр рекомендуем оставить на параметре «Auto», либо же установить максимальное его значение.
Максимальная скорость передачи данных
Данный параметр устанавливает максимальную скорость передачи данных - ограничение скорости. Конечно же, лучше всего этот параметр выставить на максимальное значение. Если же основным пользователем интернета являетесь вы, и вам необходима высокая скорость передачи данных по сетевому кабелю на компьютере, то вы можете урезать скорость по Wi-Fi таким способом.
Тип шифрования
Ещё один важный параметр при настройке Wi-Fi роутера – тип шифрования передаваемых данных. Чем надёжней тип шифрования, тем с большей безопасностью будут передаваться ваши данные. На сегодняшний день самым наилучшим типом шифрования является WPA-PSK/WPA2-PSK. Но тут также следует обратить внимание на то, что не все устройства поддерживают данный тип шифрования и поэтому возможно, что при его выборе вам необходимо будет находить «золотую середину» для всех устройств.

Как настроить Wi-Fi на компьютере и ноутбуке
Давайте вкратце расскажем, как настроить Wi-Fi на Windows 7 и на Windows 8. Для того чтобы настроить Wi-Fi на ноутбуке или компьютере - необходимо в списке Wi-Fi устройств выбрать ваш Wi-Fi роутер, которому вы дали оригинальное имя. Затем нажимаем по его имени 2 раза мышкой, и нам предлагается ввести пароль – вводим пароль, он проверяется, и если вы ввели всё правильно – устройство подключается к Wi-Fi. После этого рекомендуем проверить как по сети, так и по Wi-Fi. Учтите, что скорость Wi-Fi может быть ограничена пропускной способностью роутера. Поэтому она может разниться от той, которая имеется по LAN.Иногда для подключения ноутбука по Wi-Fi необходимо отдельно включить Wi-Fi модуль. Как правило, на ноутбуках за это отвечает соответствующая кнопка, она может быть как отдельной, так и совмещённой с клавишей F7.
Более подробную информацию о настройке Wi-Fi соединения вы сможете узнать из размещённого ниже видеоролика.
windows 7, рестарт адаптер или просто правой кнопку мыши на иконку wifi и troubleshoot, он всё сам, если не поможет то это уже провайдеру
Settings->WIFI->Advanced. Попробуй снять галку Avoid poor connections.
На рутере может быть ограничение на количество клиентов ещё.
Скопируй на sd карту и перекинь или через прогу MyPhoneExplorer
Клик--->
Попробуй посмотри там в настройках рутера что-то про "время сессии" и увеличь =)
Или второй вариант:
У тебя IP адресс статический или динамический? Может это у провайдера стоит, что максимальная продолжительность сессии = 24 часа. и поэтому ровно через сутки случается принудительный разрыв связи. Раньше ты этих разрывов не замечал не потому что НЕ БЫЛО НИ ЕДИНОГО РАЗРЫВА, а потому что комп сам возобновлял сессию... Может и в рутере есть галочка или настройка по автоматическому возобновлению сессии...
OEM лицензия привязана к slic маркеру, который вшит в биос мат платы...
Чистится или прогой или вы выставили размер кэш и куки.
Включите в настройках мастер пароль и будет запоминать, но любой кто имеет доступ к вашему компьютеру(к браузеру) может без проблем узнать Ваши пароли(если стоит опция в любом браузере,запоминать пароль,) на любой регистрации там где вы нажали запомнить пароль.
Можешь смело его отключать от питания, ничего потом вводить не придётся. Лично у меня так!
Провайдер небось привязал ип адресс к одному маку.... На один комп выходит:> Можно попробовать ввести такой же мак адрес на ноуте в настройках или сторонними утилитами.
Вот до чего экономия доводит. Небось самый дешевый взяла? :)
Не знаю, в чем проблема. Надо поглядеть. Может экранирует что. Ковёр например. :D
Своего рода регулятор потока.
Если у тя в сети кто-то тянет торренты и тем самым "опускает" канал, врубай, поидее должен обеспечить устойчивое качество связи (ping).
С развитием уровня и распространенности Интернета увеличилось и количество устройств, которые используют Всемирную сеть. Смартфоны, планшеты, ноутбуки и даже телевизоры — все требуют подключения к интернету для комфортной работы. Когда дома становится больше двух таких устройств, то возникает вопрос, как подключить их одновременно. В таком случае на помощь придет полезное устройство - маршрутизатор, назначение которого распределять интернет-соединение между различными девайсами. Маршрутизаторы бывают нескольких видов, поэтому перед покупкой вам необходимо определить, какой из них подойдет именно вам.
По виду подключения
Самый распространенный вид - роутер с Ethernet-подключением. Имеется в виду стандартный сетевой кабель (называется "витая пара"), который можно подключить напрямую к компьютеру. Но если вы хотите подключить несколько гаджетов, то сразу необходимо подключить маршрутизатор (подробнее об этом ниже). Скорость соединения может достигать 1 Гбит/с, это зависит от возможностей вашей сетевой карты и провайдера.
Второй вид подключения называется ADSL. Он применяется для получения интернет-соединения через телефонные сети и более распространен в частном секторе, где нет возможности подключиться через Ethernet. Если дома у вас есть телефон, то нет необходимости тянуть дополнительные провода. Правда, скорости более 24 Мбит/с вам не видать (это максимальная скорость, при условии качественной современной телефонной линии).
LTE-подключение — это третий вид роутеров. С таким соединением вы получаете интернет без проводов через 3G- или 4G-сети. Пока это самый дорогой и наименее распространенный способ подключения.
Если с типом маршрутизатора вы определились, то можно переходить непосредственно к вопросу, как установить роутер. И начать следует с выбора месторасположения.
Выбираем место
Маршрутизаторы бывают как проводные, так и беспроводные. Если вам необходимо подключить к сети одновременно и телефон, и планшет, то вы должны поинтересоваться, как установить WiFi-роутер дома. Тем более что беспроводной маршрутизатор не исключает подключения при помощи проводов.
Перед подключением желательно выбрать оптимальное месторасположение роутера. Избегайте размещения на бетонных перемычках или в удаленных углах квартиры, так как это уменьшит полезную площадь покрытия. Идеальное место — в центре помещения. Чаще всего место подключения ограничено расположением входящего интернет-кабеля. Имеет смысл сразу подключить и настроить роутер. И только если уровень сигнала вас не устроит, тогда начинать «заморачиваться» насчет расположения.
Начинаем подключать

Подключать кабель нужно к обесточенным устройствам. При Ethernet-подключении просто подсоедините входящий сетевой кабель в специальное гнездо сзади маршрутизатора (с надписью WAN). Если у вас ADSL-связь, то следует использовать так называемый сплиттер (идет в комплекте), для разделения телефонного и интернет-сигнала.
Для первоначальной настройки понадобится подключить еще и сетевой кабель (тоже в комплекте) к ноутбуку или стационарному компьютеру. Это необходимо, чтобы зайти в административную панель роутера. Мы будем рассматривать процесс подключения на примере маршрутизатора, изготовленного компанией TP-Link. Если вы будете знать, как установить роутер TP-Link, то с подключением устройств других производителей проблем не возникнет, поскольку принцип везде одинаков.
Заходим в административную часть
Для того чтобы зайти в интерфейс устройства, нужно иметь следующие данные: IP-адрес, логин и пароль. Эти данные напечатаны на этикетке в нижней части роутера. Для большинства моделей подойдут универсальные данные для входа. Адрес: 192.168.1.1, который необходимо ввести в адресную строку браузера. После ввода адреса и нажатия клавиши Enter появится окно ввода логина и пароля (по умолчанию логин admin и пароль admin). Но могут быть варианты, как на фото ниже, где адрес страницы настроек отличается. Поэтому сверяйтесь с этикеткой или инструкцией к устройству.

После ввода логина и пароля, вы попадете в административную часть, где в первую очередь необходимо открыть вкладку DHCP Server. Там нужно этот сервер активировать, то есть отметить Enable или «Включить» (в зависимости от языка интерфейса), и нажать кнопку "Сохранить".

Следующий этап процесса, как установить вай-фай-роутер, заключается в определении типа соединения.
Тип соединения
Если вы не имеете данных о типе подключения, то следует их уточнить у интернет-провайдера. Без правильных настроек интернет работать не будет. Самый простой вариант — это тип под названием «динамический IP-адрес». Вам понадобится только выбрать этот вариант и нажать кнопку сохранения. В редких случаях придется еще заполнить поле «Имя хоста».
Более редкий тип - со статическим IP-адресом - требует дополнительного заполнения полей с IP-адресом, основным шлюзом, маской подсети и DNS-сервера (предоставляет провайдер). А при подключении PPPoE (от англ. Point-to-point protocol over Ethernet), следует заполнить поля с именем пользователя, паролем и подтверждением пароля.
После настройки интернет-соединения можно переходить к вопросу, как установить роутер TP-Link в режим работы беспроводной передачи?
Настройка Wi-Fi
Для этого нужно найти вкладку под названием «Беспроводный режим» (возможны варианты). После чего необходимо ввести SSID-название сети и выбрать режим mode. Если вы не уверены, что все ваши устройства поддерживают самый современный n-режим, то лучше выбрать смешанный вариант bgn.

Далее, следует сохранить настройки и перезагрузить роутер. После чего перейдем к вопросу, как установить WiFi роутер в защищенный режим. Для этих целей в настройках предусмотрен раздел «Защита сети» (Wireless Security). Тут следует выбрать режим шифрования WPA-PSK/WPA2-PSK и ввести 12-значный пароль. В дальнейшем этот пароль нужно будет одноразово вводить на каждом новом устройстве, которое вы захотите подключить к сети.

После этого шага вопрос, как установить вай-фай-роутер, можно считать закрытым.
Возможные проблемы
Если не получится зайти в административную панель, то попробуйте сменить браузер. У некоторых устройств разных производителей встречается плохая совместимость с браузером Google Chrome.
Будьте внимательны при вводе IP-адреса маршрутизатора. Если обновлялась прошивка, он может стать 192.168.0.1 вместо 192.168.1.1 (или наоборот).
Если после настройки роутера у вас будет слабый сигнал беспроводной сети, то подумайте, как установить WiFi-роутер в другом, более открытом, месте. Иногда в административных настройках можно выбрать уровень мощности сигнала. В некоторых моделях маршрутизаторов есть съемные антенны. Если поменять их на более мощные, то удастся значительно расширить зону покрытия без смены роутера (что гораздо дешевле).
Заключение
Инструкция, которая описана выше, универсальна. Она поможет вам в решении вопроса, как установить роутер D Link, ASUS, Netgear, Linksys и др. Отличия могут быть только в интерфейсе административной панели или мелких нюансах. При условии, что вы все сделали правильно, останется только подключить гаджеты и насладиться удобством использования интернета без проводов.