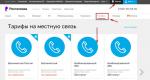Рабочая температура процессора от Pentium до Core i7 последнего поколения. Какая температура процессора должна быть? Анализируем Какая должна быть температура цпу
Работают на высоких тактовых частотах и потребляют большое количество энергии. Это приводит к выделению большого количества тепла и соответственно нагреву процессора. А чрезмерный нагрев процессора, в свою очередь, приводит к замедлению работы компьютера, внезапным перезагрузкам компьютера или даже поломке процессора.
В данной статье мы расскажем о том, как следить за , а также о том, какой должна быть температура процессора, чтобы компьютер работал быстро, стабильно и без каких либо проблем.
Как наблюдать за температурой процессора.
Для наблюдения за температурой процессора можно использовать разные программы. Самый просто вариант, это программа . Данная программа является полностью бесплатной, у нее простой интерфейс и она позволяет наблюдать за температурой всех компонентов компьютера сразу, что очень удобно.
Запустите программу HWmonitor и пролистайте список компонентов, пока не найдете ваш процессор. Программа HWmonitor отображает температуру каждого из ядер процессора отдельно (Core #0, Core#1 и т.д.), а также температуру корпуса процессора (Package).
При этом отображается сразу три значения температуры: Value – текущее значение температуры, Min – минимальное значение температуры и Max – максимальное значение температуры. Если вы хотите без нагрузки, то вам следует обращать внимание на значение Value и Min. Если же вы хотите узнать температуру под нагрузкой, то вам будет более полезно значение Max. Поскольку оно покажет максимальную температуру, до которой прогрелся ваш процессор.
Какой должна быть температура процессора.
А теперь перейдем к тому, какой должна быть температура процессора. На этот счет может быть много мнений, тем более что разные процессоры по-разному переносят температуру. Но, в большинстве случаев, для современных процессоров являются следующие значения:
- Без нагрузки: до 45 градусов Цельсия;
- Под нагрузкой: до 65 градусов Цельсия;
Если температура вашего процессора превышает эти значения, то это перегрев и нужно решать проблемы с охлаждением процессора. При температуре больше 65 градусов процессор начинает работать в режиме троттлинга. Это режим, в котором процессор пропускает такты для того чтобы снизить свою температуру. Пропуск тактов означает, что процессор начинает работать намного медленней, а значит, ваш компьютер будет тормозить. При дальнейшем повышении температуры процессора (до 70 градусов и выше) начнет срабатывать защитный механизм, который будет без предупреждения перезагружать компьютер.
Если температура вашего процессора выходит за указанные выше значения, то вам нужно срочно предпринять меры.
Как снизить температуру процессора.
Удалить пыль из системного блока. Первое, что следует сделать, это . Особенно внимательно нужно подойти к очистке радиатора процессора.

Очистку радиатора можно провести, не снимая кулер. Например, вы можете аккуратно удалить пыль с помощью кисточки для рисования или продуть радиатор с помощью баллончика со сжатым воздухом. В большинстве случаев, тщательная чистка системного блока решает все проблемы с перегревом.
Улучшить охлаждение системного блока. Не редко причиной перегрева процессора является плохое охлаждение системного блока в целом. Системный блок может быть установлен рядом с батарей центрального отопления или его вентиляционные отверстия могут быть закрыты посторонними предметами. Убедитесь, что ничто не мешает движению воздуха и теплообмену. Если все в порядке, то охлаждение системного блока можно улучшить, установив дополнительный кулер.
Установить более эффективную систему охлаждения. Если ничего не помогает, то вы всегда можете установить более эффективную систему охлаждения. Более массивный радиатор с кулером большего диаметра гарантированно дадут более низкую температуру процессора.
Что является одной из самых частых причин нестабильной работы компьютера? Банальный перегрев. Перебои, ошибки, лаги, внезапные перезагрузки и выключения — вот неполный перечень симптомов, которыми он проявляется. Можно ли при этом комфортно работать? Разумеется, нет. А можно ли выявить проблему, пока она не приняла столь явные формы? Безусловно, да. Как? Достаточно время от времени контролировать температуру устройств, и самая показательная из них — это температура процессора (ЦП).
Какую температуру ЦП считать нормальной
Чтобы проконтролировать какой-либо показатель, необходимо знать его нормальное значение. Единой нормы температур процессоров ПК и ноутбуков, к сожалению, не существует. Для разных поколений, модификаций и моделей она своя. Так, максимальные и рабочие температуры мобильных ЦП в среднем на 10-20 градусов выше, чем десктопных. Процессоры старшего поколения переносят нагрев лишь до 60-70 °C, а современные способны раскаляться до сотни и выше. Продукты AMD, как правило, имеют более узкий диапазон рабочих температур, чем Intel.
На какой температурный максимум рассчитан ваш процессор, можно узнать из его документации на сайте производителя. Рассмотрим пару примеров: Intel® Core™ i5-6200U для ноутбуков и AMD 10 PRO-7850B для десктопных систем.
Максимальная температура кристалла Intel Core i5 6200U указана в спецификациях корпуса (параметр «T junction»). Как мы видим, она составляет 100 °C.

Если мобильный процессор производится в корпусах двух разных типов — съемном и несъемном, в графе «T junction» содержится 2 значения. Intel Core i5 6200U выпускается только в несъемном корпусе — FCBGA 1356, на что указывают буквы BGA (B all G rid A rray) в его названии. Выводы микросхем в таких корпусах представляют собой массив крошечных шариков, которые припаиваются к контактным площадкам на материнской плате.
В названии съемных процессоров Intel присутствует сокращение PGA (P in G rid A ray). Их контакты представлены массивом штырьков (пинов), которые вставляются в сокет (процессорный разъем).
Максимальная температура современных мобильных ЦП в модификациях BGA составляет 100-105 °C, а PGA — 80-90 °C.

Предельная температура этого ЦП составляет 72,4 °C. Это среднее значение для десктопных «камней» A-серии AMD.
Оптимальным значением температуры как мобильных, так и десктопных процессоров, условно считают показатель на 35-50% ниже максимума при обычной нагрузке. Допустимыми считаются и кратковременные пиковые подъемы до значений на 10-15% ниже предела.
Чем для компьютера вреден перегрев
Некоторых пользователей очень пугает даже небольшое повышение температуры процессора, мол, он от этого может сгореть. На самом деле нет. Современные ЦП имеют весьма надежную систему термозащиты и просто так не горят. При достижении температуры, близкой к предельной, они уменьшают тактовую частоту, что дает им возможность немного остыть. Компьютер в это время резко замедляет работу или полностью зависает. А если нагрев продолжается и достигает максимума, он выключается.
Температура процессора — индикатор состояния всей системы. Ее постоянные высокие значения обычно указывают на перегрев и остальных устройств, что бывает, например, из-за загрязнения системы охлаждения пылью. Чрезмерно высокая температура окружающей среды более всего вредна не для процессора, а для механики жесткого диска. Но особенно опасны для него резкие отключения питания при срабатывании термозащиты ЦП. Дело в том, что головки чтения и записи, которые во время работы диска летают над поверхностью пластин, могут не успеть переместиться в зону парковки, упасть на магнитный слой и физически уничтожить часть информации на нем.
Также неблагоприятно сказывается высокая температура внутри корпуса ПК на состоянии блока питания и видеокарты. Оба этих устройства выделяют в процессе работы очень много тепла, а постоянное нахождение в условиях сауны способствует их износу и выходу из строя намного раньше ожидаемого срока.
Средства мониторинга температуры процессора
Программ с функциями мониторинга температуры ЦП в природе немало. У наших соотечественников наиболее популярны следующие:
- HWiNFO 32/64 — бесплатное Windows-приложение, отображающее значительный объем информации обо всех устройствах компьютера, включая показатели температурных датчиков.
- Aida64 — платная утилита с 30-дневным пробным периодом, которая помимо информационных функций имеет диагностические.
- Core Temp — простенькая программка, которая показывает детальную информацию о процессоре и ведет постоянный контроль его температур.
- Real Temp — выдает практически те же данные, что и Core Temp, плюс имеет функцию звукового оповещения при достижении заданного температурного порога.
А CPU-Z , к сожалению, температуру процессора не показывает.
На примере ниже — часть сводной таблицы системного мониторинга, полученной утилитой HWiNFO.

Первая колонка значений отображает текущие показатели состояния ЦП, вторая — минимальные, третья — максимальные, четвертая — средние.
К сожалению, универсальные утилиты из числа приведенных выше не всегда выдают достоверные данные. Как, например, в случае, показанном на следующем скриншоте.

Здесь, мы видим, первое значение температуры намного ниже комнатной, а второе приближается к верхней границе нормы для этого процессора. Чтобы выяснить, какая она на самом деле, я воспользуюсь утилитой Asus AI Suite 3, которая установилась на компьютер вместе с драйверами материнской платы (ОС Windows 7). Ее показатель как раз соответствует истине. И норме.

Кстати, узнать температуру «камня» можно и без программ. Достаточно заглянуть в BIOS. В консольных версиях утилиты BIOS Setup опция называется «CPU temperature» (иногда — «CPU Temp» или «Processor Temp») и находится в разделе «Power» или «PC Health». В графических версиях (UEFI) она обычно выведена на главный экран.

Показатели BIOS, безусловно, достоверны, но не слишком информативны, поскольку компьютер в это время не выполняет сколько-нибудь нагружающих его операций. После запуска Windows температура процессора повышается примерно на 5-10 °C, так как начинают работать системные процессы и фоновые программы.
Как оценить эффективность системы охлаждения
Судить, достаточно ли эффективно функционирует система охлаждения процессора (и остальных устройств), можно косвенно — по работе компьютера. Когда оборудование хорошо охлаждается, машина работает стабильно, бесперебойно и уверенно тянет адекватную для нее нагрузку. Температурные показатели ЦП приближаются к верхним пороговым значениям только при очень интенсивной работе, но максимума не достигают.
При недостатке охлаждения компьютер начинает тормозить сначала при высокой, потом при средней и, наконец, при незначительной нагрузке. В особо запущенных случаях — виснет во время запуска Windows или даже до его начала. Часто самопроизвольно перезагружается и выключается. Процессорный кулер и другие вентиляторы издают, как правило, громкий вой, а из вентиляционных отверстий корпуса, если они не полностью забиты пылью, выдувается горячий воздух.
Бывают ситуации, когда проверить эффективность теплоотвода от процессора нужно быстро, например, если вы разгоняете систему или диагностируете чужой компьютер. Это можно сделать при помощи любой программы стрессового тестирования ЦП, которая отображает температурные графики в реальном времени. Для проведения теста хватает 5-10 минут. В это время вам следует наблюдать за линией прироста показателей, числовые значения здесь второстепенны.
Кривая роста температуры ЦП с пологим подъемом говорит о том, что система охлаждения эффективно справляется со своей задачей. А если линия практически сразу устремляется вверх, процессор охлаждается недостаточно.
Пример такого теста в программе AIDA64, запущенной на Windows 10, показан на скриншоте ниже.

На этом графике мы видим совершенно нормальные показатели. При 100% нагрузке ЦП ноутбука нагрелся с 55 °C до 70-72 °C, а линия подъема температуры почти горизонтальная. Кстати, «T junction» этого процессора составляет 100 °C, значит, у него запасе есть около 30 градусов.
Как улучшить охлаждение процессора
Повышение температуры ЦП сверх нормы — следствие двух причин: возросшего тепловыделения или снижения эффективности охлаждения. Тепловыделение увеличивается в результате разгона или замены «камня» на более производительный, а система охлаждения перестает выполнять свои функции из-за загрязнения или поломки.
Как бороться с пылевым загрязнением компьютера, думаю, понятно. Если коротко, то для профилактики достаточно раз в 2-3 месяца (по обстоятельствам — чаще) продувать систему охлаждения из баллончика со сжатым воздухом (продаются в магазинах оргтехники).

В запущенных случаях большие скопления пыли удаляют пылесосом, после чего демонтируют кулер и наносят на процессор свежую термопасту.
С чисткой системных блоков многие владельцы справляются самостоятельно. Самое сложное здесь — правильно снять и установить кулер, ничего не повредив. С ноутбуками дела обстоят иначе: одни модели чистить легко — для доступа к системе охлаждения достаточно открутить несколько винтов и снять крышку, другие — трудно, поскольку их приходится разбирать почти полностью.
Если процессор стационарного ПК перегревается из-за того, что система охлаждения его «не тянет», вам скорее всего, придется заменить ее на более производительную.
Выбираем подходящий кулер
Какой кулер сможет эффективно охладить ваш процессор, подскажут те же документы, где мы смотрели максимально допустимую температуру. А именно — спецификации на сайте производителя. На этот раз нас интересуют 2 следующих параметра:
- Тепловая мощность (расчетная мощность или TDP).
- Тип сокета (конфигурация процессорного разъема).
Вот пример этих параметров для Intel® Core™ i5-7400:

А вот — для AMD Ryzen™ 5 1600:

Итак, чтобы новый кулер смог понизить температуру ЦП до приемлемых значений, его TDP — способность к теплоотведению, измеряемая в Ваттах, должна быть не меньше TDP процессора. Больше — можно. Также кулер должен поддерживать конфигурацию сокета, иначе вы не сможете установить его на плату.
Еще одна важная характеристика, на которую всегда следует смотреть при выборе кулера — габариты. Слишком большой может не поместиться в системном блоке или перекрыть 1-2 слота оперативной памяти на материнской плате. Остальные параметры имеют второстепенное значение.
Попробуем для примера подобрать охладитель для Intel Core i5-7400 на Яндекс Маркете. Если не учитывать габариты, нам подойдет любая модель с TDP от 65 W и поддержкой сокета LGA 1151.
Введем эти параметры в систему поиска и получим список:
- Cooler Master DP6-8E5SB-PL-GP.
- Thermalright Macho Rev.B.
- Zalman CNPS9900DF.
- Deepcool NEPTWIN V2.
- Noctua NH-U14S и т. д.
Цены, как можно заметить, колеблются от 420 до пяти с лишним тысяч рублей. Конечно, в выборку попали и мощные геймерские кулеры, способные охлаждать утюги, но для нашего не слишком горячего ЦП серьезные траты не оправданы. С его охлаждением справится модель и за 450-800 рублей. Остальное — дело вкуса.
Всем привет! В этой статье мы с вами поговорим о том, какая нормальная температура процессора ноутбука должна быть при его повседневной работе, а также разберемся, как ее можно посмотреть.
Ведь уже довольно много было рассказано на блоге о способах , поэтому, как говорится, осталось только лишь поставить финальную точку в этом вопросе.
Но здесь однозначного ответа нет, поскольку более производительные процессоры и видеокарты греются больше и это нормально, а послабее, соответственно, будут иметь меньший допустимый предел по нагреву.
Поэтому общие рекомендации будут таковыми. В несильно нагруженном режиме работы (серфинг в интернете, работа с офисными документами) температура должна варьироваться в пределах 50-65 градусов , а при использовании ресурсоемких приложений (игры, графические редакторы) 70-85 :

Конечно, есть такие современные чипы, пиковая температура которых может доходить даже до 100-105 градусов. Но данное утверждение никак не относится к обычным офисным ноутбукам. Для них планка в 80-85 считается уже не очень хорошей.
Теперь о том, как же можно посмотреть температуру процессора на ноуте. В большинстве моделей это можно сделать прямо в . Но на нашем такая информация там почему-то отсутствует напрочь:

Поэтому идем другим путем. Установим программу, которая сможет не только роль градусника выполнить, но и хорошенько протестировать ноутбук, чтобы зафиксировать максимальный температурный предел.
Таким образом, мы сможем проверить по очистке системы вентиляции и нанесении нового слоя термопасты. Поэтому на следующем шаге скачиваем бесплатную версию программы AIDA64 Extreme .
Ее установка вполне стандартна, никаких вопросов и осложнений возникнуть не должно. Сейчас производим первый запуск и следуем по пути "Компьютер-Датчики":

В разделе "Температуры" можно увидеть текущие показатели центрального процессора (ЦП) и графической карты (CPU GT Cores). Как видно на скриншоте выше, пока что все в пределах нормы.
А теперь давайте нагрузим ноутбук, как говорится, дадим ему жару. Но перед этим все-таки нужно подстраховаться и узнать максимально допустимое значение температуры "сердца" девайса, чтобы быть более уверенными в тестах.
Для этого необходимо проследовать по пути "Суммарная информация-Тип ЦП-Информация о продукте":

На следующем шаге должен открыться официальный сайт производителя с подробными техническими характеристиками выбранного ЦП. К сожалению, довольно часто инфа по AMD корректно не отображается.
Зато по Intel выдается полный расклад без проблем. Например, оказывается, бюджетный ноут автора статьи можно "жарить" до сумасшедшей температуры:

Теперь смело выбираем в программе AIDA 64 "Сервис-Тест стабильности системы":

И жмем внизу на кнопку "Start":

После этого запустится довольно длительный процесс испытаний системы. На верхнем графике можно в режиме реального времени отслеживать текущие тепловые показатели ЦП, винчестера и графической карты. Ниже расположена шкала загрузки. Так что остается только с интересом наблюдать.
А на этом этапе рассказ о том, какая нормальная температура процессора ноутбука должна быть при штатной работе и как ее можно посмотреть подошел к логическому завершению. Поэтому можно расслабиться за просмотром видео.
Здравствуйте друзья, сегодня пойдет разговор о температуре комплектующих. Это руководство призвано показать, какая температура является нормальной, и как снизить ее, если она превышает все нормы. В старых процессорах данный вопрос был особенно актуален, так как у них не было защиты от повышенных температур. В Современных же процессорах они либо отключаются, либо перезагружается компьютер, чтобы убрать нагрузку с ЦП.
Подробнее мы будем зациклены на процессорах ноутбуков, так как в последнее время они обретают все большую популярность, нежели настольные ПК, но это не значит, что советы из этой статьи не подойдут и для персонального компьютера.
Какая нормальная температура процессора?
Тут сказать сразу сложно, потому что зависит от модели ноутбука. В среднем, если вы всего лишь работаете в текстовом реакторе и посещаете интернет, то температура не должна превышать 40 или 60 градусов. Она и не будет повышена, если комплектующие исправны.
Если вы занимаетесь такой деятельность, как работа в мощных графических редакторах, типа 3ds Max, Cinema4D и прочие. Также к этому относятся и игры. Тогда температура будет составлять примерно 60 и 90 градусов. Некоторые типы ноутбуков имеют процессоры, работающие и под 100 градусов, что является для них оптимальным.
Даже если ваш процессор и не плохо работает при 80 градусов и выше, это не значит, что так будет всегда. Происходит сильный износ, которого нужно избегать, а для этого нужно как-то снизить температуру. Запомните, что температура выше 80 градусов не есть хорошо.
Как узнать температуру процессора?
Узнать температуру ЦП можно разными способами, чаще всего используют сторонние программы. В качестве стандартных средств можно и посмотреть там, правда, когда вы туда зайдете, скорее всего температура процессора уже понизится.
В моем арсенале всегда есть несколько программ, которые выдают полные характеристики компьютера. Одной из таких программ – AIDA64 .
Скачать можно и не полную версию. Запускаем утилиту и открываем слева вкладку «Компьютер» , а потом нажимаем на раздел «Датчики» . Справа наблюдаем за изменением температуры ЦП. Как видим, я работаю в Word и сижу в интернете, температура процессора около 50-60 градусов, что для моей модели HP является нормальным.
Как снизить высокую температуру процессора?
Новичок не всегда заметит какие-то изменения в работе компьютера. Скорее всего он и не интересуется какая у него сейчас температура, может быть она зашла за 100 градусов. И когда уже ноутбук начинает сильно перегреваться и тормозить, тут уже люди задумываются. Что же, никто никого не винит, это практически единственный случай для новичков, который и помогает понять, что с устройством что-то не то.
Признаком перегрева, как я уже сказал, может быть сильное перегревание корпуса ноутбука, сильный шум от системы охлаждения (кулеров), выходящий из-за зазоров в ноутбуке воздух довольно теплый, если не горячий. Также обратите внимание на температуру помещения, если она высокая, то это даст еще больший эффект для перегрева.
Причина #1 – Поверхность, на которой стоит ноутбук
Частый случай, когда люди ставят ноутбук на мягкую поверхность. Это могут быть подушка, или оделяло, то есть работа происходит на кровати. Мало кто заглядывает в инструкцию по эксплуатации, а ведь в ней чаще всего говорят, что ставить устройство нужно на ровную и сухую поверхность. Из-за того, что вы ставите ноутбук на мягкую поверхность, то отверстия в ноутбуке, предназначенные для циркуляции воздуха перекрываются, соответственно он начинает перегреваться.

Для охлаждения ноутбука существуют даже специальные подставки. Рекомендую такой обзавестись. Если нет возможности, то ставьте устройство на обычный стол.
Причина #2 — Пыль внутри корпуса
Как правило, компьютер нужно чистить хотя бы раз или два в год, если не чаще. Разберите корпус ноутбука и посмотрите, сколько там пыли. Почистите систему охлаждения и другие компоненты. Не можете сделать все сами? Тогда обратитесь в сервис и за деньги вам все сделают.

Причина #3 – Высохшая термопаста
Также, как и в предыдущем случае, нас призывают проникнуть внутрь корпуса и посмотреть, что же можно сделать для понижения высоких температур. В данном пункте важным является , которую желательно производить хотя бы раз в год. Термопаста находится между процессоров и радиатором. Важность ее в том, что она обладает хорошей тепло-проводимостью и передает тепло процессора радиатору. Радиатор в свою очередь выводит это тепло по воздуху из корпуса через различные отверстия. Вот и вся наука. Если термопаста долго не менялась, то теплообмен будет только ухудшаться, что приведет к перегреву процессора.

Если вы самостоятельно сможете заменить термопасту, то это очень хорошо. Я даже дам на прочтение пару статей о замене термопасты (они чуть выше). Если вы все же не можете этого сделать, то обязательно обратитесь в сервис и не откладывайте это дело, иначе будет только хуже.
Рекомендация #1 – Приобретение охлаждающей подставки
Чуть выше я упомянул подставку для охлаждения ноутбуков. Вещь эта довольно полезная и может очень сильно снизить температуру не только процессора, но и других комплектующих. Обычно она подключается по USB, поэтому нужно, чтобы имелся хотя бы один свободный вход.
Конечно, если ваша температура уже оптимальная, то намного вы ее не снизите, может быть на градусов 5-10. При высоких температурах понижение должно приблизиться к нормальному значению.
 оперативную память .
оперативную память .
Избежать перегрева можно с помощью программы Core Temp. О ней я уже , которую я советую прочитать. А еще, используя ее, вы всегда будете в курсе о температуре вашего процессора. Она будет показываться на панели задач.
Пишите в комментарии, помогла ли вам данная статья, а также советуйте свои варианты понижения температуры процессора и других комплектующих.
Как узнать температуру процессора в Windows 7/10 и охладить CPU? Помогут наши программы для тестирования и контроля работы процессора.
Если вентилятор системы охлаждения начал громко шуметь, а уровень энергопотребления взлетел до небес, скорее всего, процессор вашего ПК перегрелся. Эта проблема может привести к произвольным перезагрузкам и серьезным повреждениям, после которых вам придется заменить и процессор, и кулер компьютера.
Нормальная температура процессора
Температуру процессора Windows можно узнать в BIOS или с помощью утилит SpeedFan, AIDA64, CAM, Speccy. Следующие значения температур считаются допустимыми для CPU:
- При низкой нагрузке температура процессора должна находиться в диапазоне от 30 до 50°C.
- При высоких нагрузках, например, при работающих программах с интенсивными вычислениями, возможно повышение температуры до 95°C. Такие высокие значения, однако, снижают продолжительность срока эксплуатации CPU.
- В любом случае, максимальная температура, до которой может нагреться процессор вашего ПК, должна быть ниже 100°C.
Обратите внимание, что при низких температурах воздуха охлаждается и «железо» вашего компьютера. Из-за этого на нем может образоваться водяной конденсат, который способен навредить ПК. Например, если ваш ноутбук стоит на лоджии или попал домой с морозной улицы, прогрейте устройство до привычной комнатной температуры и подождите около часа, прежде чем включать «переохлажденный» компьютер.
Как посмотреть температуру процессора через программу Аида
В качестве примера покажем, как проверить температуру процессора вашего ПК в популярной программе Аида. Это удобнее и порой быстрее, чем разбираться в настройках биос, и дает довольно точный результат.
Скачать приложение можно на официальном сайте разработчика - пробная версия Aida64 доступна бесплатно.
- Установите программу, следуя подсказкам на экране.
- В боковом меню выберите пункт «Компьютер».
- Среди подразделов найдите «Датчики».
- В разделе «Температуры» будут указаны значения для комплектующих вашего ПК. Температура компонентов процессора будет указана в сторах с аббревиатурой ЦП.
Как видно на скриншоте, температура CPU нашего компьютера находится в пределах нормы.
Кстати, с помощью Aida64 легко посмотреть температуру процессора Windows 10/7/XP, а также на Mac OS X и Андроид. В линукс это можно сделать через консольную программу lm_sensors или приложение PSENSOR.
Как проверить загрузку процессора
Большие температуры процессора при высокой нагрузке - это нормальное явление. Чтобы узнать, насколько сильно загружен ваш CPU, достаточно обратиться к диспетчеру задач .

С помощью комбинации клавиш + + откройте диспетчер задач и кликните на вкладку «Быстродействие». Также попасть в диспетчер задач можно через командную строку: для этого надо задать в поиске меню «Пуск» значение «cmd», а в открывшейся программе ввести без кавычек команду «taskmgr».
В левой верхней части нового окна вы увидите актуальную степень загрузки ЦП. На графике справа вверху отображена хронология загрузки центрального процессора за последние 60 секунд.
Если интенсивная нагрузка продолжается не менее одной минуты, и температура процессора выше 60°C - это в порядке вещей.
Что делать, если CPU перегревается?
Если ваш процессор стал слишком горячим, следующие действия помогут уменьшить его температуру:

С помощью бесплатной утилиты SpeedFan можно ускорить вращение вентилятора CPU, чтобы понизить температуру процессора.
Проверьте CPU на наличие ошибок с помощью программы CPU Stability Test. Так вы сможете узнать, является ли высокая рабочая температура процессора последствием какой-либо другой проблемы.
- Чтобы избавиться от накопившегося горячего воздуха, откройте корпус компьютера. Но это только временное решение, ведь в таком случае все компоненты ПК будут не защищены от пыли.
- Если вы уже сняли крышку вашего десктопного PC, но все равно горячий, как пекло, попробуйте удалить раскаленный воздух с помощью вентилятора или пылесоса.
- Если в вашем компьютере есть только пассивная система охлаждения, снизить температуру поможет установка активного вентилятора.
Кстати, максимальное охлаждение компонентов ПК обеспечивают системы водяного охлаждения.
- Если вы постоянно используете ПО, которое слишком сильно загружает процессор, замените CPU на более производительный. Наш соответствующий поможет вам в выборе оптимального варианта.