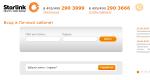Как изменить поисковую систему яндекс на гугл. Как в Windows Phone изменить поиск от Яндекс на Google или Bing? Как сделать Yandex стартовой страницей в стоковом браузере
Практически в каждом современном браузере встроена определенная поисковая система по умолчанию. К сожалению, далеко не всегда выбор разработчиков браузера приходится по душе отдельным пользователям. В этом случае, становится актуальным вопрос о смене поисковой системы. Давайте выясним, как поменять поисковик в Опере.
Для того, чтобы поменять поисковую систему, прежде всего, открываем главное меню Оперы, и в появившемся списке выбираем пункт «Настройки». Можно также, просто набрать на клавиатуре сочетание клавиш Alt+P.

Попав в настройки, переходим в раздел «Браузер».

Ищем блок настроек «Поиск».

Кликаем по окошку с наименованием, установленной на данный момент в браузере основной поисковой системы, и выбираем любой поисковик на свой вкус.

Добавление поиска
Но что делать, если в имеющемся списке нет той поисковой системы, которую вы хотели бы видеть в браузере? В этом случае, существует возможность добавить поисковик самому.
Заходим на сайт поисковой системы, которую собираемся добавить. Кликаем правой кнопкой мыши по окну для поискового запроса. В появившемся контекстном меню, выбираем пункт «Создать поисковую систему».

В открывшейся форме, уже будут внесены название и ключевое слово поисковой системы, но пользователь, при желании, может изменить их на значения более удобные для него. После этого, следует нажать на кнопку «Создать».

Поисковая система будет добавлена, в чем можно убедиться, вернувшись к блоку настроек «Поиск», и кликнув по кнопке «Управление поисковыми системами».

Как видим, вносимый нами поисковик, появился в списке других поисковых систем.

Теперь, вводя поисковый запрос в адресную строку браузера, можно выбрать, созданный нами поисковик.

Как видим, сменить основной поисковик в браузере Опера ни для кого не составит труда. Существует даже возможность добавления в список доступных поисковых систем веб-обозревателя любой другой поисковик на выбор пользователя.
Для начала — что такое «поисковая система по умолчанию». Во многих браузерах для того, чтобы найти информацию в интернете давно не нужно сначала вспоминать и вводить адрес поисковой системы, а потом уже на странице поиска вводить запрос на поиск. Сейчас всё просто — впечатал поисковую фразу в том же Mozilla FireFox, нажал кнопочку Enter, и получи сразу же результаты поиска!
Но вот тут-то и возникает главная неприятность. Я, допустим, привык пользоваться поиском от сайта google.com, а какая-то настырная зараза перенастроила поиск на автоматическое использование чего-то вроде poisk.urypinsk.ws, который мне категорически не по душе!
Вот о том, как изменить автоматический поиск «по умолчанию» я и расскажу в этой заметке.
Mozilla Firefox
Внимание! Некоторые дополнения (например Яндекс.Бар или Спутник@mail.ru ) блокируют смену поисковой системы по умолчанию. Поэтому для успешной смены поисковой системы необходимо сначала зайти в меню вверху слева «Firefox» —> «Дополнения» (или нажать сочетание клавиш Ctrl +Shift +A ) и выбрав в открывшемся окне закладку «Расширения» поотключать всё, что можно.
Для изменения поиска по умолчанию в Mozilla Firefox нужно выполнить следующие действия:
Запустите Файрфокс, и в адресной строке наберите about:config и нажмите кнопку «Enter «. На экране появится предупреждение о том, что кривые руки и невнимательность могут привести к поломке файрфокса. Если уверены в своих силах — смело жмите кнопку «Я обещаю, что буду осторожен! «
В адресной строке введите без кавычек ‘about:config’ и нажмите Enter
После этого Вы увидите длинный список настроек. Слева названия, справа — значения. Нужно найти настройку с названием keyword.URL , которая и отвечает за поиск прямо из адресной строки. Для этого достаточно в поле «Фильтр » вписать название настройки (keyword.URL ).
 Откроем настройки поиска по умолчанию…
Откроем настройки поиска по умолчанию… После того, как найдёте нужную строку — кликните дважды по названию. И когда откроется окошко со строкой поиска — впишите туда новую.
Если Вы хотите видеть google.com :
http://www.google.ru/search?hl=ru&q=
Если Вам нравится Яндекс :
http://www.yandex.ru/yandsearch?clid=9582&text=
Если нужен поиск от mail.ru :
http://go.mail.ru/search?q=
 Ввод новой строки поиска
Ввод новой строки поиска Всё. После того, как нажмёте «Ок » не забудьте перезагрузиться (или выйти-зайти под своим пользователем через «Пуск» — «Смена пользователя» — «Выход» )!
Мазила Фаерфокс, то вы знаете, что сменить поисковик, который стоит по умолчанию, не так то просто. Сразу хочу пояснить, Я имею ввиду поиск непосредственно из адресной строки браузера. Собственно говоря о том, как поменять поиск по умолчанию в Mozilla Firefox, и пойдет речь в данной статье.
Дело в том, что поиск можно производить пользуясь двумя способами:
В правом верхнем углу Мазилы есть специальное окошко для поиска, где нужную поисковую систему можно выбрать из раскрывающегося списка.
А еще поиск можно производить, вводя запрос непосредственно в адресную строку браузера, вот именно здесь мы и будем менять поисковик.
Конечно же можно было бы и не заморачиваться, и просто пользоваться первым способом, но тут все решает привычка. Например мне удобней использовать именно адресную строку браузера.
Кстати, данная статья вам может пригодиться в будущем, даже в том случае, если та поисковая система, которая значится по умолчанию, вас полностью устраивает. Дело в том, что некоторые программы при установке внедряются в браузер, и с легкостью могут заменить ваш любимый поисковик, на “непонятно что”.
Порядок действий
1) Запустите браузер, в адресной строке напишите “about:config” и нажмите Enter. После чего появится сообщение, в котором будет говориться, что некорректное изменение настроек может привести к плачевным последствиям (это Я пересказал смысл данного сообщения своими словами).
Если вы еще не передумали продолжать, то смело жмите кнопку “Я обещаю, что буду осторожен!”.
2) На вашем экране появится огромное количество настроек, но не стоит этого пугаться, так как мы воспользуемся поиском для облегчения нахождения нужного нам пункта. Сразу поясню один момент, это не тот поиск, который вызывается Ctrl + F, на странице будет своя поисковая строка.
Введите в эту поисковую строку “Keyword.URL”. В списке сразу же останется всего лишь один пункт (вам даже не потребуется нажимать Enter).
3) Кликните по этой строке правой кнопкой мыши, и выберите пункт “изменить”.

После чего вам нужно будет ввести значение, и нажать Ok.
Вот так выглядят эти значения для двух самых популярных поисковых систем:
Для Yandex: “http://yandex.ru/yandsearch?text=”.
Для Google: “http://www.google.com/search?q=”.

Если вы регулярно обновляете свой браузер (как правило это происходит в автоматическом режиме), то вы не найдете строчку “Keyword.URL”. Дело в том, что в новых версиях Мазилы поисковик меняется по другому.

На данном скриншоте хорошо видно как, где и что нужно нажимать. Справа от адресной строки браузера имеется окошечко, при нажатии на небольшой треугольничек появляется ниспадающий список. Выберите из этого списка желаемую поисковую систему.
Устройстве, то сейчас мы детально рассмотрим как поменять поиск от компании Google или Bing от компании Microsoft. Первоначально, по умолчанию во все устройствах с ОC Windows Phone 8 настроен поиск Bing, который вызывается при нажатии сенсорной кнопочки «Поиск».
Для русскоязычных и пользователей и некоторых стран СНГ, был создан аналог браузера Yandex, благодаря чему данное сообщество имело и имеет возможность искать необходимую информацию в интернете в привычной для себя системе. Но есть люди, которые используют этот поисковый браузер очень редко или вообще ним никогда не пользовались предпочитая американские ПС Bing или Google. С поиском от Google все достаточно сложновато, так как “доброжелательная корпорация” до сих пор не предоставила рядовому пользователю адекватного, в нашем понимании, поискового приложения, которое будет поддерживать кнопку “Пуск”. А на счет сервиса Bing, то тут дела обстоят куда лучше, ведь функционал и внешний вид данной ПС на голову выше предыдущего поисковика.

И так, вариант первый: можно оставить прежний функционал кнопки Поиск, для определенных целей пользоваться сервисам от Яндекс, а лично для себя выбрать (выделить) Google поисковик, установив при этом соответствующие приложение с Маркета и запуская его как отдельную программу. Также можно, в настройка “стокового” браузера Internet Explorer задать поисковик по умолчанию от компании Google, после данной настройки, при загрузки IE у вас будет стартовой страницей Google Поиск.


Рассмотрим вариант номер два: Задаем настройки в системе для использования поискового приложения Bing. Для этого нужно перейти в настройки системы, дальше переходим на вкладочку настроек «Язык+регион», найдите строку язык для поиска и браузера, и укажите «Английский язык (США)». Получится следующее, в то время как у вас в смартфоне языковые настройки системы, страны, региона и формата времени будут на русском, а поиск, со всеми преимуществами и функционалом, будет от Bing. Данный поиск очень хорошо умеет находить запросы русскоязычного направления, заданный маршрут следования, переводить на лету фотографии или просто и быстро поможет найти ближайший кафетерий. Нет сомнений, Bing намного полноценный чем ПС от Yandex, к которому в любом случае надо устанавливать дополнительные приложения для получения приблизительного функционала как в американской ПС и при этом, не забываем, каждое отдельно взятое Яндекс-приложения для определенных целей нужно запускать отдельно. Качество реализации, функциональность и прогрессивное направление пока остается за поисковой машиной Bing.


Еще раз подробно рассмотрим настройки поиска на Windows Phone:
- Поиск от GOOGLE: Настройки -> Internet Explorer -> дополнитeльные настройки -> выбрать поисковую систeму по умолчанию -> Google. Очень удобно и к тому же просто. Поиск будет открываться через браузер Internet Explorer, либо при поиске через строку ввода адреса будет также использовать Google Поиск.
- Поиск от YANDEX: Настройки-> Internet Explorer -> дополнитeльные настройки -> выбрать поисковую систeму по умолчанию -> Yandex. Важно: язык системы, по умолчанию должен стоять русский. Если не стоит, настраиваем: Настройки -> язык+регион -> Язык браузера и поиска -> выбрать «Русский (Россия)».
- Поиск от BING: Настройки -> язык+рeгион -> Язык браузeра и поиска -> выбрать «Английский (США)». Самое, наверное, приятное и удобное в использовании – данный поиск будет вызываться при нажатии сенсорной (физической) кнопки ПОИСК на передней панели смартфона.
В каждом современном браузере есть такая настройка, как поисковая система по умолчанию. В некоторых обозревателях существуют отдельные настройки для поиска с с адресной строки и строки поиска на панели инструментов, если последняя выделена в виде отдельного элемента. Однако в Firefox для всех мест, куда можно вписать поисковой запрос, действует всего одна настройка, и сегодня я расскажу о том, как поменять поисковик в Mozilla (как это сделать в браузере Opera можно прочесть ).
На самом деле эта операция выполняется всего в несколько кликов и не требует больших познаний в компьютерных технологиях от пользователя. Однако существует класс программ, которые следят за тем, чтобы пользователь не вносил изменений в работу браузеров и настройки Интернета. Вопрос удаления таких программ (всевозможных Guard’ов от Mail.ru и других) сегодня будет также затронут, но и здесь всё ограничится обычным удалением приложения из панели управления Windows.
Изменение настроек браузера
Итак, для того чтобы изменить поисковик в FireFox, потребуется:
- Запустить обозреватель и щелкнуть по кнопке меню на панели инструментов. Данная кнопка находится в правом верхнем углу окна, и выполнена в виде иконки с тремя горизонтальными линиями.
- Выбрать в появившемся меню пункт «Настройки».
- В открывшемся окне перейти в раздел «Поиск».
- В блоке «Поисковая система по умолчанию» выбрать из списка тот поисковик, который вам нужен.
- Нажать «ОК» в нижней части окна, чтобы сохранить изменения.
Наглядно действия из данной инструкции я продемонстрировал на следующем изображении:

Удаление «Защитников»
Если после того, как вы изменили поисковик Mozilla Firefox, на экране появилось уведомление о том, что эти изменения были отменены, или же если после перезапуска браузера прежние настройки были вновь восстановлены, то, вероятно, в системе установлено приложение-защитник, не позволяющее пользователю вносить изменения в настройки интернета.
Важно! Чаще всего на компьютерах пользователей встречается именно Mail.ru Защитник. Его иконку можно увидеть в области уведомлений на панели задач, и он легко удаляется стандартными средствами Windows. К слову, любое приложение такого рода находится в системном трее рядом с часами, и перед тем, как продолжить, ознакомьтесь со значками в этой области.
 Теперь перейдем к тому, как изменить поисковик в Mozilla, если внесенные ранее изменения были отменены установленной на компьютере программой. Нам потребуется:
Теперь перейдем к тому, как изменить поисковик в Mozilla, если внесенные ранее изменения были отменены установленной на компьютере программой. Нам потребуется:
- Открыть панель управления Windows, для чего можно либо открыть меню пуск и выбрать соответствующий пункт меню (старые ОС), либо открыть чудо-панель (charm-bar), коснуться кнопки «Параметры» и выбрать пункт (если вы работаете в Windows 8).
- Открыть раздел «Программы и компоненты».
- Найти в списке нужную программу и щелкнуть по ее наименованию правой кнопкой мыши, после чего выбрать пункт «Удалить» в контекстном меню.


Итак, теперь вы знаете, как сменить поисковик в Mozilla, и какие приложения могут препятствовать вам изменять настройки поиска.