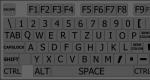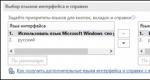Как сделать тему на windows 10.
Новая операционная система от Microsoft предлагает пользователю мощный набор инструментов для персонализации ОС. Но чтобы сделать компьютер действительно уникальным, прочитайте, как установить тему на Windows 10 и настроить ее (также посмотрите « »).
Где хранятся и как их настроить?
Чтобы включить и настроить предустановленную тему, используйте приложение Параметры.
ПКМ на рабочем столе → Персонализация → откроется раздел «Персонализация» в приложении Параметры.
Здесь настраивается изображение рабочего стола, цвет окон и меню Пуск, прозрачность элементов интерфейса.
Перейдите в пункт «Темы» → Параметры темы → откроется привычное по старым ОС окно «Персонализация», в котором включите и настройте темы, предлагаемые системой по умолчанию.
Удаление
Если вы собираетесь удалить неиспользуемые на компьютере варианты оформления окон, сделать это можно в .

Важно! Предустановленные в Windows 10 темы удалить нельзя – они защищены.
Установка
Если ни один из предложенных вариантов оформления интерфейса вам не нравится, скачайте и установите новые темы.
С официального сайта

С посторонних порталов
Установка тем третьих лиц на Windows 10 выполняется с помощью патча UxStyle.
- Скачайте и установите утилиту.
- Найдите подходящий вариант оформления ОС от постороннего создателя и скачайте его на компьютер.
Полезно знать! Все посторонние темы находятся в архивах, поэтому для каждой из них лучше отдельно создавать папку с соответствующим названием.
- Распакуйте архив в папку и все файлы, которые появились, переместите в директорию Themes, где хранятся стандартные темы Windows 10.
- Включить новый вариант оформления ОС можно в том же окне, где находятся стандартные темы.
Как активировать черную тему?
В Windows 10 по умолчанию нет черной темы, поэтому юзеры, которые привыкли ее использовать, сразу же расстраиваются. Но можно самостоятельно включить темный интерфейс оформления ОС.

На видео процесс показан более наглядно.
Видео
Видео позволит вам наглядно посмотреть, как выполнять каждый шаг правильно.
Вывод
Пользователю доступна возможность настройки интерфейса Windows 10 по своему усмотрению. Он может активировать стандартные темы, скачать новые с официального сайта Microsoft или сторонних разработчиков, или же использовать темный вариант оформления. Изменения производятся в окне «Персонализация».
2. Выберите «Персонализация» на экране настроек.

3. Измените одно или несколько из следующих действий:
Фон рабочего стола: выберите изображение, сплошной цвет или слайд-шоу. Кроме изображений по умолчанию вы можете нажать кнопку «Обзор», чтобы выбрать собственное фоновое изображение. Если вы выбираете слайд-шоу, альбом по умолчанию будет «Фото», но вы можете перейти в другую папку, а также установить, как часто вы хотите, чтобы на рабочем столе менялись изображения.

Цвета: вы можете выбрать цвет акцента своего фона автоматически, либо установить тонкую цветовую границу вокруг окон и в меню «Пуск». Это также изменит цвет значка Windows на панели задач, когда вы наведите на него указатель мыши. При желании вы также можете указать цвет на панели задач, установив нужные флажки.

Вы также можете изменить фоновое изображение экрана блокировки и параметры меню «Пуск», но они не сохраняются вместе с вашей темой.
4. Нажмите «Темы» в окне «Персонализация», затем «Настройки темы».

Это откроет настройки персонализации на панели управления.

5. Щелкните правой кнопкой мыши на несохраненную тему и выберите «Сохранить тему». Несохраненные темы отображаются в разделе «Мои темы». Они содержат настройки, которые вы выбрали.

6. Назовите свою тему и нажмите OK.

Ваша новая тема будет сохранена, и вы можете легко переключаться между ней и другими темами, перейдя в параметры персонализации на панели управления. Как только вы сохраните свою тему, можете щелкнуть на нее правой кнопкой мыши и сохранить ее для совместного использования в виде файла.deskthemepack.
Microsoft не предлагает встроенный способ создания более сложных тем, например, изменение значков приложений или звуков. Однако существует приложение в Windows App Store под названием Theme Creator, которое имеет расширенные возможности по созданию тем. Приложение не запустилось у меня, но возможно вам повезет больше.
Кроме того, Microsoft предлагает множество тематических паков для Windows, которые вы можете скачать бесплатно здесь. Вот некоторые из лучших тем для Windows 10.
В Windows 7 появилась возможность самостоятельно создавать темы оформления с автоматическим изменением фона экрана входа в систему. Созданная вами тема может включать в себя следующие компоненты:
заставки,
фоновые рисунки рабочего стола,
цвет и уровень прозрачности панели задач и диалоговых окон.
Имеются возможности создания слайд-шоу из фоновых рисунков и смены фона экрана входа в систему при переключении темы.
Параметры оформления
Итак, щелкните правой кнопкой мыши на свободном месте рабочего стола и в появившемся меню выберите пункт Персонализация . В открывшемся окне (рис. 1) вы увидите три категории:
Мои темы,
Темы Аэро,
Базовые темы.
При установке тем, содержащих собственный визуальный стиль, появится четвёртая категория - Установленные темы.
Ниже находятся настройки для создания своей темы:
- Фонов входа в систему может быть только два - встроенный и ваш. То есть для трёх тем оформления создать три фона входа не получится.
- Если в системе несколько учетных записей и у каждой своя тема и фон входа, то будет отображаться экрана входа в систему той учетной записи, владелец которой последний применил тему.
Фон рабочего стола,
Цвет окна,
Рисунок 1
Как вы можете заметить, здесь нет настройки для привязки к теме своих курсоров. Это происходит несколько другим образом, который будет рассмотрен ниже.
Настройка вида окон
По умолчанию установлена уже настроенная тема Аэро (рис. 2). Щелкните Фон рабочего стола внизу окна.
Рисунок 2
После настройки этих параметров нажмите кнопку Сохранить изменения и вы вернётесь в главное окно. Теперь щелкните Цвет окна , и откроется следующий диалог (рис. 3).
Рисунок 3
Здесь уже есть предварительно настроенные цвета (1), но с помощью ползунков (2) вы можете выбрать именно тот цвет и прозрачность, которые нужны вам.
Для более тонкой настройки диалоговых окон щелкните Дополнительные параметры оформления , и перейдите к следующему диалогу, в котором с помощью настроек Элемент, Шрифт, Размеры и Цвета можно указать дополнительные параметры для вашей темы. Настроив внешний вид окон, нажмите ОК .
Настройка звукового сопровождения
Рисунок 4
Вы можете настроить собственные звуки для каждого из событий Windows. Если у вас есть своя, заранее настроенная и сохранённая звуковая схема, просто выберите ее из списка и нажмите кнопку ОК .
Выбор заставки
Рисунок 5
Щелкните Заставка (рис. 5), а после выбора заставки нажмите ОК.
Настройка курсоров
Отдельной настройки курсоров нет, но в сохраняемую тему включаются установленные на данный момент курсоры.
С курсорами ситуация такая же, как и со звуковой схемой. Если есть заранее настроенная схема, то перед сохранением темы установите её, и ваши курсоры будут добавлены в тему автоматически. Чтобы курсоры работали в сочетании с темой, установите флажок Разрешить темам менять указатели мыши и нажмите ОК (рис. 6)

Рисунок 6
Сохранение темы
После завершения настройки темы оформления в основном окне появится Несохранённая тема (рис. 7).

Чтобы сохранить тему для личного использования, выберите Сохранить тему . В этом случае файл Ваша тема.theme будет содержать только описание ваших настроек и будет сохранён в папке C:\Users\Имя_пользователя\AppData\Local\Microsoft\Windows\Themes .
Вы также можете выбрать Сохранить тему для общего доступа
. Тогда файл будет иметь формат Ваша тема.themepack
и сохранён в указанном вами месте. Он будет содержать все настроенные параметры (фоновые рисунки, звуки, курсоры и т.д.), и его можно будет публиковать в Интернете и устанавливать на другие компьютеры.
Автоматическая смена фона экрана входа в систему при изменении темы оформления
Впервые в истории операционной системы Windows разработчики Майкрософт включили такую интересную опцию, как автоматическая смена фона экрана входа в систему при изменении темы оформления! Раньше, например в Windows XP, для этого требовались программы сторонних производителей.
Сначала надо сделать фоновой рисунок для вашего варианта фона входа в систему. Файл должен быть в формате JPG, иметь размеры разрешения вашего монитора и быть не более 256 Кб! Привести рисунок к такому формату можно, например, бесплатной программой FastStone Image Viewer . Подготовленный файл надо переименовать в backgroundDefault.jpg и сохранить в папку C:\Windows\System32\oobe\info\backgrounds (необходимо создать её).
Следующий шаг - редактирование в Блокноте файла вашей темы Ваша тема.theme . Это текстовый файл, но с другим расширением, поэтому откройте Блокнот и перетащите файл темы в окно Блокнота. Начало открытого файла будет иметь следующий вид:
; Copyright Microsoft Corp. ; Windows 7 - IDS_THEME_DISPLAYNAME_AERO DisplayName=Имя_вашей_темы SetLogonBackground=0
Параметр SetLogonBackground=0 указывает системе использовать фон входа в систему по умолчанию. Надо изменить 0 на 1 , чтобы с данной темой использовался ваш фон входа. Измените и сохраните файл. Теперь всё готово.
Чтобы проверить результаты изменений, включите вашу тему оформления и через меню Пуск - Завершение работы - Сменить пользователя проверьте фон входа в систему. Потом переключите на тему Аэро и проверьте ещё раз. Получилось? Значит сделали всё правильно!
Примечания:
Готовые темы можно скачать на сайте Майкрософт
Заключение
В этой статье описан пошаговый процесс создания собственной темы оформления с включением скрытой опции автоматической смены фона экрана входа в систему при смене темы оформления.
Часто бывает так, что пользователь хочет как-то обновить или разнообразить внутренний рабочий вид своей ОС. Сделать это не так-то сложно. Стандартный вид Windows 10 можно изменить разными способами. Один из них - установка новой темы.
Изменение темы
Весь дизайн Windows, установленный по умолчанию, является стандартной темой. Установив другую, вы измените внешний вид окон, курсора, системных приложений, а также добавите новые обои, системные звуки и цвета оформления.
Существует несколько способов, позволяющих поставить новую тему: загрузить её из официального магазина, создать самостоятельно или скачать с помощью сторонних программ. Учтите, в версиях Windows, предшествующих сборке 1703 Creators Update, данной функции не было, поэтому убедитесь, что у вас установлена данная или более поздняя версия системы.
Через официальный магазин
Чтобы поменять тему с помощью официального магазина Microsoft, выполните следующие действия:
- Разверните параметры системы.
Откройте параметры системы
- Перейдите к блоку «Персонализация».
Откройте блок «Персонализация»
- Выберите подпункт «Темы». Находясь в нём, вы увидите список уже доступных тем. Выберите одну из них и оцените внесённые изменения. Если тема вам не понравится, то её всегда можно поменять на стандартную тем же самым способом.
Нажмите на тему, которую хотите установить, и оцените внесённые изменения
- Если в списке стандартных тем нет подходящего для вас варианта, перейдите к поиску новых предложений, нажав на кнопку «Другие темы в Магазине».
Нажмите на кнопку «Другие темы в Магазине»
- Раскроется официальный магазин Microsoft. В нём есть огромный выбор бесплатных тем. Найдите среди них ту, которая вас привлекла, и установите её, а после вернитесь к подпункту «Темы», выберите и сохраните её.
Выберите в магазине тему и установите её
- После установки некоторых тем подпункт «Темы» преобразуется: в нём появляется список вещей, которые можно настроить. Например, можно выбрать один из нескольких курсоров или звуков оповещения.
После установки тем из магазина вкладка «Темы» преобразуется: в ней появляется список дополнительных настроек
Через официальный сайт
Большое количество тем представлено на официальном сайте Microsoft. Откройте нужную страницу, выберите понравившуюся тему и скачайте её, а после откройте загруженный файл и подтвердите установку. Готово, новая тема применится автоматически и появится в списке вместе с ранее полученными темами.
На официальном сайте Microsoft представлен большой выбор дополнительных тем
Видео: как сменить тему Windows 10 через официальный сайт Microsoft
Через патч
Если вы хотите установить темы со сторонних ресурсов, то есть не с официального сайта или магазина, придётся предварительно установить дополнительный патч UltraUXThemePatcher, добавляющий в систему нужную функцию:
- Скачайте с официального сайта установочный файл патча и запустите его, кликните по кнопке «Далее» и дождитесь окончания автоматической установки.
Запустите установочный файл и нажмите кнопку «Далее»
- Перезагрузите систему.
Перезагрузите компьютер
- Скачайте тему с любого стороннего сайта и переместите её в папку C:\Windows\Resources\Themes.
Копируйте тему в папку C:\Windows\Resources\Themes
- Когда все файлы будут успешно скопированы, перейдите к персонализации компьютера и установите появившуюся тему точно таким же способом, которым устанавливаются и официальные темы, то есть нажмите на неё и дождитесь окончания перевоплощения системы.
Выберите стороннюю тему в списке тем и дождитесь окончания перевоплощения системы
Видео: как поменять тему Windows 10 с помощью UltraUXThemePatcher
Через сторонние программы
Для более детальной и удобной настройки собственной темы или установки чужой можно прибегнуть к помощи сторонних программ. Например, попробуйте WindowBlinds 10.
- Выберите цвет и размер окна во вкладке Style. Приложение имеет большой спектр доступных цветов. Палитра поможет добиться именно того оттенка, который вам нужен.
Выберите цвет и размер окна
- В разделе Wallpaper из предложенного набора красивых картинок и фотографий выберите те, которыми хотите украсить свой рабочий стол.
Установите картинку для рабочего стола
- В разделе Settings обратите внимание на дополнительные настройки: проигрыш звуков и показ системных иконок.
В разделе Settings имеются более детальные настройки темы
Если процесс установки тем кажется вам слишком долгим, можете установить программу Windows Themes Installer. Она позволяет указать путь сразу до нескольких тем и быстро переключаться между ними по мере необходимости.
Программа Windows Themes Installer позволяет выбрать сразу несколько тем и переключаться между ними по мере необходимости
Создание собственной темы
Создание темы - это персонализация системы под свой вкус с последующим сохранением установленных параметров. Сохранять тему стоит в том случае, если вы собираетесь в будущем менять параметры системы или устанавливать новую тему, но при этом иметь возможность вернуться к ранней конфигурации. Также своими темами можно делиться с другими людьми, используя аккаунт Microsoft.

Удаление темы
Кликните по теме правой кнопкой мыши и выберите функцию «Удалить»
Учтите, избавляться можно только от тем, добавленных вами. Стандартные темы утилизации не подлежат.
Видео: как удалить тему в Windows 10
Что делать, если тема не устанавливается
Если вы сталкиваетесь с тем, что новая тема не работает, то есть дизайн системы никак не меняется после её установки, то в первую очередь перезагрузите компьютер. Возможно, это поможет устранить проблему. Если же она не пропадёт после перезапуска, то дело, скорее всего, в самой теме. Удалите её и попробуйте установить либо другую, либо ту же самую, но при этом скачайте её с другого сайта и установите другим способом.
Подобная проблема иногда встречается из-за того, что имя учётной записи прописано русскими символами. Единственный способ переименовать папку, ответственную за имя пользователя, - создать новый аккаунт с правильным именем, а потом перенести в него все необходимые данные.
Установить тему можно разными способами: скачать с официального магазина или сайта, загрузить через сторонний сайт и программу, предварительно поставив патч, или создать самостоятельно. Но помните, что подбирать тему нужно так, чтобы цвета и настройки её не резали глаз, не портили внешний вид системы и не снижали уровень её комфортности.
Windows 10 предоставляет пользователю широкий спектр возможностей по персонализации внешнего вида ОС. Скачивать и устанавливать варианты оформления можно как напрямую из официального магазина Майкрософт, так и с помощью различных сторонних утилит. Темы включают в себя обои, набор системных звуков, указатели мыши и разнообразные цветовые схемы. Рассмотрим, как изменять темы в Windows 10 для того, чтобы сделать оформление системы уникальным и максимально удобным. Кроме того, разберёмся, как удалять ненужные темы и создавать свои собственные.
Windows предлагает пользователю мощный набор инструментов по настройке внешнего вида системы. Пошагово рассмотрим процесс применения встроенных тем и скачивания дополнительных с официального магазина Microsoft:
- Для перехода к настройкам персонализации открываем меню и нажимаем по символу шестерёнки, ведущему к параметрам OS:

- В открывшемся окне выбираем блок :

Попасть сюда же можно также нажатием правой кнопкой мыши по рабочему столу и выбором пункта «:

- И в том, и в другом случае откроется окно настройки внешнего вида системы. В левом меню выбираем пункт . Спустившись чуть ниже, можно увидеть несколько доступных к выбору предустановленных в системе тем (доступна и классическая). Если ни одна из них не подходит, переходим в официальный магазин для скачивания других :

- Как видно на изображении выше, предустановленных тем крайне мало, поэтому перейдём в магазин. Он содержит богатый набор всевозможных оформлений для Windows 10 с автоматической установкой (от природы и архитектуры до аниме), являющихся абсолютно бесплатными. Просматриваем магазин и выбираем нужную тему или вводим её название в поисковой строке:

После скачивания выбранный вариант автоматически станет доступен к применению и будет находиться среди предустановленных.
Windows 10 позволяет не только использовать встроенные темы, но и формировать собственные. Рассмотрим, как создать уникальный вариант внешнего вида ОС.
Создание собственного варианта
Для создания собственной уникальной темы всё также переходим к пункту в персонализации. Система позволяет назначить своё фоновое изображение, изменить цветовую схему, настроить звуковые темы на различные действия и выбрать наиболее подходящий курсор мыши:

Пройдёмся по данным пунктам:
- Фон. Выбираем обои на рабочий стол. Можно установить отдельное фото, слайд-шоу из изображений или сплошную заливку из одного цвета:

- Так же можно поменять положение выбранного фото – растянуть на весь экран, установить по центру, сохранить стандартный размер изображения и т. д.:

- Цвета. Выбираем цветовую схему, которая будет применена к плиткам в пуске:

- Звуки. Используем встроенные или при желании загружаем собственные:

- Курсор мыши. Выбираем один из предоставляемых системой курсоров или оставляем стандартный:

- Сохраняем изменения нажатием на кнопку :

Возможна такая ситуация, когда встроенных средств по изменению оформления системы недостаточно, а бесплатные темы из магазина не удовлетворяют всех потребностей и являются слишком стандартизированными. Для того, чтобы скачивать сторонние темы от других пользователей, необходимо разблокировать такую возможность. Сделать это может помочь утилита UltraUXThemePatcher.
Использование UltraUXThemePatcher
Разработчики Windows 10 изначально запретили применять сторонние темы оформления, не находящиеся в списке предустановленных или в официальном магазине. Реализации данной возможности препятствуют несколько файлов в системной папке. Именно для их обхода и была разработана утилита UltraUXThemePatcher – своеобразная программа для установки тем.

Благодаря данному инструменту, пользователю не нужно в ручном режиме искать препятствующие файлы. Приложение обнаруживает их автоматически. Утилита абсолютно бесплатна и не требует дополнительных разрешений. Она автоматически определяет возможность «пропатчивания» мешающих файлов на конкретной версии системы, что позволяет избежать возникновения нежелательных проблем. Пользователю необходимо лишь разрешить программе вносить изменения и перезагрузить компьютер или ноутбук после проведения процедуры.
Необходимо уточнить, что UltraUXThemePatcher не имеет собственного графического интерфейса. Приложение совместимо с Windows x32 Bit и x64 Bit, устанавливается однократно и не требует повторного запуска. Иначе говоря, это разовый инструмент, открывающий пользователю возможность применения сторонних тем оформления. Последовательность действий по работе с утилитой будет выглядеть следующим образом:
- Скачиваем приложение и открываем загруженный файл. В открывшемся окне нажимаем на « Next» :

- Принимаем условия пользовательского соглашения и нажимаем на «Next» :

- Кликаем по кнопке « I Agree» :

- Утилита предоставляет информацию об установленной на ПК системе и о статусе файлов, подлежащих изменению . Статус « not patched» означает, что файлы ещё не изменялись. В таком случае для продолжения операции нажимаем на « :

- Процесс занимает буквально несколько секунд, а в ходе его выполнения будет появляться и исчезать окно командной строки. По окончанию операции программа оповестит о том, что для вступления изменений в силу необходимо перезагрузить компьютер. Соглашаемся нажатием на кнопку « Next» :

- Утилита предложит сразу перезагрузить компьютер или отложить данную операцию . Выбираем нужный пункт и кликаем по « :

Файлы пропатчены. После перезагрузки PC можно приступить к установке сторонних тем (их уникальность состоит в том, что они крайне отличаются от классических – например, могут содержать прозрачные элементы). Как установить тему? Для этого скачиваем нужную и переносим файлы из архива по следующему пути:
С:/Windows/Recourses/Themes
Переходим в персонализацию (через параметры в меню «Пуск» или нажатием правой кнопкой по экрану и выбором пункта ) и спускаемся к списку предустановленных тем. Среди них будет находиться и та, что была только что добавлена. Для установки данной темы просто кликаем по ней. Система применит новое оформление автоматически:

При помощи утилиты UltraUXThemePatcher можно максимально быстро и без лишних действий разблокировать возможность установки на Windows 10 сторонних тем оформления. Все кастомные варианты (могут содержать даже живые обои), расположенные в Интернете (найти их можно, например, по запросу «темы для Windows 10» ), будут с лёгкостью применяться с помощью данного способа.
Необходимо лишь учитывать, что тема должна поддерживаться установленной на компьютер версией Windows 10. Чаще всего темы разрабатываются для следующих версий – Anniversary (1607) и Creators Update (1703). Обычно автор оформления оставляет информацию о совместимости.
Проверить версию Windows 10 можно, выполнив простые действия:
- Нажимаем на клавиатуре комбинацию клавиш Win + R для вызова окна «Выполнить»:

- Прописываем команду « и нажимаем «ОК» либо Enter :

- Вся информация будет предоставлена в открывшемся окне:

Утилита автоматически создаст точку восстановления системы для того, чтобы можно было вернуть её в прежнее состояние в случае возникновения каких-либо проблем.
Рассмотрим, как удалять ненужные темы тогда, когда их скопилось слишком большое количество.
Как удалить темы в Windows 10
Каждый пользователь стремится подобрать под себя наилучшее оформление, пробуя множество различных вариантов. В связи с этим на диске скапливается огромное количество ненужных файлов, которые необходимо удалить. Разберёмся, как сделать это. Существует два варианта действий:
- Если тема была скачана со стороннего сайта, то поможет лишь удаление через параметры системы. Переходим в персонализацию (последовательность действий описывалась выше). Кликаем правой кнопкой по ненужной теме и нажимаем на :

Данное оформление будет удалено из списка доступных без лишних подтверждений. Файлы темы также автоматически будут удалены с системного диска:

- Если же тема скачивалась с официального магазина, то произвести её удаление можно через список установленных программ и компонентов. Открываем через меню :

- Выбираем блок :

- Находим тему в построенном списке установленных программ и удаляем как любое другое приложение. Найти тему среди других можно по названию с помощью поисковой строки:

На этом рассмотрение способов изменения внешнего вида системы можно закончить.
Итоги и комментарии
Если вам достаточно встроенных стандартных тем из магазина, то нет никакой необходимости использовать дополнительные утилиты – в официальном магазине расположено огромное количество вариантов. Если же стандартных тем недостаточно, то стоит попробовать UltraUXThemePatcher – утилита максимально расширяет возможности изменения оформления Windows 10, позволяя использовать сторонние варианты внешнего вида системы.
Видеоинструкция
Ниже вас ждет видео, в котором мы показываем процесс установки сторонних тем на Windows 10.