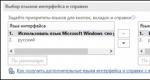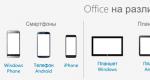Excel сменить язык. Как переводить текст в Excel с разных языков
Excel для Office 365 Word для Office 365 Outlook для Office 365 PowerPoint для Office 365 Publisher для Office 365 Office 2019 Excel для Office 365 для Mac Word для Office 365 для Mac Outlook для Office 365 для Mac PowerPoint для Office 365 для Mac Excel для Интернета Word для Интернета PowerPoint для Интернета Excel 2019 Word 2019 Outlook 2019 PowerPoint 2019 Publisher 2019 Office 2016 Excel 2016 Excel 2019 для Mac PowerPoint 2019 для Mac Word 2019 для Mac Word 2016 Outlook 2016 PowerPoint 2016 Publisher 2016 Excel 2013 Word 2013 Outlook 2013 PowerPoint 2013 Publisher 2013 Excel 2010 Word 2010 Outlook 2010 PowerPoint 2010 Publisher 2010 Publisher 2007 Excel 2016 для Mac Outlook 2016 для Mac PowerPoint 2016 для Mac Word 2016 для Mac Word для Mac 2011 Excel для Mac 2011 Outlook для Mac 2011 PowerPoint для Mac 2011 Excel для iPad Word для iPad PowerPoint для iPad Excel для iPhone Word для iPhone PowerPoint для iPhone Word для планшетов c Android Excel для планшетов с Android PowerPoint для планшетов с Android Excel для телефонов с Android Excel для Windows Phone 10 Excel Mobile Office 2010 Office 2013 Outlook 2019 для Mac PowerPoint для телефонов с Android PowerPoint для Windows Phone 10 PowerPoint Mobile Word для телефонов с Android Word для Windows Phone 10 Word Mobile Меньше
В современной экономике преобладают глобализация и мультикультурализм, поэтому многие люди используют в работе несколько языков. Из этой статьи вы узнаете, как изменить язык в Microsoft Word, PowerPoint и других приложениях Office.
В Microsoft Office есть три основные области, язык которых можно изменить.
Язык редактирования , на котором вводится и редактируется содержимое. Главным образом он определяет язык клавиатуры.
Которые выполняют проверку орфографии и грамматики. Как правило, для проверки правописания используется тот же язык, что и для редактирования.
Пользовательский интерфейс , который включает все кнопки, меню и элементы управления Office. Язык этой области часто называется языком интерфейса.
Языки пользовательского интерфейса и редактирования могут быть одинаковыми или отличаться в зависимости от настроек. Возможны ситуации, когда, например, названия кнопок и элементов управления должны отображаться на французском языке, в то время как документы нужно вводить на немецком.
В Office языковые параметры находятся в диалоговом окне Настройка языковых параметров Office . Языки интерфейса и справки можно устанавливать независимо друг от друга. Например, вы можете настроить везде тот же язык, что и в операционной системе, или использовать разные языки для операционной системы, редактирования, интерфейса и справки.
Редактирование и правописаниеЕсли для параметра Раскладка клавиатуры отображается состояние Включено , все готово к редактированию. Если в столбце Раскладка клавиатуры отображается состояние Не включено , воспользуйтесь инструкциями ниже, чтобы включить раскладку.
В диалоговом окне Добавление языков нажмите кнопку Добавить язык , выберите нужный язык в списке и нажмите кнопку Добавить .
Закройте диалоговое окно Добавление языков . В столбце Раскладка клавиатуры в разделе Выбор языков редактирования для языка должно быть значение Включена .
Если в столбце Правописание для вашего языка отображается состояние Установлено , вы можете продолжить работу. В противном случае щелкните ссылку Не установлено , чтобы перейти на страницу, где можно скачать Language Accessory Pack для этого языка. Следуя инструкциям на этой странице, скачайте и установите пакет, а затем вернитесь в диалоговое окно "Настройка языковых параметров Office", чтобы убедиться, что все в порядке.
Примечание: Если вы используете Office из Microsoft Store, то, щелкнув ссылку Не установлено , перейдете в раздел языковых параметров Windows, где сможете выбрать желаемый язык, и при необходимости он скачается автоматически.
Языки интерфейса и справкиВ любом приложении Office выберите Файл > Параметры > Язык .

Если вы уже установили язык Microsoft Windows в качестве языка интерфейса для Office, вы можете оставить вариант Использовать язык Microsoft Windows . В противном случае выберите язык и нажмите кнопку По умолчанию , чтобы переместить его в начало списка. Первый язык в списке используется для меню и кнопок в приложениях Office.
Примечание: если вы используете Office из Microsoft Store и хотите изменить язык интерфейса по умолчанию, в Windows 10 откройте раздел параметров Регион и язык . Щелкните язык, который вы хотите установить по умолчанию, и нажмите кнопку Использовать как основной язык .
Чтобы выбрать язык справки, повторите эти действия.
Если нужный язык не поддерживаетсяСкачайте Language Accessory Pack для языка, который вы хотите использовать, на странице . Language Accessory Pack содержит элементы интерфейса и средства проверки правописания для большинства языков, но вы также можете выбрать разные языки для интерфейса и редактирования.
Microsoft Office для Mac уже содержит все доступные языки, поэтому вам не придется ничего скачивать. Чтобы настроить использование этих языков в Office, выполните представленные ниже действия.
Пользовательский интерфейс. Язык интерфейса Office для Mac выбирается в соответствии с языком операционной системы.
Его можно настроить в системе OS X, выбрав в меню Apple элементы Системные настройки > Язык и регион и указав требуемый язык в качестве основного (для этого его необходимо перетащить в начало списка Предпочитаемые языки ).
Если нужный язык не отображается, просто нажмите кнопку + и добавьте его.
Скорее всего, вам придется перезапустить ваше приложение Office, чтобы изменения вступили в силу.
Редактирование. Чтобы изменить язык редактирования текущего файла в Office для Mac, в меню Сервис выберите пункт Язык , выберите нужный язык и нажмите кнопку ОК .

Чтобы использовать его для всех новых документов, нажмите кнопку По умолчанию .
Язык интерфейса Office для Android выбирается в соответствии с языком устройства. Его можно задать, выбрав элементы Настройки > Язык и ввод .
Проверка правописания. В Android можно изменить язык проверки правописания в Word.
На телефоне с Android в Word коснитесь значка "Показать команды" в верхней части экрана, откройте вкладку Рецензирование и выберите пункт Проверка правописания и язык .
В Word на планшете с Android откройте на ленте вкладку Рецензирование и выберите язык редактирования.
Пользовательский интерфейс и редактирование. Язык интерфейса Office для iOS выбирается в соответствии с языком устройства. Инструкции см. в статье Смена языка на iPhone, iPad или iPod touch .
Проверка правописания. В iOS можно изменить язык проверки правописания в Word.
В Word на iPhone коснитесь значка "Показать команды" , выберите элементы Главная > Рецензирование > Средства проверки правописания и пункт Язык проверки правописания .
В документе на вкладке Рецензирование коснитесь значка "Проверка орфографии" и выберите пункт Язык проверки правописания .

Когда пользователи задаются вопросом, как поменять язык в Word, в 99,9% случаев речь идет не об изменении раскладки клавиатуры. Последняя, как известно, во всей системе осуществляется одной комбинацией — нажатием клавиш ALT+SHIFT либо CTRL+SHIFT, в зависимости от того, что у вас выбрано в языковых настройках. И, если с переключением раскладки все просто и понятно, то со сменой языка интерфейса все чуточку сложнее. Особенно, если в Ворде у вас интерфейс на языке, который вы не совсем понимаете.
В данной статье мы рассмотрим то, как изменить язык интерфейса с английского на русский. В том же случае, если вам необходимо выполнить обратное действие, это будет еще проще. В любом случае, главное запомнить положение пунктов, которые необходимо выбирать (это если вы совсем не знаете языка). Итак, приступим.
1. Откройте Word и перейдите в меню «File» («Файл»).

2. Перейдите в раздел «Options» («Параметры»).

3. В окне настроек выберите пункт «Language» («Язык»).

4. Пролистайте окно параметров до пункта «Display Language» («Язык интерфейса»).
5. Выберите «Russian» («Русский») или любой другой, который вы хотите использовать в программе в качестве языка интерфейса. Нажмите кнопку «Set As Default» («По умолчанию»), расположенную под окном выбора.

6. Нажмите «ОК» для закрытия окна «Параметры» , перезапустите приложения из пакета «Microsoft Office» .

Примечание: Язык интерфейса будет изменен на выбранный вами для всех программ, входящих в состав пакета Майкрософт Офис.
Изменение языка интерфейса для одноязычных версий MS OfficeНекоторые версии Майкрософт Офис являются одноязычных, то есть, поддерживают только один язык интерфейса и в настройках его изменить нельзя. В таком случае следует скачать необходимый языковой пакет с сайта Microsoft и установить его на компьютер.
2. В таблице, которая расположена под окном выбора языка, выберите версию для скачивания (32 бит или 64 бит):
- Download (x86);
- Download (x64).

3. Дождитесь скачивания языкового пакета на компьютер, установите его (для этого достаточно просто запустить установочный файл).
Примечание: Инсталляция языкового пакета происходит в автоматическом режиме и занимает некоторое время, так что придется немного подождать.
После того, как языковой пакет будет установлен на компьютер, запустите Ворд и измените язык интерфейса, следуя инструкции, описанной в предыдущем разделе этой статьи.
На этом все, теперь вы знаете, как в Ворд изменить язык интерфейса.
Я исторически пользуюсь английскими версиями Microsoft Office, и мне уже привычнее английский язык интерфейса. Кроме того, русские названия формул в Excel вводят меня в ступор, поэтому русский Microsoft Office 2010 мне не подходит. Однако мне совершенно необходима проверка правописания для русского языка, которой в английском Office нет.
В Office 2010 предусмотрены следующие языковые возможности:
- Языковые пакеты (language packs) содержат язык интерфейса и средства проверки правописания для нескольких языков. Например, установив русский языковой пакет, вы получите русский язык интерфейса и проверку правописания для русского, украинского, английского и немецкого языков.
- Средства проверки правописания (Proofing Tools) содержат только компоненты правописания, зато для всех возможных языков сразу. Конечно, при установке можно выбрать только необходимые языки.
На сегодня Office 2010 RTM уже давно доступен, но ни языковых пакетов, ни средств проверки правописания еще нет. При этом совершенно непонятно, будут ли языковые пакеты распространяться свободно и бесплатно, как это было во время публичного бета-тестирования. Но поскольку мне хочется решить задачу прямо сейчас, я поделюсь с вами способом, который узнал во время мероприятия «Office 2010 Launch». Конечно, как только появятся языковые пакеты, он станет не слишком актуален, но с технической точки зрения все равно осуществим.
Вам понадобятся два одинаковых издания Office 2010 - английское и русское (например, Professional Plus). Для подписчиков MSDN/TechNet - это не проблема, а пользователям торрентов - это приятные хлопоты.
Установите английский Office 2010 как обычно, а потом запустите установку русского Office 2010.

Выберите «Добавить или удалить компоненты» и нажмите кнопку «Продолжить».

На вкладке «Язык» выберите «русский», если вам нужен русский язык интерфейса. Средства проверки правописания устанавливаются независимо от языка интерфейса, в чем можно убедиться на вкладке «Параметры установки».

Настроив параметры, нажмите кнопку «Продолжить», чтобы начать обновление Office 2010. Когда оно закончится, вы сможете переключать язык интерфейса с помощью программы «Языковые параметры Microsoft Office 2010», которая находится в меню Пуск - Все программы - Microsoft Office - Microsoft Office - Средства Microsoft Office.

Как видите, средства проверки правописания для русского языка успешно установлены, а язык интерфейса можно выбрать. Точно такую же картину вы увидите и после установки языкового пакета.
Знаете ли вы, что в Excel реализован инструмент перевода текста на другой язык. С помощью мини-переводчика вы можете перевести фразу, абзац или весь файл, написанный на другом языке. Данный элемент использует функционал программы Microsoft Translator, который по умолчанию содержится в офисных приложениях Microsoft. В сегодняшней статье я опишу, как воспользоваться данным функционалом. Помимо этого, мы рассмотрим, как с помощью функций ВЕБСЛУЖБА и ФИЛЬТР.XML реализовать Яндекс переводчик в нашей Excel книге.
Перевод с помощью Microsoft TranslatorИтак, у вас имеется текст, который необходимо перевести на другой язык. В нашем случае, я хочу перевести текст, находящийся в ячейках A1:A3 с русского на английский. Переходим во вкладку Рецензирование в группу Язык , щелкаем по кнопке Перевод. В правой части книги появится панель Справочные материалы, в которой необходимо указать переводимый текст и языки исходный и на который перевести.

Чтобы задать текст для перевода, есть два пути. Первый, банальный, ручками набиваем текст в поле Искать , указываем язык перевода, жмем кнопку со стрелкой, слева от поля, ждем пару секунд пока Microsoft Translator подберет нужные слова и наслаждаемся результатом перевода в этой же панельке.

Второй вариант более технологичный и предполагает, что текст, который требуется перевести, уже имеется на листе. Для этого, удерживая клавишу Alt, щелкаем по ячейке с переводимым текстом, в поле Искать панели Справочные материалы вы увидите фразу с выбранной ячейки, а ниже ее перевод. Если вы нажмете кнопку Вставить , находящуюся под переводом, Excel заменит исходный текст в ячейке на переведенный.

Данный инструмент прост в обращении и особенно выручает, если в Excel книге попадаются незнакомые слова.
Реализация Яндекс переводчика в ExcelСпособ, описанный выше, не требует каких-либо особых навыков владения Excel, достаточно один раз воспользоваться им, и все станет понятно. Способ, описанный ниже, посложнее и тем интереснее, потребует от пользователей некоторой сноровки.
Итак, как я уже писал в статье об , в Excel 2013 реализован инструмент импорта данных в формате XML, с помощью функции . Первая функции использует API веб службы для выгрузки данных из интернета, вторая – возвращает конкретную информацию из выгруженного XML. Для реализации задуманной идеи в Excel мы воспользуемся переводчиком Яндекс, который имеет свой API. Переходим на страницу API Перевода Яндекс , где можно прочитать всю документацию и правила оформления результатов перевода, находим пункт Получите бесплатный API -ключ и щелкаем по нему (ВНИМАНИЕ! Чтобы получить ключ, у вас должен иметься профиль Яндекс).

Далее необходимо заполнить форму получения API-ключа, где надо указать от какой службы вам требуется ключ, прочитать пользовательское соглашение, поставить галочку о прочтении и нажать кнопку Получить API -ключ. Выглядит он следующим образом.

Данный ключ будет использоваться, как один из обязательных аргументов в передаваемом URL запросе к Яндекс службам. Следующий обязательный аргумент – это текст, который требуется перевести и третий аргумент – направление перевода, может задаваться как пара кодов языков (например, ru-en), либо в виде кода конечного языка (например, ru). Подробнее о синтаксисе URL запроса можете почитать на сайте Яндекс .
Таким образом, два обязательных аргумента у вас будут практически неизменными – ключ и язык перевода, а текст перевода будет переменным аргументом.

Важный момент, на который следует обратить внимание – прежде чем передавать запрос в Яндекс, необходимо изменить кодировку текста запроса, на понятный для веб службы язык. Для этого необходимо воспользоваться функцией КОДИР.URL, которая возвращает строку, зашифрованную в виде URL-адреса. К примеру, текст Самара будет выглядеть как %D0%A1%D0%B0%D0%BC%D0%B0%D1%80%D0%B0.
Добавив немного лоска нашем файлу, наш переводчик принял вполне удобочитаемый вид.