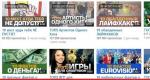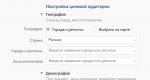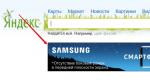Нужные программы после переустановки windows 7. Что делать после установки Windows
В недавно опубликованной статье рассмотрена установка последнего детища Microsoft. Как настроить Windows 7 сразу после установки?
Об этом Вы узнаете в предлагаемой статье. Начать настройку нужно с вывода необходимых значков на рабочий стол. Можно конечно обойтись и без этого, пользуясь меню кнопки «Пуск», но я считаю, что удобнее, когда они есть на рабочем столе. Для вывода значков нужно кликнуть на свободном месте рабочего стола и в открывшемся списке выбрать «Персонализация». В открывшемся окне нужно выбрать «Изменение значков рабочего стола». В открывшемся окне поставить галочки напротив нужных значков и нажать кнопку «ОК». После этого выбранные значки должны появиться на рабочем столе. Здесь же в окне «Персонализация» можно сразу выбрать тему для Windows и затем закрыть окно. При установке Windows 7 обычно создают один раздел и в него устанавливают операционную систему, поэтому нужно создать на  оставшемся не распределенном дисковом пространстве, создать другие разделы. Для этого щелкаем правой кнопкой мыши по значку мой компьютер и выбираем в списке «Управление». В открывшемся окне «Управление компьютером» выбираем опцию «Управление дисками». В окне «Управление дисками» находим жесткий диск с уже созданным при установке разделом С: и рядом с ним щелкаем правой кнопкой на участке с надписью «Не распределен». После этого откроется окно «Мастер создания простых томов» где щелкаем «Далее», а в следующем окне вводим нужный размер раздела, если хотим оставить часть пространства для других разделов или сразу щелкаем «Далее» если создаем только один раздел. Можно также назначить букву разделу или оставить предлагаемую системой, которую можно поменять позже. В следующих окнах оставляем все как есть и в конце нажимаем готово, после чего в окне «Управление дисками» можно увидеть вновь созданный раздел. Если Вы
оставшемся не распределенном дисковом пространстве, создать другие разделы. Для этого щелкаем правой кнопкой мыши по значку мой компьютер и выбираем в списке «Управление». В открывшемся окне «Управление компьютером» выбираем опцию «Управление дисками». В окне «Управление дисками» находим жесткий диск с уже созданным при установке разделом С: и рядом с ним щелкаем правой кнопкой на участке с надписью «Не распределен». После этого откроется окно «Мастер создания простых томов» где щелкаем «Далее», а в следующем окне вводим нужный размер раздела, если хотим оставить часть пространства для других разделов или сразу щелкаем «Далее» если создаем только один раздел. Можно также назначить букву разделу или оставить предлагаемую системой, которую можно поменять позже. В следующих окнах оставляем все как есть и в конце нажимаем готово, после чего в окне «Управление дисками» можно увидеть вновь созданный раздел. Если Вы  оставили пространство для других разделов, то нужно все повторить заново, для создания очередного раздела. Более удобно и красиво когда разделы жесткого диска обозначены в порядке алфавита, но часто бывает что буквы уже заняты другими устройствами. Для того чтобы освободить необходимые буквы, нужно назначить этим устройствам другие. Для этого в окне «Управление дисками» нужно правой кнопкой мыши щелкнуть на диске, которому нужно поменять букву и в открывшемся списке выбрать «Изменить букву диска или путь к диску…». В открывшемся окне нажать кнопку «Изменить», затем в следующем окне выбрать нужную букву и нажать «ОК». Откроется окно с предупреждением «Некоторые программы, использующие эту букву диска, могут перестать работать. Хотите продолжить?» и если программ установленных на этот диск нет, то смело нажимаем «Да». Если программы на диске есть, то вам при смене буквы придется их переустановить заново.
оставили пространство для других разделов, то нужно все повторить заново, для создания очередного раздела. Более удобно и красиво когда разделы жесткого диска обозначены в порядке алфавита, но часто бывает что буквы уже заняты другими устройствами. Для того чтобы освободить необходимые буквы, нужно назначить этим устройствам другие. Для этого в окне «Управление дисками» нужно правой кнопкой мыши щелкнуть на диске, которому нужно поменять букву и в открывшемся списке выбрать «Изменить букву диска или путь к диску…». В открывшемся окне нажать кнопку «Изменить», затем в следующем окне выбрать нужную букву и нажать «ОК». Откроется окно с предупреждением «Некоторые программы, использующие эту букву диска, могут перестать работать. Хотите продолжить?» и если программ установленных на этот диск нет, то смело нажимаем «Да». Если программы на диске есть, то вам при смене буквы придется их переустановить заново.  После освобождения нужных букв Вы можете аналогичным способом присвоить их разделам жесткого диска. После установки Windows 7 необходимо проверить, нет ли устройств с неустановленными или некорректно установленными драйверами. Сделать это можно кликнув правой кнопкой мыши на значке «Компьютер» или в меню пуск на надписи «Компьютер» и выбрав свойства в открывшемся списке. В открывшемся окне нужно щелкнуть по надписи «Диспетчер устройств». Если в дереве устройств нет значков с вопросами и восклицательными знаками, то можно считать что все обнаруженные системой устройства, установлены корректно. Наличие вопросительных знаков говорит о том что драйвера устройств не установлены, а восклицательных, о том, что есть проблемы с драйверами или устройствами. Для слабых компьютеров с целью повышения быстродействия я рекомендую также выключить некоторые не обязательные эффекты. Для
После освобождения нужных букв Вы можете аналогичным способом присвоить их разделам жесткого диска. После установки Windows 7 необходимо проверить, нет ли устройств с неустановленными или некорректно установленными драйверами. Сделать это можно кликнув правой кнопкой мыши на значке «Компьютер» или в меню пуск на надписи «Компьютер» и выбрав свойства в открывшемся списке. В открывшемся окне нужно щелкнуть по надписи «Диспетчер устройств». Если в дереве устройств нет значков с вопросами и восклицательными знаками, то можно считать что все обнаруженные системой устройства, установлены корректно. Наличие вопросительных знаков говорит о том что драйвера устройств не установлены, а восклицательных, о том, что есть проблемы с драйверами или устройствами. Для слабых компьютеров с целью повышения быстродействия я рекомендую также выключить некоторые не обязательные эффекты. Для  этого нужно щелкнуть на значке «Компьютер» правой кнопкой, выбрать в списке «Свойства», а в открывшемся окне «Дополнительные параметры системы». В открывшемся окне нажать напротив надписи « Быстродействие» кнопку «Параметры» и выбрать в следующем окне «Обеспечить наилучшее быстродействие». Чтобы не очень изменять вид рабочего стола и панелей можно оставить «Использование стилей отображения для окон и кнопок», «Отбрасывание теней значками на рабочем столе», «Включение композиции рабочего стола» и «Включить эффект прозрачности». Нажимаем в окнах «ОК» и закрываем окно «Система». Если есть подозрения, что разрешение изображения не соответствует оптимальному разрешению для данного монитора, то можно проверить и при необходимости настроить. Для этого нужно щелкнуть правой кнопкой мыши на свободном месте рабочего стола и выбрать «Персонализация». В открывшемся окне выбрать «Экран» и затем «Настройка разрешения экрана». Если разрешение не соответствует оптимальному, то можно изменить его с помощью ползунка и затем закрыть окно, нажав «ОК». На этом первичную настройку Windows 7 можно закончить.
этого нужно щелкнуть на значке «Компьютер» правой кнопкой, выбрать в списке «Свойства», а в открывшемся окне «Дополнительные параметры системы». В открывшемся окне нажать напротив надписи « Быстродействие» кнопку «Параметры» и выбрать в следующем окне «Обеспечить наилучшее быстродействие». Чтобы не очень изменять вид рабочего стола и панелей можно оставить «Использование стилей отображения для окон и кнопок», «Отбрасывание теней значками на рабочем столе», «Включение композиции рабочего стола» и «Включить эффект прозрачности». Нажимаем в окнах «ОК» и закрываем окно «Система». Если есть подозрения, что разрешение изображения не соответствует оптимальному разрешению для данного монитора, то можно проверить и при необходимости настроить. Для этого нужно щелкнуть правой кнопкой мыши на свободном месте рабочего стола и выбрать «Персонализация». В открывшемся окне выбрать «Экран» и затем «Настройка разрешения экрана». Если разрешение не соответствует оптимальному, то можно изменить его с помощью ползунка и затем закрыть окно, нажав «ОК». На этом первичную настройку Windows 7 можно закончить.
Здравствуйте, дорогие друзья! В сегодняшней статье я расскажу Вам обо всех необходимых программах для компьютера, без установки которых работа за ним будет очень затруднена или просто невозможна.
Чтобы полноценно использовать все возможности Вашего компьютерного друга Вам нужно установить на него необходимые программы.
Все нужные программы должны в обязательном порядке стоять на вашем компьютере или ноутбуке, независимо от того, какой деятельностью Вы на нем занимаетесь. Они значительно расширяют или улучшают функциональность Вашего устройства.
После установки на компьютер операционной системы (далее ОС), у Вас появляется доступ к некоторому количеству встроенных в нее программ (количество и версии программ зависят от версии установленной ОС). Как правило, функциональность этих программ ограничена.
Для использования всех возможностей программного обеспечения, нам советуют его приобрести (за денюшки, и немалые) 🙂 Есть множество способов обойти эти ограничения, либо использовать бесплатное программное обеспечение.
В списке будут присутствовать, как платные, так и бесплатные программы, имеющие сходные характеристики и выполняющие одну и ту же задачу.
Каждая программа будет разобрана отдельно. Будут указаны плюсы и минусы в работе программ, их краткое описание, ссылки на сайты разработчиков для их скачивания.
Все приведенные ниже программы работают только под ОС Windows (версии для каждой программы будут указываться отдельно) Итак, приступим…
Независимо от того, купили Вы новый компьютер в сборе (с предустановленной ОС), приобрели отдельные комплектующие и собрали компьютер сами или просто переустановили заново операционную систему, Вам для начала работы необходимо установить драйвера на имеющееся в компьютере оборудование.
Чтобы посмотреть установлены ли все драйвера в компьютере с предустановленной ОС, Вам нужно нажать кнопку «пуск», далее вкладку «панель управления» затем для Windows 7 выбрать из появившегося списка «диспетчер устройств», а для Windows XP нажать «система» и там выбрать «диспетчер устройств».
Появиться вот такое (или не такое) :)меню:
В нем не должно быть никаких красных или желтых значков. Если их нет, то все устройства установлены и работают нормально. Если есть, то надо по названию устройства определить, с чем проблема, и попробовать ее устранить.
Драйвера для стационарных компьютеров идут на дисках (CD или DVD)
Для ноутбуков могут также идти на дисках (при покупке ноутбука без установленной ОС). Если операционная система установлена, то чаще драйвера находятся в специальной папке (дистрибутивы программ, драйвера и т.п.).
Порядок установки драйверов
Если Вы устанавливаете драйвера с диска и там есть возможность автоматической установки, то можете ей воспользоваться.
Это оптимальный способ для неопытного пользователя. Минус данного способа заключается в установке лишних программ (различные датчики температур, контроль скорости вентиляторов и т.п.), которые идут в комплекте с драйверами.
Если Вы знаете, что нужно ставить, то в меню диска можно убрать галочки с ненужных программ и поставить только необходимые. Ниже я привел пример меню диска от своей материнской платы:

Установка драйверов может происходить как в автоматическом режиме, так и в ручном, что дает нам возможность установить все по отдельности или только необходимые нам драйвера.
Устанавливать драйвера желательно для каждого устройства в отдельности с перезагрузкой компьютера и в определенном порядке (желательно, но не обязательно).
- Чипсет
- Звук
- Видео
- Все остальные внутренние устройства, а после них периферия (принтер, сканер и др.)
Как только у нас заработали все установленные или подключенные к компьютеру устройства, можно переходить к установке так необходимых для нашей работы или развлечения программ.
Архиваторы
Чтобы продолжить дальнейшую установку необходимых программ, нам в первую очередь потребуется установить архиватор, так как практически все дистрибутивы программ запакованы в архивы.
Самый популярный из платных архиваторов является WinRar .
На мой взгляд, WinRar имеет единственный недостаток, это его платность, но он отрабатывает на все 100% потраченные на него средства. Это великолепный и надежный инструмент для хранения, передачи и защиты любых Ваших файлов. Будь то фото, текстовый документ или видео. Если не жалко денег, то это лучший вариант.
WinZip, так же является платным архиватором, но дороже WinRar в два раза. По функциональности ничем не уступает WinRar, но удобство использования страдает. Из-за этих двух недостатков, сказывается его довольно низкая популярность. Сравнительные характеристики этих двух архиваторов, Вы можете посмотреть .
Теперь перейдем к бесплатному и очень популярному архиватору 7Zip .
7Zip обладает всем необходимым функционалом, и считаться одной из лучших программ быстрого сжатия, хранения и передачи важной информации. Основными достоинствами этого архиватора является наличие собственного формата сжатия 7z, который опережает WinRar по скорости и степени сжатия. Имеются как 32, так и 64 битные версии программы.
Каждый из представленных архиваторов предоставит Вам все необходимое, для быстрой и продуктивной работы.
Антивирусы
А сейчас поговорим о следующем типе необходимого программного обеспечения – антивирусах.
Антивирусное программное обеспечение одно из самых востребованных и популярных у всех пользователей компьютеров.
Антивирус считается одной из самых необходимых программ, не только по причине ее чрезвычайной практической полезности (при должной настройке и правильном применении), но и просто как необходимый атрибут нормального компьютера, хотя многие пользователи не обращают на работу антивируса никакого внимания. Они считают, если антивирус установлен то этого достаточно. Работает, обновляется, ну и ладно. Многим просто некогда или не интересно узнать, хоть немного о возможностях установленного у них антивируса и минимуме необходимых настроек, чтобы он на порядок эффективнее работал.
Вы можете себе позволить не очень хорошо разбираться в Word, Excel и других достаточно важных программах для повседневной работы за компьютером, но Вы не можете себе никак позволить безответственно относиться к своим данным на компьютере.
Если антивирус не сможет предотвратить угрозу, то Вы (при определенных обстоятельствах) можете потерять важные документы, фотографии и т.п., а этого никто не желает. Если у Вас нет копий, уничтоженных вирусом данных, то считайте, что Вы их лишились практически безвозвратно.
Поэтому, выбор хорошего и подходящего именно Вам антивируса, достаточно сложная задача, даже для опытного пользователя, а менее знающих, тем более. Ниже я приведу, и кратко опишу наиболее популярные антивирусные программы и дам ссылки на сайты разработчиков.
И запомните, идеального антивируса нет, независимо от того выберете Вы платную или бесплатную программу.
Самой популярной платной антивирусной программой в России заслуженно считается Антивирус Касперского . Он имеет два самых популярных пакета, представляющих базовую и оптимальную защиту. Более подробно о возможностях этих продуктов Вы можете посмотреть . Также имеются версии программы для мобильных телефонов, планшетных компьютеров и продукции компании Apple.
Если Вы решите приобрести Kaspersky Internet Security или Kaspersky Total Security, то перейдя по данной ссылке , Вы получите программу для проверки правописания ОРФО в подарок.
За ним, в порядке убывания популярности, следуют антивирусные программы Dr. Web и Eset NOD32 . Эти программы платные. Их функциональных возможностей вполне достаточно для предоставления пользователю хорошей защиты от различных компьютерных вирусов.
Так же Dr. Web предоставляет прекрасную бесплатную утилиту для обнаружения и удаления вирусов Dr. Web CureIt!
Из бесплатных антивирусов хотелось бы особенно выделить аvast! Free Antivirus . Он предоставляет великолепную защиту от большинства существующих вредителей, прост и удобен в использовании. Имеется более мощная платная версия под названием avast! Internet Security . В конце 2013 года появилась самая мощная версия антивируса — avast! Premier .
Так же многие пользователи применяют менее популярные, но несильно уступающие их продвинутым собратьям в деле нахождения и уничтожения вредоносного кода, антивирусные программы. К ним относятся: AVG Anti-Virus Free , Comodo Antivirus , Avira . Все они являются бесплатными, но при этом предоставляют надежную защиту для вашего компьютера. Очень неплох антивирус McAffe . Его часто ставят по умолчанию на ноутбуки. Кликнув по картинке ниже, Вы можете более подробно узнать о данном антивирусе. Сайт на английском языке. Чтобы включить любой другой в правом верхнем углу выберете специальный пункт меню.
Платный антивирус от бесплатного может отличаться, как в лучшую, так и в худшую сторону. Алгоритмы поиска и обнаружения вредоносного кода разные и Вы же не знаете, какой вирус к Вам попадет. Может быть такое, что простенький антивирус запросто поймает нежданного гостя, а его навороченный собрат пропустит. Выбирайте, что Вам больше подходит, устанавливайте, настраивайте и бороздите просторы интернет в безопасности.
Кстати, я сам уже более трех лет использую бесплатную версию Avast, и вполне доволен ее работой. Вирусы, конечно, проскакивали, особенно трояны, но запуск полной проверки компьютера и использование утилиты Dr. Web CureIt! (достаточно одного раза в месяц) решает эту проблему. В статье подробно описано об этой и других программах для быстрой и эффективной проверке компьютера на наличие вирусов.
После того, как мы с Вами защитили наш компьютер от нежелательного воздействия различных вредоносных программ, можно немного успокоиться, подумать и определиться. Что же нам дальше установить? Какие программы нам наиболее необходимы?
Для этого спросите себя. Чем Вы больше занимаетесь за своим компьютером? Работой или развлечениями. После ответа на него, Вы точно будете знать, что Вам ставить в первую очередь, а я перехожу к программам для просмотра изображений.
Программы для просмотра изображений
Программы для просмотра изображений или просто «просмотрщики» являются неотъемлемой частью любого компьютера, так как без их возможностей, Вы никогда не сможете просмотреть свои фотографии или рисунки. Отсутствие в компьютере, такой необходимой в повседневной деятельности программы, очень сильно ограничивает Ваши возможности, по использованию неограниченного потенциала компьютера.
Все современные операционные системы имеют встроенную программу для просмотра графических изображений практически любого формата, и она отлично справляется с простым просмотром и многим этого достаточно, но для некоторых пользователей необходим больший функционал. Для этой категории было специально разработано множество различных (как платных, так и бесплатных) программ для просмотра огромного разнообразия графических форматов.
Некогда самая популярная платная программа для просмотра изображений ACDSee , очень быстро сдала свои позиции своим бесплатным аналогам.
Благодаря появлению полнофункциональных бесплатных программ для просмотра всевозможных графических форматов, у пользователей появилась возможность выбора, и отпала необходимость в обязательном использовании платных просмотрщиков изображений.
Данные программы позволят нам просматривать документы и читать электронные книги в таких популярных форматах, как PDF и DjVu.
Adobe Acrobat Reader самая мощная программа для чтения и редактирования файлов в формате PDF. Ее возможности значительно превышают требования среднестатистического пользователя и она слишком «тяжелая», поэтому я всем советую установить простой и быстро загружающийся Foxit PDF Reader. Этой бесплатной программы вполне достаточно для просмотра любых документов или книг.
WinDjView - быстрая в работе, и чрезвычайно удобная в использовании программа, для просмотра файлов формата DjVu. Формат DjVu позволяет сохранять печатные документы и изображения с отличным качеством в файлы значительно меньшего размера, чем исходные.
Отдельно хотелось выделить такую программу, как STDU Viewer .
Я ее начал использовать с 2015 года и очень ей доволен. Она с легкостью заменяет все три предыдущие программулины.
Ее достоинства:
- Читает все основные форматы изображений, книг и документов (поддерживаемые форматы смотрите );
- Небольшой вес;
- Бесплатная для некоммерческого использования;
- Может заменить несколько утилит.
Недостатки:
По сути у нее один недостаток, это менее удобный и практичный интерфейс при работе с файлами и меньшая функциональность при работе (в отличии от специализированного софта), так сказать плата за универсальность. Но многим навороты и ненужны (как например мне), просмотрел документ и забыл. Так что всем очень советую внести это ПО в список необходимого, больше, чем что либо другое.
Видеоплееры
Для просмотра видеоматериалов в самых различных форматах, нам потребуется установить на компьютер видеопроигрыватель.
Здесь я приведу только бесплатные программы для просмотра видео, так как необходимости в использовании платных видеопроигрывателей нет, по причине их высокой цены и абсолютной ненадобности для обычного пользователя, для которого простота и удобство использования имеют более важное значение, чем навороченная функциональность.

– наверное, самый популярный проигрыватель видео файлов у подавляющего большинства пользователей. Популярность Media Player Classic обоснована тем, что данный проигрыватель присутствует в таком популярном пакете кодеков, как K-Lite Codec Pack, о котором пойдет речь ниже. Его возможностей вполне достаточно для обычного просмотра фильмов и видеоматериалов, неприхотлив и прост в использовании.
Media Player Classic еще раз подтверждает, что большинству пользователей важна быстрота и простота использования, а дополнительные возможности уходят на второй план. Так же данный проигрыватель можно скачать отдельно. Называется он MPC-HC , что по сути ничего не меняет. Есть как 32х, так и 64х разрядные версии.

Далее идет более красивый и современный видеопроигрыватель . Этот видео/аудио проигрыватель имеет встроенные кодеки, что позволяет смотреть видео фильмы (в том числе и DVD) и прослушивать музыку без установки каких либо сторонних кодеков. KMPlayer обладает расширенной настройкой видео, что позволяет значительно улучшить качество воспроизводимого видео, а так же сменными скинами, для изменения внешнего вида.

Ну и напоследок представлю мощный и очень простой в использовании медиа проигрыватель .
VLC — это бесплатный, с открытым исходным кодом кросс-платформенный проигрыватель любой аудио и видео информации. Он так же, как и KMPlayer имеет встроенные кодеки для воспроизведения аудио и видео файлов. Поддерживает огромное число форматов и различные протоколы потокового вещания.
Для воспроизведения видео на своем компьютере Вы можете использовать любую из представленных здесь программ, сделав выбор исходя из своих эстетических потребностей. Возможностей каждой из них достаточно для использования в большинстве повседневных задач.
P.S. Я сам постоянно использую все три мультимедиа проигрывателя, в зависимости от формата, качества запускаемого видео файла и настроения:). Для обычных DVD Rip фильмов достаточно Media Player Classic, а для просмотра видеозаписей и фильмов в Full HDTV использую VLC media player. KMPlayer может воспроизводить достаточно качественно, как DVD, так и HDTV, хотя пользуюсь им я редко, он мне нравится своим отличным оформлением и возможностями.
Аудиоплееры
Для качественного воспроизведения и прослушивания музыки нам необходимо установить программу для проигрывания аудио файлов.
Выше в статье были разобраны мультимедиа проигрыватели, которые больше подходят для воспроизведения видео, хотя все имеют возможность проигрывать аудио файлы. Использовать их для прослушивания музыки не очень удобно, поэтому я расскажу Вам об аудио проигрывателях, которые специально заточены для выполнения этой функции с максимально возможным удобством и качеством.
Первым представителем этого класса программ, является очень популярный, красивый и удобный audio pleer Aimp . В декабре 2015 года вышла четвертая версия данного проигрывателя. Плеер является абсолютно бесплатным, и это очень радует:).

Плеер Aimp отвоевал, и прочно занял нишу, бывшего очень популярного и качественного проигрывателя музыки WinAmp.
Благодаря бесплатности, прекрасному внешнему виду (есть возможность сменить скины), удобному интерфейсу, качественному воспроизведению звука, функциональности и постоянным обновлениям, он завоевал сердца многих пользователей по всему миру. Если Вы сделаете выбор в пользу Aimp, то никогда не пожалеете об этом. Идеальное решение для домашнего использования.
Обладает скромным интерфейсом, но при этом имеет огромные возможности для расширения, настройки и воспроизведения высококачественного звука.

Теоретические возможности Foobar2000 по качественной обработке звуковых файлов, превосходят возможности профессионального аудио оборудования.
Имеет огромное количество подключаемых плагинов.
Отличный проигрыватель, для тех, кто любит побаловаться с настройками звука. Он также очень хорошо подойдет для использования в офисных компьютерах, так как потребляет очень мало оперативной памяти и имеет возможность настроить прозрачность.
Представляет собой быстрый, имеющий очень маленький размер (490кб в архиве), но в тоже время мощный и гибкий инструмент для прослушивания музыки.

Поддерживает основные аудио форматы WAV, OGG, MP1, MP2, MP3, AIFF.
Из-за чрезвычайно спартанского интерфейса, пользоваться Evil Player не очень удобно, но с выполнением своей основной функции он справляется отлично.
Для дома, где обычно одним компьютером пользуется несколько человек, он будет неудобен, а для прослушивания фоновой музыки в офисе очень даже подойдет.
Кодеки
Самым популярным, стабильным, универсальным и необходимым набором кодеков для просмотра и обработки аудио и видео файлов, несомненно, является .

Благодаря существованию пяти вариантов пакета, любой пользователь может выбрать тот, который ему подходит по своей функциональности.
Basic (Базовый) — содержит необходимые компоненты для воспроизведения всех популярных аудио и видео форматов.
Standard (Стандартный) то же, что и в базовом варианте, плюс очень хороший и необходимый проигрыватель Media Player Classic Home Cinema, о котором шла речь выше, и встроенный MPEG-2 декодер для воспроизведения DVD-дисков.
Full (Полный) то же, что и в стандартном наборе, плюс MadVR, GraphStudioNext и несколько дополнительных фильтров DirectShow.
Mega (и так понятно) то же, что и полный пакет, плюс ACM и VFW кодеки для кодирования и редактирования видео, несколько дополнительных фильтров DirectShow и инструментов.
Ранее была специальная 64-разрядная версия кодека предназначенная для работы в 64-битных операционных системах, но сейчас это встроено по умолчанию и отдельно ничего скачивать не нужно.
Для просмотра полных описаний состава и возможностей различных версий кодека, перейдите по ссылке, указанной выше.
Представляет собой набор самых необходимых кодеков для просмотра видео в наиболее популярных форматах и прослушивания аудио файлов.

В пакет вошли такие востребованные кодеки, как ffdshow, DivX, XviD, x264, h.264, Windows Media 9, MP4, MPEG4, MPEG2, AC3, DTS, Flash Video Splitter, множество фильтров, различные плагины и другие вспомогательные инструменты для работы с видео и аудио файлами.
Это универсальное бесплатное приложение разработанное корпорацией Adobe, позволяющее нам просматривать страницы с динамическим (интерактивным) содержанием, красивыми спецэффектами и видеофрагментами, поиграть во flash-игры.

Технология Flash очень распространена в сети интернет, и используя компьютер без установленного Flash-проигрывателя, Вы не сможете полноценно использовать все возможности современного интернета.
Данное программное обеспечение, просто необходимо к установке на любом компьютере.
Для просмотра инструкции по установке Adobe Flash Player на браузеры Internet Explorer, Opera и Mozilla Firefox нажмите сюда.
В обозреватель Google Chrome проигрыватель Adobe Flash Player уже встроен. Обновляется автоматически.
Офисные программы
Представляет собой самый необходимый набор офисных приложений, созданных корпорацией Microsoft для операционных систем Microsoft Windows и Apple Mac OS X.

В состав этого пакета входит программное обеспечение, которое позволяет подготавливать документы различной сложности. Позволяет работать с различными типами документов: текстами, электронными таблицами, базами данных и др.
Microsoft Office занимает ведущее положение на рынке текстовых процессоров, а его форматы являются стандартом в документообороте подавляющего большинства предприятий.
Самыми популярными приложениями из пакета Microsoft Office являются Microsoft Office Word, для работы с текстовыми данными и Microsoft Office Excel, для работы с табличными данными. Но данные приложения довольно сложны в самостоятельном освоении и при самообучении мы используем возможности данных программ на 10-15%. Поэтому, если Вы хотите удивить своих друзей, подруг, товарищей и сотрудников по работе продвинутым уровнем владения Word, делать свою работу эффективнее и быстрее, советую пройти .
Microsoft Office отличный продукт для обработки текстовых и табличных данных, но его основной минус, это цена.
Версия 2013 года стоит около 15.000руб. Это очень большая сумма для нас, поэтому в домашних компьютерах, у подавляющего большинства пользователей, стоят разблокированные различными способами версии этой, такой необходимой многим программы.
Теперь рассмотрим бесплатную офисную программу OpenOffice .

Это самый популярный бесплатный офисный пакет, предназначенный для обработки текстов, электронных таблиц, презентаций, графики, баз данных и др.
Поддерживает множество языков и прекрасно работает на всех персональных компьютерах.
OpenOffice можно использовать совершенно свободно для коммерческих и некоммерческих целей.
Офисный пакет OpenOffice имеет меньшую функциональность и удобство работы, поэтому Microsoft Office он не заменит на предприятиях, но для домашнего использования его более чем достаточно.
Так же очень неплохим вариантом (особенно для владельцев ноутбуков и планшетов) может стать простой текстовый редактор .
Браузеры
(читается как интернет эксплорер) - браузер разрабатываемый корпорацией Microsoft. Входит в комплект всех операционных систем семейства Windows, и благодаря этому остается на сегодняшний день одним из самых популярных веб-обозревателей сети Internet.

Большинству пользователей, для которых интернет требуется от случая к случаю, его будет достаточно, а для тех, кто проводит за монитором в поисках информации и развлечений несколько больше времени, может понадобиться более гибкий и настраиваемый инструмент.
В целом последние версии Internet Explorer удобны и достаточно хорошо работают при должной настройке.
На данный момент Microsoft очень активно продвигает свой браузер Microsoft Edge , который идет вместе с операционной системой Windows 10. По отзывам пользователей он вполне неплох и превосходит Internet Explorer.

Хотя пакет включает в себя множество модулей, самым распространенным приложением из этого пакета является Nero Burning Rom . Он отвечает за запись, стирание, копирование и клонирование дисков. Nero Burning Rom зарекомендовала себя, как самая быстрая, удобная и качественная программа для записи дисков. Поддерживает запись всех существующих дисков и форматов. Минусом программы, является ее платность, но она дешевле Ashampoo Burning. Является лучшим выбором для записи дисков среди всех программ данного класса.
На этом я хочу закончить описание набора необходимых программ для любого компьютера под управлением операционных систем семейства Windows, и перейти к не такому необходимому, но иногда нужному программному обеспечению.
К такому программному обеспечению можно отнести программы для сканирования текста и изображений, переводчики, закачка файлов и торрентов, общение в интернет, чистка операционной системы, удобная работа с файлам и дефрагментаторы. Теперь обо всем по порядку…
Удобная работа с файлами
Самая популярная программа для удобной работы с файлами является . Это самый лучший двухпанельный файловый менеджер. Обладает всеми возможными вариантами удобной работы с множеством файлов. Существует как 32, так и 64 битная версия программы.

Неплохим вариантом будет использование бесплатного файлового менеджера . По стабильности работы и функциональности он уступает Total Commander, но многим его будет достаточно.

Общение в интернет
Программы, предназначенные для общения посредством сети интернет, делятся на те, которые позволяют вести разговор через микрофон с возможностью подключения видеосвязи посредством вебкамеры, и простое общение при помощи текста. Практически все современные программы поддерживают все эти варианты взаимодействия между пользователями.
Самым ярким представителем данного сегмента является Skype .

Skype позволяет бесплатно общаться всем пользователям сети интернет, независимо от их места нахождения. Есть возможность позвонить на любого сотового оператора или городской номер по очень низким тарифам.
Простая в установке, понятная и удобная в использовании программа Skype просто обязана стоять у тех пользователей, которые хотят использовать на максимум возможности сети интернет.

Неплохой заменой Skype, может служить программа Mail.Ru Агент , но у нее есть большой минус, это более низкое качество связи, чем у Skype. В остальном это достаточно удобный и качественный продукт. Имеет миллионы поклонников, благодаря раскрученной службе мгновенных сообщений ICQ (более известная, как Аська). При скачивании агента (да и других программ), будьте внимательны. Обязательно снимите галочку до начала скачивания, а то Вам в нагрузку прилетит куча всякой цифровой бяки. При всем уважении к компании Mail.ru, но они не брезгуют ради копейки засорять наши компьютеры очень раздражающим и самое главное абсолютно ненужным софтом.

Закачка файлов и торрентов
Все современные браузеры имеют встроенный модуль для закачивания файлов из сети интернет, но их функциональность и удобство использования не удовлетворяют многих пользователей. Альтернативой стандартным методам загрузки информации из сети интернет, могут стать специально разработанные для этого программы. Они с легкостью встраиваются во все основные и популярные браузеры, обладают значительно большей функциональностью, скоростью и надежностью работы.
Лучшей программой данного класса является .

Download Master представляет собой удобный и высокоэффективный инструмент для загрузки любых файлов. Он предоставит Вам высокую скорость загрузки, возможность продолжения прерванной закачки с места обрыва связи, удобный интерфейс управления программой и загруженными файлами.
Имеется портативная версия Download Master Portable, которая будучи записана на флешку или переносной диск, позволит Вам производить загрузку с любого компьютера, подключенному к всемирной паутине. Все версии Download Master бесплатны.
Еще одна хорошая программа для загрузки файлов из сети интернет .

По своей функциональности Free Download Manager ничем не уступает Download Master, но проигрывает в удобстве использования, хотя многим он нравиться, как раз из-за своей простоты и наличия только необходимых элементов управления.
Следующая программа является торрент-качалкой. Если Вы не понимаете, о чем идет речь, то прочитайте, что такое торрент-файлы.

µTorrent — один из самых популярных торрент клиентов во всем мире.
Преимущества данной программы заключаются в ее малом размере, удобном и понятном интерфейсе, и самое главное она абсолютно бесплатна. Советую всем, кто закачивает большие объемы данных с торрент трекеров.
Чистка операционной системы
Для поддержания операционной системы в хорошем рабочем состоянии и удаления из нее ненужных файлов и программ, нам просто необходима программа .

CCleaner является лучшей бесплатной программой для оптимизации реестра и файлов Вашего компьютера. После окончания своей работы, Вы увидите, насколько быстрее и эффективнее заработает компьютер.
CCleaner в один миг освободит ценное место на жестких дисках, при этом Вы можете быть уверены в корректности и надежности работы программы. Никаких необходимых файлов программа не удалит. Встроенная поддержка русского языка, небольшой размер программы и понятный и простой интерфейс, делают CCleaner незаменимым помощником, как дома, так и на работе.
В последнее время, для оптимизации и очистки операционной системы от различного мусора я стал использовать Advanced SystemCare. Отличная замена многим чистильщикам.
Дефрагментаторы
Очень быстрый, мощный и надежный дефрагментатор.

Auslogics Disk Defrag позволяет оптимизировать файловую систему, размещение как системных, так и обычных файлов для ускорения работы компьютера. Поддерживает работу в фоновом режиме. Бесплатен для коммерческого и домашнего использования.
Так же имеется портативная версия Auslogics Disk Defrag, которую можно записать на флешку или съемный диск, с дальнейшей возможностью запускать программу на любом другом компьютере без установки.
Оптическое распознавание текста и изображений
При частой работе с текстовыми и графическими данными может понадобиться такое необходимое программное обеспечение, как программы для распознавания текста и изображений.

Является лидером в области оптического распознавания данных и обладает всем необходимым функционалом для быстрого и удобного перевода бумажных документов в электронные редактируемые форматы. Она определяет и позволяет преобразовывать в документы различных форматов, как текстовые и табличные данные, так и изображения. Выполняет все это с максимальной скоростью и качеством. Для нее не имеет значения тип определяемого документа, будь то фотография книги или обычный текстовый документ. ABBYY FineReader с одинаковым качеством определит данные в обоих документах. Имеется встроенная проверка орфографии. Минусом программы является ее платность.
Для тех, кто не готов платить за программу для оптического распознавания текста ABBYY FineReader, есть ее бесплатный аналог CuneiForm.

Функциональность и качество работы CuneiForm уступает ABBYY FineReader, но со сканированием несложных документов и изображений она справляется очень хорошо. Распознаются любые печатные шрифты.
Результаты работы можно переводить и редактировать в любых офисных программах и текстовых редакторах, а после сохранять в популярных форматах.
Для повышения качества распознавания в CuneiForm применяется проверка по словарю. Стандартный словарь можно расширить за счет вставки новых слов из текстовых файлов. Подойдет всем, кому оптическое распознавание данных нужно от случая, к случаю.
Переводчики текста
Электронный словарь самый мощный пакет для перевода текста с одного языка на другой.

Поставляется в домашней и профессиональной версии, которые отличаются набором словарей. Каждая из версий обладает возможностью подключать дополнительные словари. Имеет огромную стандартную базу слов и популярных словосочетаний. Обладает самым качественным автоматическим переводом текста, подбирая перевод слов по смыслу и содержанию переводимого материала. ABBYY Lingvo очень качественный платный продукт, который далеко оставил позади своих, как платных, так и бесплатных конкурентов. Он просто необходим всем, кто изучает иностранные языки и занимается переводами текстов.

NeoDic – это бесплатная программа для контекстного перевода текста. Она поможет Вам справиться с переводом незнакомых слов, путем простого наведения курсора мыши на нужное слово или словосочетание. Данный тип перевода очень удобно применять при просмотре информации в сети интернет. Программа поддерживает русский язык, имеет небольшой размер и множество настроек, позволяющих изменить программу под свои нужды.
На этом я завершаю обзор необходимых программ для Вашего компьютера. Представленного выше набора программного обеспечения достаточно для полноценного использования всех основных возможностей компьютера, которые использует подавляющее большинство пользователей, дома или в офисе.
Скачать их Вы можете с официальных сайтов (это не всегда удобно), по ссылкам представленным в статье, либо перейти на страницу полезные ресурсы и выбрав из перечисленных каталогов бесплатных программ, понравившийся Вам, произвести поиск и закачку нужной программы с него.
Если понравилась данная статья, то возможно Вам будут интересны и другие мои материалы. Для просмотра всех статей блога перейдите пожалуйста по ссылке на . Автор этой статьи и блога Компьютер для Всех — Александр Осипов. До новых встреч на страницах.
В этой статье описаны действия, которые необходимо произвести после установки windows 7. Я думаю, Вам уже удалось установить windows 7 с помощью предыдущих наших статей и перед Вами теперь компьютер, ноутбук или нетбук в чистом виде, со «свежеустановленной» операционной системой. Автоматически возникает вопрос: Что делать дальше? Дальнейшие действия можно разделить на четыре этапа:
2.Установка драйверов.
4.Удаление программ из автозагрузки.
Итак, давайте по порядку разберем эти этапы.
1.Разбивка жесткого диска на разделы (в случае если у Вас новый компьютер).
Если вы просто переустановили windows 7, то Вам можно пропустить этот шаг, но если у вас новый компьютер, то после установки ОС Вам будет доступен только один локальный диск С, который Вы отделили в процессе установки. Большая часть жесткого диска осталась неразмеченной и если мы не произведем следующие действия, то Вам негде будет хранить Ваши данные, фото, видео и т.д.Разбить жесткий диск на разделы можно как сторонними программами: например Acronis Disk Director или Partition Magic, так и стандартными средствами windows 7. В данном случае воспользуемся стандартным методом. Для этого заходим Меню Пуск>Панель управления>Система и безопасность>Создание и форматирование разделов жесткого диска

В открывшемся окне Вы увидите созданный при установке диск С и еще не размеченную область. Кликаем правой кнопкой мышки в неразмеченном разделе и в открывшемся меню выбираем «создать простой том».

Далее необходимо указать размер создаваемого диска. Если Вы хотите создать только один диск, то просто жмите «далее». В случае если Вам необходимы несколько разделов, например не размечено 300ГБ, и Вы хотите создать три диска по 100ГБ, в этом случае указываем размер 100ГБ и повторяем процедуру еще два раза.

После того как Вы указали размер, нужно выбрать букву диска, а также можно задать имя раздела в строке «метка тома».


После чего жмем «далее». Разделы отформатируются и мы увидим новосозданный раздел.

2.Установка драйверов.
Для того чтобы все устройства работали корректно и Вы смогли смотреть видео, играть в игры, слушать музыку, работать с графикой и т.д. – необходимо установить драйвера. Как это сделать – мы подробно описывали в статье . Диски с драйверами должны быть в комплекте с Вашим компьютером или ноутбуком, в случае если эти диски утеряны – необходимо будет потратить немного времени и скачать драйвера с сайтов производителей комплектующих.3.Установка необходимых программ.
А) Установка антивируса.
Не менее важным этапом является установка программ, без которых в наше время полезность компьютера и безопасность данных сводится к нулю. Итак, какие программы необходимо установить после установки Windows 7?Первое и самое важное (если у Вас есть доступ к интернету) – установка антивируса. Сейчас всемирная сеть просто «кишит» различными вирусами и вредоносными программами, которые созданы для воровства ваших данных (паролей к интернет-кошелькам например), блокировки компьютера и других действий способных принести вам как материальный, так и моральный ущерб. Чтобы максимально обезопасить себя и свой компьютер, сразу после установки Windows 7 необходимо установить антивирус. Антивирусов, как и самих вирусов тоже немало. Существуют бесплатные версии, самые надежные из них это, конечно же, Avira AntiVir Personal и Avast, из платных антивирусных программ самыми серьезными считаются антивирус лаборатории Касперского и продукты Eset NOD.


Какой из них выбрать – решать только Вам. А мы попробуем разобрать тему антивирусов в отдельной статье.
Б) Кодеки.
Для того чтобы просматривать видео в любом из существующих форматов, необходимо установить самые последние версии кодеков. Одним из популярнейших разработчиков в этом направлении является SHARK 007 с сборками . Я думаю, установка кодеков не составит большого труда.
В) Архиватор.
Использование архиваторов в наше время является большой необходимостью. С помощью архиватора можно запаковать в один файл множество информации, документов, фото и т.д. И без проблем отправить их по почте. К тому же большинство информации, которую можно скачать в интернете предоставлена в тех же архивах и без архиватора вы просто ничего не откроете. Самые популярные архиваторы естественно – Win RAR и Win ZIP.
Г) Офис.
Без офисных приложений сейчас не только в офисе не обойтись, но и любой студент не может представить свою учебу без текстового редактора и электронный таблиц. Монополистом в данном направлении является Microsoft Office, но стоит данный продукт конечно дороговато. Альтернативой ему может служить OpenOffice – полностью бесплатный пакет офисных приложений практически ничем не отличающихся от Microsoft Office.
4.Удаление программ из автозагрузки.
После установки программ, кодеков и т.д. большинство из них добавляются в автозагрузку и тормозят загрузку самой операционной системы Windows 7. Чтобы убрать их из автозагрузки жмем Меню Пуск, в строке поиск пишем MSCONFIG и нажимаем Enter. В открывшемся окне выбираем вкладку «Автозагрузка» и убираем все галочки, оставляем только Антивирус.

Надеюсь, у Вас все получилось и перед Вами теперь не просто компьютер, а мультимедийный центр и незаменимый помошник в работе и учебе.
В данной статье мы решили собрать только самые необходимые программы для Windows на ваш компьютер или ноутбук. Приложения разделены на группы по функционалу, которые идут в приоритетном порядке для установки.
Все программы внутри каждой из групп расположены по рейтингу популярности, поэтому если вы не знаете какую программу установить, или это не имеет значения — скачивайте первую программу в списке.
Антивирусы

Предположим что вы только что установили новый Windows на свой компьютер. Как думаете какую программу нужно скачать в первую очередь? Конечно же — это антивирус. Ваша система полностью чистая и уязвимая для вирусов, которые вы можете нахватать устанавливая другие программы или просто работая в интернете без его отсутствия.
Ниже мы привели список самых популярных бесплатных антивирусов, которые имеют простой и удобный интерфейс, а главное — хорошую защиту.
Браузеры

Итак, защиту мы уже установили, теперь можно начинать скачивать другие программы. Для работы в интернете используется специальная программа — браузер.
По умолчанию в операционной системе Windows, которая является самой популярной ОС (особенно в СНГ), изначально основным браузером является не безызвестный Internet Explorer (который в шутку называют браузером для установки браузеров) и более новая версия Microsoft Edge, который появился при выходе Windows 10.
Если вы пользователь Windows 10, в принципе, вы можете попробовать браузер Edge от Microsoft, т.к. он выполнен на движке Chromium и не имеет ничего общего со своим предшественником.
Но если вы хотите выбрать браузер среди популярных продуктов, вот список самых лучших браузеров:
Драйвера

Итак, защита и комфорт в интернете установлены. Теперь можно установить драйвера для системы, чтобы активировать все возможности нашего компьютере, например видеокарты, процессора, звуковой карты и т.д.
Раньше установка драйверов включала в себя целый ритуал и занимала много времени, потому что приходилось устанавливать каждый драйвер отдельно для каждой комплектующей ПК с помощью дисков, сегодня — все гораздо проще.
Современные утилиты способны определить все необходимые драйвера для конфигурации вашего компьютера или ноутбука — и автоматически установить их. Ниже мы привели список самых хороших ипроверенных программ для установки драйверов.
- (драйвера для видеокарт Nvidia).
Торрент клиенты

Если вы истинный пират, вам не обойтись без специальной программы, которая поможет вам скачать фильмы, сериалы, музыку, игры и другие файлы с интернета абсолютно бесплатно. Файлы с расширением «.torrent» можно запустить для скачивания с помощью торрент-клиентов.
Вот список самых популярных торрент клиентов.
Операционная система седьмого поколения от компании «Майкрософт» является самой популярной ОС среди всех существующих на данный момент, и, разумеется, наиболее успешной из семейства «Windows». Это последняя «ОСь», которая представляла собой не до конца оптимизированный инструмент для работы с компьютером, требующий доработок и конфигураций. Начиная с Windows 8, процедура установки и настройки операционной системы стала подвластна большинству среднестатистических пользователей, а сама система получила по умолчанию множество полезных инструментов для работы с документами и файлами. В случае с Windows 7, пользователям необходимо было самостоятельно устанавливать самые нужные программы для компьютера.
Давайте разберемся с пакетом самого необходимого софта, который непременно должен присутствовать на любом современном или не самом современном ПК под управлением легендарной «Семерки».
Деинсталляторы
Пожалуй, первой из самых нужных программ, которые рекомендуется инсталлировать сразу после установки/переустановки Windows 7, являются деинсталляторы. ОС седьмого поколения является представителем старой линейки систем, когда их можно было легко «испортить» путем установки чрезмерного количества ненужных программ, утилит и игр. Поэтому пользователям рекомендуется использовать специальные деинсталляторы, позволяющие удалить имеющиеся программы бесследно, восстановив состояние компьютера до того, каким оно было перед инсталляцией ненужного ПО.
И среди программ деинсталляторов можно выделить двух очевидных лидеров:
CCleaner;
Uninstall Tool
Оба решения позволяют производить комплексное удаление программ с компьютера, однако, в отличие от своего оппонента, Uninstall Tool относится к платному программному обеспечению. Впрочем, найти в интернете ключ или кряк для домашнего использования ПО не так сложно.
Что же касается Ccleaner, то данный инструмент также способен качественно и бесследно удалять установленные в системе программы. Кроме того, «софтина» обладает и набором функция для очистки компьютера.

Программы для медиафайлов.
Разумеется, когда речь идет о том, какие программы нужны для компьютера с Windows 7, нельзя забывать и о том, что в домашних условиях компьютеры зачастую используются для развлечений. А развлечения, в первую очередь, это просмотр фильмов и телесериалов, прослушивание музыки. И чтобы все это воспроизводилось корректно, в системе должны быть не только соответствующие плееры, но и пакеты кодеков. Вероятно, для поклонников более новых представителей семейства Windows это станет новостью, но версии, релиз которых был произведен до Windows 8, по умолчанию умели воспроизводить далеко не все форматы медиа файлов.
Поэтому, в первую очередь, самыми нужными программами для Windows 7 являются такие инструменты, как K-Lite Mega Codec Pack. Данное программное обеспечение включает в себя все необходимые кодеки для воспроизведения большинства известных на сегодняшний день медиаформатов. Кроме того, ПО включает в себя и простой, лаконичный и быстрый медиапроигрыватель «Media player Classic», являющийся незаменимым при просмотре видеофайлов.

Архиваторы
Следующими в списке нужных программ после переустановки Windows 7 находятся архиваторы. Это, как говорится, наше всё, ведь большинство файлов, загружаемых из интернета, запакованы именно в архивы. И, что вновь станет новостью для пользователей более новых версий «Окон», «Семерка» по умолчанию не обучена открывать файлы формата «.rar» и пр.
Поэтому рекомендуется сразу же после установки ОС задуматься об инсталляции следующего софта на выбор:
WinRar;
7zip.

Этих двух вариантов вам будет достаточно, ведь это беспрецедентные лидеры в области распаковки любых архивов. Что касается лидерства среди этих двух софтверных «гигантов», то WinRar, безусловно, одерживает верх в битве за лидерство, однако данная «софтина» имеет один недостаток – она платная. Впрочем, здесь даже задумываться об активаторах или кряках пользователям нет необходимости, ведь программное обеспечение не требует обязательной покупки, и пользователи могут продолжать его использование хоть на протяжении десятилетий. Единственным неудобством будет назойливое окошко, уведомляющее их о том, что программу необходимо приобрести.
Если же вы не хотите видеть такой всплывающей информации на экране своего ПК, тогда следует задуматься об установке архиватора 7zip.

Веб-браузеры
Безусловно, нельзя забывать и о том, без чего сегодня действительно нельзя представить ни один компьютер, ноутбук, планшет и даже смартфон. Речь идет о веб-браузере, о той программе, которая позволяет нам выходить в интернет. И здесь ответ на вопрос о том, какие нужны программы-браузеры после установки Windows 7, имеет три варианта:
Mozilla Firefox;
Opera;
Google Chrome.


Настоятельно рекомендуем вам не обращать внимание на другие аналоги, вроде браузера от «Яндекс», «Амиго» и прочих сомнительных софтверных решений. Зачастую данное ПО собирается на базе Google Chrome, и ничего, кроме назойливой рекламы и ненужных плагинов в вашу жизнь не принесет.
Выбор следует останавливать на признанных пользователями, всемирно известных, удобных и надежных браузерах, которые мы и перечислили выше. Все они имеют свои преимущества. Однако для среднестатистического пользователя выделить какие-либо существенные отличия между таким программным обеспечением практически невозможно. Поэтому выбор можно делать в пользу наиболее приглянувшегося по своим параметрам интерфейса браузера.

Работа с документами
Даже если список самых нужных программ для Windows 7 выбирается для домашнего компьютера, текстовые редакторы обязательно должны присутствовать в таковом. И среди наиболее подходящих вариантов можно отметить следующие:

Microsoft Office – приложение, включающее в себя все необходимые инструменты для работы с текстовыми документами, таблицами, презентациями, базами данных и т.д. Предлагается для использования только платно, однако всегда можно найти решения для использования ПО в виде генераторов лицензионных кодов и кряков;

Libre Office – совершенно бесплатный аналог пакета офисного программного обеспечения от Microsoft, включающий в себя все самые необходимые инструменты для редактирования текста, работы с таблицами и презентациями.
Этих двух вариантов будет более чем достаточно как для домашнего использования, так и для работы.
Антивирус
Последним из списка самых нужных программ для Windows 7 мы хотим отметить антивирусное программное обеспечение. Если в Windows 10 штатный «Защитник» находится на высоком уровне и, в принципе, не требует замены какими-либо аналогами, то стандартный «Брандмауэр» Windows 7 от антивирусного ПО имеет, увы, лишь название, и требует обязательной замены.

В качестве наиболее подходящих вариантов для использования можно отметить антивирус Avast. Это условно бесплатное программное обеспечение, предлагающее полный спектр инструментов по надежной защите компьютера от вредоносного ПО, троянов и прочей «нечисти», так часто встречающейся на просторах интернета.
Бесплатная версия включает в себя весь функционал, необходимый для безопасного использования компьютера. Единственное, что необходимо пользователям для бесплатного использования софта Avast – это указание своего адреса электронной почты для прохождения процедуры регистрации.
Это был список самых нужных программ для Windows 7, которые необходимы для корректной и комфортной работы за компьютером или ноутбуком под управлением легендарной ОС. Что же касается дальнейшей оптимизации системы, то здесь софт должен устанавливаться исключительно по усмотрению и нуждам пользователей. Это касается графических редакторов, мессенджеров, облачных систем и сервисов, утилит удаленной поддержки, почтовых клиентов и прочего софта, который можно найти на просторах Сети.
Рекомендуем не переусердствовать с экспериментами и не ставить чересчур много ненужных программ на свой ПК, поскольку это может отразиться на скорости компьютера в будущем.