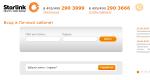Обновление графических драйверов windows 7. Лучшие программы для автоматического обновления драйверов Windows
Для корректной работы устройств, подключенных компьютеру, важно поддерживать актуальность программного обеспечения, которое обеспечивает взаимодействие между аппаратной частью и операционной системой. Таким ПО являются драйвера. Давайте определим различные варианты их обновления для Виндовс 7, подходящие для разных категорий пользователей.
Выполнить поставленную задачу в Виндовс 7 можно через встроенный системный инструмент «Диспетчер устройств» или применив сторонние программы. Оба этих варианта предполагают автоматический и ручной метод проведения процедуры. Теперь рассмотрим каждый из них в отдельности.
Способ 1: Автоматический апдейт при помощи сторонних приложений
Прежде всего, изучим метод обновления на автомате посредством сторонних программ. Это наиболее простой вариант и его предпочитают новички, так как он требует минимального вмешательства в процесс. Мы рассмотрим алгоритм действий на примере одного из самых популярных приложений DriverPack.


Данный способ хорош простотой и минимальными требованиями к пользователю. Но все-таки существует небольшая вероятность того, что программа установит не совсем корректные обновления. Кроме того, зачастую при установке драйверов инсталлируется также и дополнительное ПО, которое пользователю по большому счету не нужно.
Способ 2: Ручное обновление с помощью сторонних приложений
DriverPack предоставляет и вариант ручного выбора обновляемых драйверов. Этот метод подойдет тем юзерам, которые знают, что именно требует обновления, но не имеют достаточного опыта, чтобы выполнить апдейт при помощи встроенного функционала системы.
- Активируйте программу. Внизу отобразившегося окна щелкните по элементу «Режим эксперта» .
- Откроется оболочка с предложением обновить устаревшие или установить недостающие драйвера, а также инсталлировать некоторые драйверные утилиты. Снимите отметки со всех объектов, в установке которых вы не нуждаетесь.
- После этого перемещайтесь в раздел «Установка программ» .
- В отобразившемся окне также снимите галочки с названий всех объектов, которые нет желания инсталлировать. Далее возвращайтесь в раздел «Установка драйверов» .
- После того как вы отказались от инсталляции всех ненужных элементов, жмите на кнопку «Установить все» .
- Запустится процедура создания точки восстановления и установки выбранных драйверов.
- После окончания процедуры, как и в предыдущем случае, на экране появится надпись «Компьютер настроен» .







Данный способ хотя и немного сложнее, чем предыдущий, но позволяет установить именно необходимые программные компоненты и отказаться от инсталляции тех, которые для вас не актуальны.
Способ 3: Автоматический поиск драйверов через «Диспетчер устройств»
Теперь перейдем к способам инсталляции при помощи встроенного инструмента ОС – «Диспетчера устройств» . Начнем с описания автоматического поиска. Данный вариант действий подойдет тем пользователям, которые знают, какие именно аппаратные компоненты нуждаются в обновлении, но не имеют на руках необходимого апдейта.
- Нажмите «Пуск» и переместитесь в «Панель управления» .
- Откройте раздел «Система и безопасность» .
- Найдите элемент под названием «Диспетчер устройств» , по которому следует щелкнуть.
- Запустится интерфейс «Диспетчера» , в котором будут отображены наименования групп устройств. Кликните по имени той группы, где расположено то устройство, драйвера которого нуждаются в обновлении.
- Откроется список устройств. Кликните по названию нужного оборудования.
- В отобразившемся окне свойств устройства переместитесь в раздел «Драйвер» .
- В открывшейся оболочке жмите кнопку «Обновить…» .
- Откроется окно выбора метода обновления. Щелкните «Автоматический поиск…» .
- Служба выполнит поиск обновлений драйвера для выбранного устройства во всемирной паутине. При обнаружении апдейт будет инсталлирован в систему.









Способ 4: Ручное обновление драйверов через «Диспетчер устройств»
Но если у вас на руках есть актуальное обновление драйвера, например, загруженное с веб-ресурса разработчика устройства, то предпочтительнее выполнить ручную инсталляцию этого апдейта.

Способ 5: Поиск обновлений по ID устройства
Если не знаете, где можно скачать актуальные апдейты с официального ресурса, автоматический поиск не дал результатов, а к услугам стороннего софта вы не желаете прибегать, то тогда можно произвести поиск драйверов по ИД устройства с последующей их установкой.
- Выполните манипуляции, описанные в Способе 3 до пункта 5 включительно. В окне свойств оборудования переместитесь в раздел «Сведения» .
- Из перечня «Свойство» выберите «ИД оборудования» . Кликните правой кнопкой мыши по тем данным, которые отобразятся в области «Значение» и в появившемся списке выберите «Копировать» . После этого вставьте указанные данные в пустой документ, открытый в любом текстовом редакторе, например, в Блокноте .
- Затем откройте любой браузер, установленный на вашем компьютере, и перейдите на . В открывшемся окне введите ранее скопированный код устройства и нажмите «Искать» .
- Будет произведен поиск и откроется страница с результатами выдачи. Щелкните по эмблеме Windows 7 над списком выдачи для того, чтобы в нем остались только результаты, подходящие для данной операционной системы.
- После этого щелкните по значку дискеты напротив самого первого варианта в списке. Именно первый объект в перечне является самым последним обновлением.
- Вы перейдете на страницу с полной информацией о драйвере. Тут щелкните по наименованию объекта напротив надписи «Оригинальный файл» .
- На следующей странице установите галочку в окошко антикапчи «Я не робот» и снова щелкайте по названию этого же файла.
- Файл будет загружен на компьютер. Чаще всего он представляет собой архив ZIP. Поэтому требуется перейти в директорию его загрузки и разархивировать .
- После распаковки архива произведите ручное обновление драйвера через «Диспетчер устройств» , как указано в Способе 4 , или же запустите установку с применением инсталлятора, если он имеется в распакованном архиве.









Обновить драйвер в Виндовс 7 можно как при помощи сторонних приложений, так и воспользовавшись встроенным «Диспетчером устройств» . Первый вариант более простой, но не всегда самый надежный. Кроме того, во время обновления при помощи дополнительного ПО могут быть установлены различные ненужные программы. Сам же алгоритм процедуры зависит ещё и от того, имеются ли у вас на руках необходимые компоненты или их предстоит ещё найти.
» Какие программы можно использовать для обновления драйверов на Windows 7?
Какие программы можно использовать для обновления драйверов на Windows 7?
Автоматическое обновление драйверов средствами Windows 7
Windows 7 оснащена массой полезностей, в том числе средствами обслуживания устройств компьютера, на котором эта система установлена. Одна из таких полезных функций – обновление драйверов, причем Windows может это делать сама, без участия пользователя. Вам для этого потребуется только настроить автоматическое получение обновлений для оборудования.
Рассмотрим, как это сделать.
- Зайдите в “Пуск” и кликните в главном меню команду “Устройства и принтеры”.

- Найдите в списке оборудования ваш компьютер или ноутбук. Кликните по нему “правой мышью”.

- В контекстном меню кликните команду “Параметры установки устройств”.

- Поставьте метку “Да, делать это автоматически” и нажмите “Сохранить”.

Теперь Windows 7 будет проводить обновление драйверов без вашего участия. Это удобно, когда вам достаточно просто стабильной работы компьютера без всякого “экстрима”. Если же вы хотите “отжать” из железа максимум, желательно или ставить драйвера вручную, или доверить это специализированным сторонним программам. Почему? Дело в том, что база драйверов Microsoft не всегда самая актуальная – что-либо свежее в ней появляется редко. Поэтому последние версии ПО для оборудования лучше всего брать с сайтов его производителей.
Программы для автообновления драйверов пополняют свои базы довольно быстро. Уже через несколько дней после выпуска новый софт для оборудования становится доступным пользователям.
Сторонние программы для обновления драйверов
Driver Booster

Driver Booster – русскоязычная программа отечественной разработки для обновления драйверов. Полностью поддерживается Windows 7. Выпускается в бесплатной версии “free” и платной “pro”. Бесплатного варианта достаточно, чтобы обновить драйвера одним кликом мыши.
Главное преимущество Driver Booster в сравнении с аналогами – это хорошая скорость соединения с базой и наличие многих актуальных обновлений драйверов. Недостаток – установка adware (нежелательного и рекламного программного обеспечения) на компьютер пользователя.
Driver Genius

Программа Driver Genius по набору возможностей схожа с Driber Booster, но не включает бесплатной версии. Ее единственный вариант “pro” имеет следующий функционал:
- мониторинг актуальности каждого драйвера;
- обновление, резервирование и удаление драйверов;
- отображение информации о железе компьютера;
- монитор температур устройств.
Эта программа, как и предыдущая, полностью поддерживается Windows 7. Из ее достоинств можно отметить богатые функциональные характеристики, а из недостатков, причем существенных – частую невозможность обновить драйвера из-за недоступности базы.

Также в официальной версии Driver Genius нет русской локализации.
Driver Reviver

Программа Driver Reviver удобна тем, что в ней позволительно настраивать обновление драйверов по расписанию – в любые дни недели и какое угодно время. Это понравится пользователям, кто хотел бы максимально автоматизировать обслуживание своей системы, однако другие функции Driver Reviver проработаны не так тщательно.
В ней, как и в Driver Genius, часто бывают недоступными базы свежих драйверов и не совсем понятно, как работает функция резервирования. Случаются и такие казусы, как неправильное определение версии установленного драйвера и попытки бесконечно его обновлять.
Какая ‘же программа из этих трех больше всего подходит для обновления драйверов на Windows 7? Из всех рассмотренных оптимальной можно назвать, пожалуй, Driver Booster, если не брать во внимание дополнительный функционал. Самое главное – со взятыми на себя обязательствами она справляется на ура и, к тому же – не клянчит денег.
Как известно, программное обеспечение в виде драйверов, необходимое для корректного функционирования всех без исключения компонентов, присутствующих на компьютере, является одной из важнейших составляющих, обеспечивающих нормальную работу системы в целом. Устаревание, неполадки или некорректная установка могут вызывать возникновение достаточно серьезных сбоев, а иногда даже приводят к появлению так называемого синего экрана, свидетельствующего о критических ошибках в операционной системе.
Далее предлагается рассмотреть несколько простых методов, помогающих просто решить проблему того, как обновить драйвера на Windows 7. Описанные ниже решения в равной степени подойдут и для других модификаций Windows.
Как обновить драйвера на Windows 7: разрешение автоматической установки
Прежде чем приступать к рассмотрению основного вопроса, можно дать несколько советов по осуществлению предварительных действий, которые состоят в том, чтобы предоставить системе право устанавливать необходимое программное обеспечение самостоятельно при подключении нового оборудования (если по умолчанию эти параметры не активированы).
Для этого следует использовать стандартную "Панель управления" и выбрать раздел оборудования и звука, после чего перейти к устройствам и принтерам. Здесь нужно использовать меню, вызываемое через ПКМ на значке компьютера, из которого выбирается строка параметров установки устройств, затем отметить пункт разрешения и сохранить изменения.
Как обновить драйвера на компьютере (Windows 7): стандартная методика
В самой системе для обновления программного обеспечения для всех устройств, включая и «железные», и виртуальные, имеется собственный инструментарий, используемый в «Диспетчере устройств». Вызвать его можно через «Панель управления», раздел администрирования, или из меню «Выполнить», используя для этого команду доступа devmgnt.msc. Чтобы увидеть все компоненты, в меню вида нужно активировать отображение скрытых устройств.

Теперь вопрос того, как на Windows 7 обновить драйвера NVIDIA (графический адаптер и его компоненты берем исключительно в качестве примера), решается за счет вызова через ПКМ контекстного меню, в котором выбирается строка обновления драйвера.

Можно пойти и более долгим путем, сначала использовав строку свойств, а затем, перейдя на вкладку драйвера, где для проведения установки необходимых апдейтов имеется специальная кнопка.
Поиск драйвера по идентификаторам
Но что делать, если у пользователя на компьютере установлено нестандартное оборудование, например, тот же графический адаптер от малоизвестных производителей, для которого специфический драйвер в базе данных системы отсутствует? Windows установит самый подходящий драйвер по своему усмотрению, а это может привести только к тому, что данное программное обеспечение окажется с устройством совершенно несовместимым, и работать оно попросту не будет.

В этом случае проблема того, как на Windows 7 обновить драйвера видеокарты или любого другого устройства в такой ситуации, может быть решена за счет поиска программного обеспечения, точно соответствующего оборудованию, в Интернете по уникальным идентификаторам VEN (вендор) и DEV (устройство). Найти их можно через меню свойств в «Диспетчере устройств» на вкладке сведений, где в выпадающем списке выбирается показ ИД оборудования. Самую длинную строку с идентификаторами необходимо скопировать и уже по ней задавать поиск в Интернете на специальных сайтах. Найденный драйвер просто интегрируется в систему. Если будет выдано сообщение о том, что инсталлируемое ПО не содержит цифровой подписи издателя, его следует игнорировать и использовать строку «Все равно установить».
Использование автоматизированных программ
Проблема того, как обновить драйвера на Windows 7, еще проще решается за счет применения специальных программ-апдейтеров, которые работают полностью в автоматическом режиме и не требуют участия пользователя как такового. Самый большой плюс таких приложений состоит в том, что они обращаются к сайтам производителя любого устройства напрямую, скачивают самые последние обновленные версии драйверов.

Как обновить драйвера на Windows 7 при помощи таких утилит? Проще простого. После запуска приложения (например, Driver Booster) программа производит сканирование всех устройств и выдает резюме, указывая какие именно драйверы устарели и нуждаются в обновлении. Пользователю остается только нажать кнопку «Обновить все», или использовать установку апдейтов только для самостоятельно выбранного оборудования, после чего останется дождаться окончания загрузки, а также инсталляции необходимого управляющего ПО. Лучше всего сразу обновлять все драйверы, поскольку устаревшие могут спровоцировать появление проблем и конфликтов в самой системе.
Приветствую вас, дорогие посетители.
Общая информация
В седьмой версии операционной системы от Microsoft предусмотрено несколько вариантов, позволяющих разместить на компьютере необходимую версию ПО. Так, например, это можно сделать через «Панель управления », скачать отдельно или же воспользоваться различными приложениями, облегчающими процесс.
Стандартный способ
Если вы хотите установить новые драйверы на любое оборудование без программ, для этого необходимо выполнить простую цепочку действий:
После процедуры у вас в ОС должны будут запуститься актуальные драйвера.
Официальный сайт
Также пользователи могут обратиться к главному серверу разработчика. Обычно здесь раньше остальных мест появляются важные компоненты. Юзерам стоит только обратиться к меню «Download ». После чего указать необходимое устройство, операционную систему, выбрать на ноутбук или ПК, а затем попросту скачать соответствующий дистрибутив.


Если он находится в архиве – распаковать. После этого достаточно запустить файл «Setup », и пользуясь простыми подсказками, установить элемент. В конце обычно требуется перезагрузка системы.
Программа
Одним из самых действенных и популярных способов можно назвать использование специального приложения. Подобные программы позволяют обновить сразу все используемые компоненты. При этом выполняется минимальное количество движений. Сегодня существует масса решений, по факту выполняющих одно и то же. В целом обеспечение проверяет версию используемых драйверов на каждом подключенном компоненте, сравнивает их с актуальными, и при необходимости ставит новые. Одним из самых популярных и удобных считается Driver Booster. Для достижения цели нужно сделать несколько действий:

Официальная программа
Нередко сегодня крупные производители компьютерных комплектующих выпускают также и сопутствующее обеспечение, которое следит за отдельным компонентом. Обычно подобное встречается в комплекте с видеокартами. Такие решения предлагаются вместе с АМД, Nvidia и оборудованием от других производителей.


Нам нужно только скачать и установить приложение. Далее при каждом запуске системы оно проверяет соответствие установленных компонентов с предлагаемыми на официальном ресурсе. И при нахождении новых, появится вопрос о дальнейших действиях.
Некоторые подобные решения можно настроить, чтобы они выполняли все самостоятельно, без участия пользователей. Правда в подобных ситуациях могут появиться некоторые проблемы.
Откат
Иногда установка новых дополнений в системе приводит к неправильной работе отдельных компонентов. А значит каким-то образом пользователям нужно вернуть все, как и было раньше. Для этого в Windows предусмотрена функция отката. Пользователям нужно отправиться в «Драйвер », о чем говорится в первом пункте статьи. Здесь и будет кнопка «Откат». После ее нажатия операционка вернет предыдущую версию обеспечения.
Компьютерные технологии не стоят на месте, да и производители регулярно обновляют программное обеспечение для компьютерных комплектующих. А для того чтобы операционная система работала стабильно, очень важно знать, как обновить драйвера на windows 7. Для начала давайте разберемся, что же такое драйвер? Драйвер — это специальная программа, которая отвечает за правильное взаимодействие периферийных устройств и дополнительных компонентов с компьютером. Получается, что без драйверов ни компьютер, ни принтер, ни другие устройства работать не будут. Существует всего два способа установки и обновления драйверов:
- автоматическое обновление;
- ручное обновление.
Стабильная работа системы может быть нарушена вирусами, которые необходимо удалить. О том, как очистить от них компьютер вы можете узнать в этой статье . Браузер зачастую стоит проверить и почистить отдельно, о чем вы можете узнать .
Обновление драйверов в автоматическом режиме
Вы можете просмотреть все установленные драйвера для звуковой карты и прочих устройств в «Диспетчере устройств» . Открыть его можно следующим образом:
1. Нажмите кнопку « Пуск» , в поисковой строчке наберите «Диспетчер устройств» , откройте его щелчком мыши.

3. Здесь нам предлагается два варианта установки драйверов: автоматически и вручную. Мы выберем автоматическое обновление драйверов windows 7 и программа начнет поиск на серверах обновлений Microsoft.
4. После того как поиск завершится, и драйвер будет найден, произойдет обновление драйвера. Для завершения нажмите ОК.
У этого способа есть свои минусы — база драйверов Microsoft хоть и огромна, но все равно не охватывает все устройства, поэтому можно столкнуться с тем, что драйвер автоматически не обновится.
Обновление драйверов в ручном режиме
Рассмотрим случай, когда необходимо произвести обновление драйвера в ручном режиме. Для начала разберемся, как проверить драйвера для windows 7 . Выбираем устройство, для которого необходимо обновить драйвер, пусть это будет видеоадаптер, и идем по шагам:
- щелкнем правой кнопкой мышки по строчке с видеоадаптером и выберем пункт « Свойства » ;
- в появившемся окне переключимся на вкладку « Драйвер » и запомним, какая версия драйвера у нас установлена;

- запускаем браузер и в поисковой строке пишем модель нашей видеокарты;
- переходим на сайт производителя;
- выбираем модель нашей видеокарты и версию с разрядностью операционной системы;
- смотрим версию драйвера, если версия отличается — качаем свежую версию драйвера;
- производим установку;
- после установки проверяем версию драйвера.