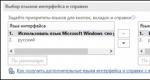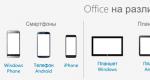Очищаем журнал посещений в Internet Explorer. Как очистить журнал посещений в яндексе Как очистить события управления в windows 7
Журнал событий системы, хранящийся на удаленном либо локальном компьютере, может быть удален только в том случае, если у вас есть права доступа к изменению реестра. При сходственном удалении вначале стирается файл с его оглавлением, а потом и все источники из реестра.
Вам понадобится
- – компьютер;
- – навыки системного администрирования.
Инструкция
1. Войдите в систему с правами менеджера. Для этого необходимо, дабы ваш нынешний пользователь входил в группу «Менеджеры», либо получите соответствующие полномочия путем проведения делегирования. Если компьютер является присоединенным к домену, данную процедуру могут проводить члены группы «Менеджеры домена». При этом для обеспечения безопасности используйте команду «Запуск от имени».
2. Перейдите в основное меню, дабы удалить события из журнала, для этого щелкните по кнопке «Пуск», выберите команду «Панель управления», двукратно щелкните по значку «Администрирование». В данном окне выберите значок «Просмотр событий» и щелкните по нему двукратно, либо нажмите кнопку Enter.
3. Откройте окно «Просмотр событий». В дереве данной консоли выберите журнал, тот, что требуется очистить. Перейдите в меню «Действие», выберите опцию «Стереть все события». Для сохранения журнала перед чисткой щелкните по кнопке «Да». Если журнал сохранен в файле, его немыслимо будет очистить таким образом. Для чистки журнала нужно удалить файл, в котором он хранится.
4. Исполните удаление записей журнала событий в операционной системе Windows 7. Для этого перейдите в основное меню и выберите «Панель управления», дальше выберите из компонентов панели опцию «Администрирование». Дальше выберите административную команду «Просмотр событий».
5. Дальше откройте «Консоль управления ММС», для этого щелкните по кнопке «Пуск», введите в поле поиска Mmc, нажмите Enter. В меню «Консоль» выберите опцию «Добавить либо удалить оснастку» либо нажмите комбинацию клавиш Crtl+M. В диалоговом окне выберите «Просмотр событий», Нажмите «Добавить», дальше «Готово» и «ОК».
6. Щелкните «Пуск», «Исполнить», введите Eventvwr.msc. Дальше перейдите в меню «Действие» команду «Очистить журнал». Для сохранения позже чистки выберите «Сберечь и очистить». Введите имя файла и щелкните по кнопке «Сберечь».
В всем браузере существует функция фиксирования посещенных веб-сайтов. Адрес открытой страницы записывается в особый файл – журнал , и сохраняется. Эту функцию дозволено изменить либо отключить.

Инструкция
1. Дабы очистить журнал в браузере Enternet Explorer необходимо открыть пункт меню «Сервис». Предпочесть пункт «Свойства обозревателя». Диалоговое окно откроется на вкладке «Всеобщие». Внизу находится раздел «Журнал». Нажмите кнопку «Очистить». Дабы всецело отключить функцию журнал а, выставите значение в пункте «Сколько дней беречь ссылки» на «0». Нажмите кнопку «Ок».
2. В браузере Opera нажмите на значок «Opera» в верхнем левом углу. Выберите пункт «Настройки», после этого «Всеобщие настройки». В открывшемся окне выберите вкладку «Расширенные». Слева вы увидите список пунктов. Выберите пункт «История». В разделе «Запоминать посещенные адреса для истории и автозаполнения» в пункте «Помнить адресов» стоит число запоминаемых оперой веб-адресов. Вы можете поставить значение «0». Под этим пунктом находится строка «Помнить содержимое посещенных страниц». Если вам необходимо отключить функцию журнал а снимите галочку с этого пункта. Дальше нажмите кнопку «Очистить», после этого «Ок».
3. В Mozilla Firefox выберите верхнее меню «Инструменты», дальше пункт «Настройки». В диалоговом окне «Настройки» откройте вкладку «Приватность». В разделе «Журнал посещений» в первом пункте «Запоминать адреса веб-страниц, посещенных за последние … дней» выставите значение «0». Снимите галочку с этого пункта, он станет не энергичным. Также, если вы не хотите дабы сохранялись данные, введенные в строку поиска, снимите галочку с пункта «Запоминать введенные в формы и панель поиска данные». Нажмите кнопку «Ок».
4. Дабы очистить журнал в браузере Safari в верхнем меню выберите пункт “History” (история). В нижней части меню выберите пункт “Clear History” (очистить историю).
5. В браузере Google Chrome нажмите на значок в виде гаечного ключа в верхнем правом углу. Выберите пункт «Инструменты» – «Удаление данных о просмотренных страницах». В окне «Очистить данные просмотров» выберите время за которое вы хотите очистить журнал (от последнего часа до каждого времени посещений). Поставьте галочку на пункт «Очистить историю просмотров» и нажмите кнопку «Удалить данные о просмотренных страницах».
Операционная система Windows 7 располагает особой службой, разрешающей изготавливать мониторинг всех событий в системе компьютера. Приложение «Просмотр событий » – это оснастка консоли управления Microsoft (MMC) для просмотра и управления журналами событий .

Вам понадобится
- Windows 7.
Инструкция
1. Нажмите кнопку «Пуск» для вызова основного меню и перейдите в «панель управления».
2. Выберите «Администрирование» из списка компонентов и укажите пункт «Просмотр событий ».
3. Вернитесь в основное меню и введите значение mmc в поле строки поиска для вызова «Консоль управления MMC».
4. Удостоверите выполнение команды нажатием кнопки Enter.
5. Выберите команду «Добавить либо удалить оснастку» в меню открывшейся пустой «Консоль управления MMC».
6. Укажите оснастку «Просмотр событий » в диалоговом окне «Добавление и удаление оснасток» и нажмите кнопку «Добавить».
7. Удостоверите выполнение команды нажатием кнопки «Готово».
8. Нажмите кнопку OK для подтверждения своего выбора.
9. Выберите «Журналы Windows» в дереве «Консоль управления MMC» и перейдите в журнал «Приложения» для просмотра событий , недавних представлений и доступных действий.
10. Выберите необходимый журнал событий для его сохранения.
11. Укажите пункт «Сберечь события как» из меню «Действие».
12. Укажите папку для сохранения выбранного файла в диалоговом окне «Сберечь как». Выберите желаемый формат сохранения файла в поле «Тип файла» и введите имя сберегаемого файла в поле «Имя файла».
13. Нажмите кнопку «Сберечь».
14. Вернитесь в меню «Действие» для проведения операции чистки данных журнала.
15. Укажите команду «Очистить журнал».
16. Вызовите контекстное меню правым кликом мыши на строку выбранного журнала и выберите «Очистить журнал».
17. Нажмите кнопку «Очистить» для чистки журнала без сохранения.Нажмите кнопку «Сберечь и очистить» для архивации данных с дальнейшим удалением записей журнала. В этом случае укажите папку для сохранения данных записей журнала в диалоговом окне «Сберечь как» и введите имя в поле «Имя файла».
18. Нажмите кнопку «Сберечь».
Обратите внимание!
Используйте сочетание клавиш Значок Microsoft+К для вызова диалогового окна «Исполнить», введите значение eventvwr.msc в поле «Открыть» и нажмите кнопку OK для вызова приложения «Просмотр событий».
Полезный совет
Основными использованиями программы «Просмотр событий» служат: просмотр событий выбранных журналов, использование фильтров событий, создание подписок на события и предназначение выполнения определенных действий на появление определенного события.
Достаточно зачастую пользователями операционных систем Windows применяется «журнал событий ». Это приложение разрешает отслеживать сбои, ошибки и неполадки в работе системы. При помощи этого инструмента дозволено изготавливать диагностические проверки на работоспособность, но в некоторых случаях он не необходим, следственно его доводится удалять, как ненужный компонент.

Вам понадобится
- Работа с апплетом «Просмотр событий».
Инструкция
1. Про существование журнал а событий в операционной системе Windows знают вдалеке не все пользователи. Дозволено сказать, что необходимо углубленно постигать систему, дабы добраться до этого компонента. Правда обнаружить его достаточно легко, если вы трудитесь на Windows 7 либо Windows Vista. Откройте меню «Пуск», активируйте строку поиска и введите команду «Просмотр событий ». В итогах поиска выберите первую строчку и нажмите на нее.
2. Перед вами появится апплет «Просмотр событий ». Также данный компонент называют оснасткой «Просмотр событий ». Раньше чем удалить «журнал событий », его следует вначале открыть либо сделать (в некоторых случаях опция работы журнал а отключена). Для открытия журнал а нажмите верхнее меню «Действие», из вывалившегося списка меню выберите пункт «Открыть сохраненный журнал ».
3. В открывшемся окне «Открыть сохраненный журнал » обнаружьте файл «журнал а событий ». Для стремительного поиска надобного файла используйте боковую панель проводника. Стоит подметить, по умолчанию система предлагает открыть файлы нескольких растяжений, из которых не всякое соответствует журнал у. В диалоговом окне вы увидите файлы следующих форматов – evtx, evt и etl. Растяжение evtx – файлы событий , растяжение evt – устаревшие файлы событий растяжение etl – файлы журнал а трассировки.
4. Предпочтя надобный файл, нажмите кнопку «Открыть» в правом нижнем углу диалогового окна. Дабы удалить открытый незадолго журнал событий , нужно перейти к вашему журнал у. Нажмите на значок треугольника рядом с папкой «Сохраненные журнал ы» в левой части окна, после этого «Папка с сохраненными журнал ами». Внутри этой папки будут находиться все журнал ы, которые были сделаны системой.
5. Выберите журнал событий , наоборот которого размещается значок дискеты. Нажмите правой кнопкой по выбранному элементу. Из контекстного меню выберите пункт «Удалить». В открывшемся окне, в качестве подтверждения операции удаления, нажмите кнопку «Да».
Весь веб-браузер хранит историю путешествий пользователей по интернету. Допустимо, вы выбрали бы сберечь конфиденциальность в этом вопросе. В таком случае, вам необходимо очистить журнал посещений.

Инструкция
1. Если вы используете IE7, в меню «Сервис» выбирайте опцию «Удалить журнал » и нажмите «Удалить историю» в разделе «Журнал». В этом окне вы можете удалить куки, временные файлы интернета и прочие данные, сделанные при посещении разных веб-узлов.
2. Для чистки журнал а в IE8 запустите браузер из меню «Пуск» и перейдите во вкладку «Безопасность». Выбирайте команду «Удалить журнал …». Если вы хотите сберечь куки и данные некоторых веб-узлов, подметьте флажком пункт «Сберечь данные избранных веб-узлов». Подметьте флажками те данные, от которых хотите очистить грубый диск, и нажмите «Удалить».
3. Дабы очистить журнал посещений Mozilla Firefox выше 3-ей версии, используйте команду «Стереть недавнюю историю» из меню «Инструменты». В окне «Очистить» нажмите на стрелку и выбирайте из раскрывающегося списка временной промежуток, тот, что требует чистки журнал а.Раскройте список «Подробности», нажав на стрелку, и подметьте флажком данные, которые будете удалять. Нажмите «Очистить теперь».
4. Если вы используете версию Mozilla 3.0 и ниже, в меню «Инструменты» выбирайте команду «Удалить собственные данные». Подметьте флажком «Удалить журнал посещений» и нажмите «Удалить теперь».
5. Дабы очистить историю посещений в Google Chrome, на панели инструментов нажмите значок гаечного ключа. Выбирайте ступенчато «Инструменты» и «Удаление данных о просмотренных страницах». В новом окне укажите в раскрывающемся списке интервал времени, за тот, что требуется удалить данные. Подметьте флажками типы файлов, от которых хотите избавиться, и нажмите «Удалить данные…».
6. Для чистки истории просмотров выбирайте опцию «История». Вверху страницы нажмите ссылку «Изменить список» и поставьте флажки рядом с данными, которые будете удалять. Нажмите «Удалить выбранные элементы». Удостоверите выбор, нажав ОК. Дабы возвратиться в обыкновенный режим, перейдите по ссылке «Готово» в правом верхнем углу страницы.
Видео по теме
Реестр Windows – база данных, которая применяется системой для хранения файлов конфигурации. Со временем данный раздел заполняется непотребными данными, которые могут сказаться на устойчивости работы Windows. Дабы этого избежать, нужно периодично изготавливать чистку реестра.

Инструкция
1. Для чистки реестра воспользуйтесь специализированной утилитой. Скажем, программой CCleaner, которая дозволяет удалить непотребные ключи и поправить ошибки в работе данного раздела Windows. Для загрузки CCleaner перейдите на формальный сайт разработчика в окне программы для просмотра веб-страниц.
2. На появившейся странице перейдите в раздел Download верхней панели навигации. Вам будет предложено предпочесть бесплатную либо платную версию программы. Нажмите клавишу Download и выберите место для сохранения файла инсталлятора. Как только загрузка программы будет закончена, запустите полученный файл и следуйте инструкциям на экране.
3. Запустите установленную программу при помощи ярлыка на рабочем столе. В левой панели инструментов кликните по клавише «Реестр». В появившемся меню вы сумеете предпочесть параметры реестра, которые вы бы хотели проверить на предмет неисправностей и лишних записей. Выберите необходимые пункты либо подметьте галочками все строчки.
4. Нажмите на кнопку «Поиск задач» и дождитесь окончания проверки. В правой части окна будут отображены ошибки, обнаруженные сканером программы. Для их исправления нажмите «Поправить». В появившемся диалоговом окне нажмите кнопку «Да» и выберите место для сохранения резервной копии реестра. После этого кликните «Поправить подмеченные». Позже заключения процедуры закройте окно. Чистка реестра закончена.
5. Вы также можете испробовать очистить непотребные данные вручную. Для этого в системе встроена утилита для редактирования regedit. Для доступа к ней перейдите в папку локального диска C:\Windows\System32\regedit.ехе. Вы также можете запустить утилиту, введя в строке поиска меню «Пуск» запрос regedit.
Обратите внимание!
Не удаляйте самосильно ветки реестра, если вы не знаете, к чему они относятся. Удаление надобных данных может привести к нестабильной работе системы и появлению всевозможных ошибок.
Видео по теме
В ОС линейки Виндовс производится регистрация всех основных событий, которые происходят в системе с последующей их записью в журнале. Записываются ошибки, предупреждения и просто различные уведомления. На основе этих записей опытный пользователь может подкорректировать работу системы и устранить ошибки. Давайте узнаем, как открыть журнал событий в Windows 7.
Журнал событий хранится в системном инструменте, который имеет название «Просмотр событий» . Посмотрим, как с помощью различных способов в него можно перейти.
Способ 1: «Панель управления»
Один из самых распространенных способов запуска описываемого в данной статье инструмента, хотя далеко не самый легкий и удобный, осуществляется с помощью «Панели управления» .


Способ 2: Средство «Выполнить»
Намного проще инициировать активацию описываемого инструмента при помощи средства «Выполнить» .


Базовый недостаток этого быстрого и удобного способа заключается в необходимости удержать в уме команду вызова окна.
Способ 3: Поле поиска меню «Пуск»
Очень похожий метод вызова изучаемого нами инструмента осуществляется с задействованием поля поиска меню «Пуск» .

Способ 4: «Командная строка»
Вызов инструмента через «Командную строку» довольно неудобен, но и такой способ существует, а поэтому он тоже стоит отдельного упоминания. Сначала нам потребуется вызвать окно «Командной строки» .

Способ 5: Прямой старт файла eventvwr.exe
Можно воспользоваться таким «экзотическим» вариантом решения поставленной задачи, как прямой старт файла из «Проводника» . Тем не менее, и данный способ может пригодиться на практике, например, если сбои достигли такого масштаба, что другие варианты запустить инструмент просто недоступны. Такое бывает крайне редко, но вполне возможно.
Прежде всего, необходимо перейти в место нахождения файла eventvwr.exe. Он расположен в системном каталоге по такому пути:
C:\Windows\System32

Способ 6: Введение пути к файлу в адресной строке
При помощи «Проводника» можно запустить интересующее нас окно и быстрее. При этом даже не придется искать eventvwr.exe в каталоге «System32» . Для этого в адресном поле «Проводника» просто нужно будет указать путь к данному файлу.

Способ 7: Создание ярлыка
Если вы не хотите запоминать различные команды или переходы по разделам «Панели управления» считаете слишком неудобными, но при этом часто пользуетесь журналом, то в таком случае можете сформировать иконку на «Рабочем столе» или в другом удобном для вас месте. После этого запуск инструмента «Просмотр событий» будет осуществляться максимально просто и без необходимости что-то запоминать.

Проблемы с открытием журнала
Бывают такие случаи, когда возникают проблемы с открытием журнала вышеописанными способами. Чаще всего это происходит из-за того, что отвечающая за работу данного инструмента служба деактивирована. При попытке запуска инструмента «Просмотр событий» отобразится сообщение, где говорится о том, что служба журнала событий недоступна. Тогда необходимо произвести её активацию.

- Прежде всего, нужно перейти в «Диспетчер служб»
. Это можно сделать из раздела «Панели управления»
, который называется «Администрирование»
. Как в него перейти, подробно описывалось при рассмотрении Способа 1
. Попав в данный раздел, ищите пункт «Службы»
. Кликните по нему.

В «Диспетчер служб» можете перейти с помощью средства «Выполнить» . Вызовите его, набрав Win+R . В область для ввода вбейте:
Жмите «OK» .
- Независимо от того, совершили вы переход через «Панель управления» или использовали ввод команды в поле инструмента «Выполнить» , запускается «Диспетчер служб» . В списке ищите элемент «Журнал событий Windows» . Чтобы облегчить поиск, можете выстроить все объекты перечня в алфавитном прядке, кликнув по названию поля «Имя» . После того, как нужная строка найдена, взгляните на соответствующее ей значение в колонке «Состояние» . Если служба включена, то там должна находиться надпись «Работает» . Если же там пусто, то это означает, что служба деактивирована. Также посмотрите на значение в колонке «Тип запуска» . В нормальном состоянии там должна находиться надпись «Автоматически» . Если там стоит значение «Отключена» , то это означает, что служба не активируется при запуске системы.
- Чтобы это исправить, перейдите в свойства службы, кликнув по наименованию дважды ЛКМ .
- Открывается окно. Кликните по области «Тип запуска» .
- Из раскрывшегося списка выбирайте «Автоматически» .
- Жмите по надписям «Применить» и «OK» .
- Возвратившись в «Диспетчер служб» , отметьте «Журнал событий Windows» . В левой области оболочки кликните по надписи «Запустить» .
- Запуск службы произведен. Теперь в соответствующем ей поле колонки «Состояние» отобразится значение «Работает» , а в поле колонки «Тип запуска» появится надпись «Автоматически» . Теперь журнал можно открыть любым из тех способов, которые мы описывали выше.








Существует довольно много вариантов активировать журнал событий в Виндовс 7. Конечно, самые удобные и популярные способы – это переход через «Панель инструментов» , активация при помощи средства «Выполнить» или поля поиска меню «Пуск» . Для удобного доступа к описываемой функции можете создать иконку на «Рабочем столе» . Иногда возникают проблемы с запуском окна «Просмотр событий» . Тогда нужно проверить, активирована ли соответствующая служба.
В некоторых случаях требуется удалить на компьютере или сервере все записи в журнале событий Windows. Конечно, очистку системных журналов, можно выполнить и из графической оснастки просмотра событий — Eventvwr.msc (ПКМ по нужному журналу ->Clear Log), однако начиная с Vista, в Windows используется несколько десятков журналов для различных компонентов системы, и очищать их все из консоли Event Viewer будет довольно утомительно. Гораздо проще очистить логи из командной строки: с помощью PowerShell или встроенной утилиты wevtutil.
Очистка журналов событий с помощью PowerShell
В том случае, если у вас установлен PowerShell 3 (по умолчанию уже установлен в Windows 8 / Windows Server 2012 и выше), для получения списка журналов и их очистки можно воспользоваться командлетами Get-EventLog и Clear-EventLog .
Запустите консоль PowerShell с правами администратора и с помощью следующей команды выведите список всех имеющихся в системе классических журналов событий с их максимальными размерами и количеством событий в них.
Get-EventLog –LogName *
 Для удаления всех событий из конкретного журнала событий (например, журнала System), воспользуйтесь командой:
Для удаления всех событий из конкретного журнала событий (например, журнала System), воспользуйтесь командой:
Clear-EventLog –LogName System
В результате, все события из этого журнала будут удалены, а в журнале события останется только одно событие EventId 104 с текстом «The System log file was cleared ».
 Для очистки всех журналов событий нужно бы перенаправить имена журналов в конвейер, однако, к сожалению это запрещено. Поэтому нам придется воспользоваться циклом ForEach:
Для очистки всех журналов событий нужно бы перенаправить имена журналов в конвейер, однако, к сожалению это запрещено. Поэтому нам придется воспользоваться циклом ForEach:
Get-EventLog -LogName * | ForEach { Clear-EventLog $_.Log }
Таким образом, будут очищены все классические журналы EventLogs.
Очистка журналов с помощью консольной утилиты WevtUtil.exe
Для работы с событиями в Windows уже довольно давно имеется в наличии мощная утилита командой строки WevtUtil. exe . Ее синтаксис немного сложноват на первый взгляд. Вот, к примеру, что возвращает help утилиты:
 Чтобы вывести список зарегистрированных в системе журналов событий, выполните команду:
Чтобы вывести список зарегистрированных в системе журналов событий, выполните команду:
WevtUtil enum-logs
или более короткий вариант:
На экране отобразится довольно внушительный список имеющихся журналов.
 Можно получить более подробную информацию по конкретному журналу:
Можно получить более подробную информацию по конкретному журналу:
WevtUtil gl Setup
 Очистка событий в конкретном журнале выполняется так:
Очистка событий в конкретном журнале выполняется так:
WevtUtil cl Setup
Перед очисткой можно создать резервную копию событий в журнале, сохранив их в файл:
WevtUtil cl Setup /bu:SetupLog_Bak.evtx
Чтобы очистить сразу все журналы, можно воспользоваться командлетом Powershell Get — WinEvent для получения всех объектов журналов и Wevtutil.exe для их очистки:
Get-WinEvent -ListLog * -Force | % { Wevtutil.exe cl $_.LogName }
Wevtutil el | ForEach { wevtutil cl “$_”}
Примечание . В нашем примере не удалось очистить 3 журнала из-за ошибки доступа. Стоит попробовать очистить содержимое этих журналов из консоли Event Viewer.
Очистка журналов может быть выполнена и из классической командной строки:
for /F "tokens=*" %1 in ("wevtutil.exe el") DO wevtutil.exe cl "%1"
Каждый веб-браузер ведет на нас, пользователей, собственное «досье» – хранит информацию обо всех посещенных страницах. Кто-то доволен этой функцией, ведь она помогает находить сайты, которые мы когда-то смотрели, но не сохранили в закладках. А для кого-то это самая что ни на есть «медвежья» услуга – например, если мама с папой или начальник (или жена) пристально следят, что мы делаем в Интернете, а нам хочется уйти из-под контроля.
Эта статья посвящена шпиономании, а точнее тому, как скрыть следы своей активности в интернете от любопытных глаз. Кстати, некоторое время назад, мы рассматривали тему на примере Opera, Chrome, Firefox и IE.
Как почистить журнал посещений в разных браузерах
Как очистить историю в Internet Explorer и Edge
В этих двух обозревателях от Microsoft очистка журналов интернет-серфинга выполняется по-разному. Я покажу, как это делается, на примере IE 11 и Edge 25.10586.0.0.
Internet Explorer

- Для доступа к журналу посещенных веб-ресурсов зайдем в свойства браузера: щелкнем по значку в виде шестеренки в верхнем углу окна или раскроем меню «Сервис». Пункт «Свойства» находится в самом низу.

- В окошке свойств зайдем на вкладку «Общие» и в разделе «Журнал браузера» щелкнем по кнопке «Удалить».

- В следующем окне отметим «Журнал» (список посещенных веб-сайтов) и еще раз нажмем «Удалить».

Edge

- Кликом по кнопке «Троеточие» в верхней панели откроем главное меню. Спустимся вниз и щелкнем «Параметры».

- Найдем в списке параметров опцию очистки данных браузера и кликнем «Выберите, что нужно почистить».

- В следующем меню отметим «Журнал браузера» и нажмем кнопку очистки.

Как очистить историю в Opera

Опера дает возможность как очистить историю целиком, так и удалить из нее только выбранные страницы. Но сначала нужно войти в главное меню (кнопка «Opera») и кликнуть пункт «История». Или просто нажать на клавиатуре комбинацию Ctrl+H.

- Для удаления всех данных за выбранный промежуток времени (с самого начала использования браузера, за неделю, за день или за последний час) кликнем в верхнем правом углу «Очистить посещения».

- В новом окошке отметим одноименный пункт и нажмем кнопку очистки.

- Для удаления отдельных просмотренных страниц вернемся в журнал (Ctrl+H) и наведем курсор на нужную строку. Щелкнем по крестику, который появится в ее правой части.

Как очистить историю в Google Chrome

В разных версиях Google Chrome опции очистки находятся в одних и тех же местах, и, насколько я помню, ее порядок ни разу не менялся.
- Чтобы удалить сведения обо всех посещенных сайтах, щелкнем в верхней панели кнопку с тремя полосками (главное меню) и выберем «Дополнительные инструменты» – «Удаление данных о просмотренных страницах». Как вариант – нажмем на клавиатуре Shift+Ctrl+Delete.

- В следующем окошке отметим просмотры, укажем временной промежуток и кликнем кнопку очистки.

Для удаления отдельных записей :
- откроем раздел «История» (через главное меню или путем нажатия Ctrl+H);

- отметим флажками ненужное и нажмем «Удалить выбранные объекты».

Как очистить историю в Яндекс.браузере

Разбираем на примере Yandex browser версии 15.12.1.6476.
Действия по очистке просмотренных страниц в Yandex Browser почти такие же, как в Opera и Google Chrome. И вы сейчас убедитесь, насколько незначительно они различаются.
- Заходим в «исторический» раздел веб-обозревателя «Яндекс», открыв главное меню кликом по кнопочке с тремя полосками. Или нажав Ctrl+H.

- Для стирания отдельной записи щелкаем правой кнопкой мыши по стрелке в виде треугольничка, которая появляется справа при наведении курсора на строку, и отмечаем «Удалить из истории».
- Для полного удаления журнала жмем «Почистить историю».

- В следующем окошке отметим просмотры, выберем диапазон времени и кликом по соответствующей кнопке запустим чистку.

Как очистить историю в Firefox

Я использую версию Mozilla Firefox 43.0.4. Если у вас стоит одна из более ранних, эта инструкция подойдет и вам. Итак…
- Главное меню, из которого открывается доступ к нужному нам разделу, всё так же прячется за значком с тремя горизонтальными полосками в верхней панели. Зайдем в него и выберем «Журнал» либо нажмем сочетание Ctrl+H.

- Наш следующий выбор – пункт «Удалить историю», который помимо этого открывается горячими клавишами Ctrl+Shift+Delete.

- В новом окне отмечаем посещения и загрузки, указываем промежуток времени и жмем ОК.

Для стирания отдельных записей о просмотренных страницах вернемся в предыдущее меню и выберем «Показать весь журнал». Список, разбитый на периоды, открывается в окне «Библиотека». Чтобы убрать ненужную запись, щелкаем по ней «правой мышкой» и выбираем «Удалить эту страницу».

Как восстановить удаленные сведения о посещенных сайтах
С методиками удаления следов веб-серфинга, надеюсь, все понятно. Теперь немного информации для тех, кто выступает в роли контролера нерадивых интернет-пользователей. Знайте: информацию о том, какие сайты просматривались на компьютере, можно восстановить!
Если вы подумали про обычные , то они вряд ли помогут так, как это сделает небольшая шпионская утилита , способная вытягивать всю «подноготную» из большинства популярных браузеров.

Как пользоваться HstEx:
- Установите и запустите HstEx с правами админа.
- В разделе Input/Output Settings укажите три параметра:
- Data Source – том или образ диска, где должен производиться поиск.
- Export Folder – папку для сохранения восстановленного.
- Data type – браузер, данные которого будут считываться.
- Кликните «Start» и дождитесь окончания восстановления.
- Наслаждайтесь компроматом на подопечного пользователя.
Гуляя по просторам глобальной сети, помните, что многие данные, которые вы считаете удаленными, с успехом поддаются восстановлению. Чтобы однажды не было «мучительно больно», посещайте компрометирующие сайты в режиме инкогнито и только с личного компьютера или смартфона.
Наверняка, вы знаете о том, что журнал событий в Windows 10 представляет собой некое хранилище, которым возможно будет воспользоваться при условии, что необходимо будет взять из данного хранилища конкретную информацию. Понятное дело, что такого плана хранилище весьма практично и удобно для использования, вот только бывают ситуации, когда просто необходимо . Причин для очистки хранилища может быть очень много и разнообразны они могут быть до невероятности, так что, давайте попытаемся проделать очистку несколькими способами.
Способ № 1 - Ручная очистка журнала событий в Windows 10
В данном шаге все будет предельно просто и от вас не потребуется делать что-то сверх глобальное. Просто производим открытие оснастки событий через меню «Пуск» при условии, что мы разворачиваем журнал или же кликаем ПКМ по нужному разделу и соответственно выбираем в открывшемся меню опцию «Очистить журнал…».
Способ № 2 - Очистка журнала событий в Windows 10 при помощи командной строки
Если вам нужно очистить журнал событий в Windows 10 целиком и полностью, тогда стоит использовать «командную строку». Для этого, производим запуск консоли от имени Администратора и производим в ней выполнение следующей команды: for /F "tokens=*" %1 in ("wevtutil.exe el") DO wevtutil.exe cl "%1"


Как только вы пропишите вышеназванную команду и нажмете на клавишу «Enter», то тут же увидите на экране монитор лог действий по удалению всех записей подряд.
Если же, вам необходимо используя командную строку очистить не все разделы разом, а только какой-то один, тогда стоит использовать «первоначально команду»: «wevtutil el|more».

Которая покажет вам список доступных журналов, а уже после этого, произведите выбор необходимого для удаления журнала и произведите его очистку используя команду: wevtutil.exe cl NameLog

Обратите внимание на то, что в вышеназванной команде, «NameLog» - это имя того журнала, который необходимо будет удалить.
Способ № 3 - Очистка журнала событий в Windows 10 при помощи PowerShell
Для того, чтоб очистить журнал событий в Windows 10 , вы можете использовать «PowerShell». Для данного действия вам необходимо произвести запуск консоли от имени Администратора и произвести в ней выполнение связки из пары команд следующего вида: wevtutil el | Foreach-Object {wevtutil cl "$_"}

Обратите внимание, что данный способ позволит вам очистить практически весь журнал событий, кроме нескольких событий, к которым вы не имеете не какого доступа.