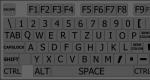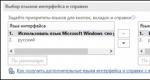Установить курсор мыши на windows 7. Прикольные курсоры для мышки
Сайт, дающий +5 к удаче для инвестора
Самый лучший способ не повторять ошибку — вывести правило, которое позволит помнить про те самые грабли, на которые ты наступил.
Как я вышел в плюс, но ушел в минус
Без каких-то разъяснений, заголовок абзаца — пример взаимоисключающих параграфов. Так что уточню: один из проектов, куда я вкладывал средства выплатил все проценты и тело вклада. Но из-за курсов криптовалют я в итоге больше проиграл, чем выиграл.
Речь идет о Der Global — на момент написания, вполне себе платящий и работающий проект, еще не ушедший в скам. В середине декабря я отобрал его среди наиболее перспективных, и решил проинвестировать туда свободный эфир, который у меня болтался без дела на кошельке. Все инвестиции этот проект переводит в USD — я тогда не обратил должного внимания на этот фактор. Как выяснилось, зря.
Я вложил эфира на $500, вклад на 20 дней, с начислением по 2.1% в день. Выплаты процентов ежедневно, выплата тела вклада в конце срока вклада. Все прошло гладко, и я получил на выходе свои $709.5 — проект выплатил все до копейки, так же в ETH.
Только вот за эти 20 дней курс ETH вырос почти в 2 раза, так что мои начальные инвестиции в крипте, если бы я просто оставил их лежать, тянули бы не на $500 а на $900.
Вывод 1: нужно внимательно изучать все условия инвестиций
Когда оцениваете проект, обращайте внимания на такие мелочи. Часто ответ на вопрос «успею ли я вывести деньги из проекта до скама?» затмевает все остальное. Скам проекта — далеко не единственный риск. Есть непредусматриваемые риски, такие, которые предсказать невозможно, потому что таких вещей просто не случалось никогда. А есть риски непредусмотренные — такие, которые мы проглядели, хотя и могли их учесть.
Вывод 2: нужно смотреть на картину шире, оценивать ситуацию в целом
Какую именно валюту вы вложите? Какой платежной системой при этом воспользуетесь? Куда будете выводить средства? Какие прогнозы по курсам инвестируемой валюты? На все эти вопросы можно найти ответы — значит их нужно находить, и учитывать эти риски. От черного лебедя — непредусматриваемого риска — мы защититься не можем. Но вот от невнимательности и узкого взгляда — вполне.
Со времен Windows XP, прошло много времени и теперь, для того, чтобы установить новый курсор мыши в Windows 10, не нужно устанавливать, каких-то там дополнительных программ. Все делается очень просто.
Найдите нужный вам курсор в сети Интернет и скачайте его файлы, к себе на компьютер.
Или скачайте вот такой вот курсор с моего сайта.
Распакуйте файлы из архива, в какую-нибудь папку. После завершения распаковки, зайдите в эту папку и найдите файл со следующим изображением:
Это файл, отвечающий за установку новых курсоров в систему.
Щелкните по нему правой кнопкой мыши и выберите пункт Установить и согласитесь с установкой.
После чего у вас откроется окно, с выбором курсоров, где вам необходимо будет выбрать новый курсор в списке курсоров и ответить утвердительно на вопрос о замене стандартной схемы. Если этого не произошло, то выполните следующие действия.
Нажмите меню Пуск > выберите пункт Параметры > нажмите Персонализация

В появившемся окне выберите пункт Темы > затем Параметры указателя мыши .

В новом окне Свойства: Мышь , просто перейдите на вкладку .

В раскрывающемся меню Схема , выберите установленную схему, в нашем случае Direction и нажмите кнопку Применить .
Ручной способ установить новый курсор мыши в Windows 10
Бывает иногда, что в наборе с изображениями, нет файла для установки курсоров в автоматическом режиме, тогда приходиться все делать в ручном. Для того, чтобы установить курсор в ручном режиме, выполните следующие действия:
Во вкладке , теперь уже в знакомом списке курсоров, выберите (Нет), а затем, щелкните на любой режим, например, Основной , чтобы сделать его активным.
После чего, нажмите кнопку Обзор и найдите нужное вам изображение курсора для Основного режима .
Затем, просто выберите его и вы увидите, как в окне , сменилось изображение курсора для Основного режима .
Точно так же, нужно сделать для всех остальных режимов, чтобы курсор, стал полноценной схемой. После того, как вы завершите настройку всех режимов, необходимо будет нажать на кнопку Сохранить как… , чтобы схема курсора, стала иметь название и сохранилась под ним.
В дальнейшем, чтобы установить новый курсор мыши в Windows 10, на любой из стандартных или уже установленных, или сохраненных вами, выполните уже знакомые вам действия:
Пуск > Параметры > Персонализация > Темы > Параметры указателя мыши .
В открывшемся диалоговом окне Свойства: Мышь . Выберите пункт .
В раскрывающемся меню Схема выберите нужную вам схему для курсора. Внизу вы можете включить или выключить Тень указателя мыши . Нажмите кнопку Применить .
Если вас все устраивает, нажмите кнопку OK .
Продолжая тему изменений внешнего вида рабочей среды Windows 10, можем предложить вам скачать не только новые , но еще и скачать курсоры для Windows 10. Иногда курсоры называют еще «указатели мыши», это одно и тоже. Вы можете выбирать не только из тех вариантов курсоров, что уже зашиты в систему, но и скачать свои.
Особенности
Замена курсора в ОС Windows 10 происходит в несколько шагов. Всё интуитивно понятно, и всё, что вам остается сделать, просто скачать курсор мыши и заменить штатный. Обращаем ваше внимание, что в базовом пакете ОС уже изначально есть несколько вариаций дизайна курсоров. Предлагаем в первую очередь попробовать их, а уже затем браться за сторонние версии курсоров. Причин сменить курсор может быть несколько, вот лишь некоторые из них:- Старый курсор плохо виден на вашем рабочем столе;
- Старый курсор слишком маленький/большой;
Настройка курсора
Возможно, вам нужен не новый курсор, а просто настроить старый. Конечно, вы можете скачать указатели мыши для Windows 10, но если вам в штатном курсоре не нравится не его внешний вид, а скорость передвижения, или принцип работы (двойной щелчок мыши, вместо одного) и т.д., то дело в настройках. Скачать мышку для Windows 10 это не хитрое дело, тем более оно еще и бесплатно, но для начала разберитесь с настройками системы, возможно вам просто нужно отрегулировать скорость перемещения курсора, или его реакцию на щелчки.Сегодня я расскажу, как можно изменить курсор для мыши. Также для тех, кто хотел скачать курсоры для Windows 7 , ниже в статье вы найдете архив. Раньше когда у меня была ещё Windows XP, я пользовался специальными программами с помощью, которых легко можно было менять курсоры, но когда я попробовал использовать их в семёрке, я чуть не угробил Windows:). Потом прочитав на форумах пару статей, я разобрался с установкой курсоров. Оказывается для семёрке не нужны специальные программы и установка происходит в пару кликов, смотрим ниже.
Как установить курсор в Windows 7
Для начала вам нужно скачать архив с курсорами, который вы найдёте ниже. Далее выбираете курсор, который вам понравился, находите папку с данным курсором. А в папке ищите файл install.inf , потом нажимаете на нём правой кнопкой мыши и выбираете пункт «Установить» (как показано на рисунке ниже).
У вас должно открыться вот такое окошко, в котором вы должны выбрать название установленного курсора, в моём случаи это .

Нажимаем «ОК» и готово . Теперь вы знаете, как можно сменить курсор в . Перейдём к скачиванию.
Как скачать курсоры для Windows 7
Как я говорил выше, я подготовил подборку с различными красивыми курсорами. Ниже представляю вашему вниманию скриншоты и описание данных курсоров.
Кстати, чтобы скачать подборку курсоров, нажмите на кнопку ниже. Лицензия: Freeware.

Oxide
Oxide – анимированных курсоров в техно-стиле. Смотрится красиво!

Yunga
Yunga — очень красивый курсор, выполненный в синем цвете с белой окантовкой.

Next
Next – набор курсоров черного цвета, хорошо сочетаются с тёмными и светлыми темами.

Dvijok – набор анимированых курсоров, выполненных в стальном стиле.

В архиве ещё много курсоров, скачайте и посмотрите сами, теперь вы знаете как их можно быстро устанавливать. Будут вопросы, задавайте их в комментариях.
Курсоры для Windows 7/8/10: какие лучше скачать и как их установить?
Автоматическая и ручная установка в разных операционных системах
Замена стандартного белого курсора на – не самое простое занятие, так как оно требует достаточно непростой установки исполнительного файла.
Тем не менее, некоторые пользователи заменяют курсоры, и в интернете есть множество оригинальных и красивых вариантов.
Какие курсоры для Windows 7/8/10 лучшие, как их установить, и зачем это нужно?
Целесообразность
Курсор – это маленькая белая стрелка, которую вы видите на экране и с помощью которой используете мышь.
В стандартных настройках операционной системы курсор имеет либо черный, либо белый оттенок с контрастным контуром, и несколько миллиметров (в зависимости от диагонали экрана) длиной.
На протяжении всего сеанса работы с ресурсами операционной системы, он не меняет внешнего вида, хотя исключение составляют и , для которых разработчиками предусмотрен другой значок курсора.
Зачем нужно заменять курсоры, какое значение это имеет и какую функцию несет?
Такая процедура вовсе не имеет прикладного значения с функциональной точки зрения, только с эстетической. То есть единственное, для чего заменяют курсоры – для красоты.
Особенно это актуально для тех, кто записывает видео своей работы на ПК или делает стримы. Такие курсоры выглядят оригинально, их виднее зрителям, потому скачать и установить их стоит.
В редких случаях, некоторым пользователям удобнее пользоваться измененными курсорами. Они могут быть выполнены в более контрастном оттенке, быть укрупненными и более заметными. Хотя провести базовые настройки размера и видимости курсора можно и с помощью стандартных средств Виндовс.
Разновидности
Какие же виды курсоров бывают и чем они отличаются с функциональной точки зрения?
Некоторые курсоры могут быть более крупными или более мелкими, чем стандартный, они всегда имеют другой цвет, а иногда, и другую форму стрелки.
Не всегда курсоры выполняют в форме стандартной стрелки – часто можно встретить их, выполненными в виде изящной иконки (сердечка, лепестка и т. д.).
Еще один отличительный критерий – это то, как работает курсор.
В большинстве случаев – точно также, как стандартный, но возможны и другие варианты. Например, он может исчезать или менять форму/цвет/внешний вид при клике.
Курсоры, отслеживающие действия, также достаточно удобны для тех, кто записывает различного рода видеоинструкции. В таком случае тем или иным способом визуализируются участки, на которые совершался предыдущий клик. Выполняться это может различным образом – окрашивание зоны клика, которое сохраняется несколько секунд, наличие «хвоста» курсора, который может быть выполнен тем или иным образом (хотя часто он носит исключительно эстетическую функцию).

Установка
Операционные системы Windows 7, 8 и 10 имеют ряд отличий в своей системе работы с курсорами, а потому инструкция по установке нового скачанного курсора будет отличаться.
Ниже представлены инструкции по работе со скачанным файлом курсора для разных версий операционной системы.
Windows 7
Для такой операционной системы исполнительный файл будет иметь формат.inf и всегда одно и то же название – install.
После того, как вы скачали файл курсора, поместите его на Рабочий стол или в другую папку, где вы его быстро найдете.
- Скопируйте скачанный файл в папку курсоров, которая по умолчанию, если не было произведено других настроек, находится по адресу C:/Windows/Cursоrs ;
- Теперь необходимо заменить стандартный курсор на скачанный – для этого пройдите по пути Пуск - Панель управления - Оборудование и звук - Мышь ;


- Откроется Проводник вашего ПК, в котором вам нужно будет дойти до папки с курсорами, в которую вы скопировали свой исполняющий файл;
- Найдите необходимый файл и дважды кликните на нем, причем простого двойного клика будет недостаточно – нужно кликнуть правой клавишей, и в выпавшем меню выбрать раздел Установить ;

В большинстве случаев измененный курсор начинает отображаться сразу, но иногда для этого требуется перезагрузить компьютер.
Windows 8
Процесс установки нового скачанного курсора на примерно схож.
Для того чтобы его установить, скачайте необходимый файл, а дальше действуйте согласно инструкции:

- Теперь перейдите по пути Пуск - Панель управления - Оборудование и звук - Мышь ;
- Перейдите на вкладку Указатели ;
- В поле Схемы разверните список и выберите ту тему, которую хотите установить;

- После этого кликните Применить и ОК .
Но данный способ подходит только в том случае, если вы скачали архив графического оформления, который имеет файл формата inf. Но может такого и не быть – не во всех архивах курсор представлен именно таким разрешением.
В этом случае действовать придется примерно также, как в случае с , которая также не поддерживает автоматического формата установки графических схем оформления.
Чтобы установить курсор таким образом, проделайте следующее:

После перезагрузки вашего ПК изменения вступят в силу.
Windows 10
В процессе установки нового курсора в нет существенных отличий в самом процессе, скорее они состоят в его графическом оформлении.
Для автоматической установки курсора в систему вам снова потребуется скачанный файл формата.inf.
Если он имеется, то действуйте по инструкции:

- Перейдите в раздел Темы в меню слева;
- После этого в основном поле меню перейдите на раздел Параметры указателя мыши;

- Откроется окно Свойства : Мышь , в котором вам необходимо будет, как и во всех предыдущих вариантах, перейти на вкладку Указатели ;
- Выберите в поле Схема установочную схему, как в случае с Виндовс 8;
- Нажмите Применить , затем ОК и закройте окно;
- Перезагрузите компьютер для того, чтобы внесенные изменения вступили в силу.
После перезагрузки вы увидите новый курсор, а также другие изменения, которые внесла графическая система, если они имеются.
Кроме того, установить новый курсор в графическую схему Windows 10 можно и ручным способом, найдя его в Проводнике .
Для этого действовать необходимо таким жнее образом, как при ручной установке на более старых версиях операционной системы.
Красивые курсоры
Где же взять исполнительные файлы для установки?
Их необходимо скачать на свой ПК – в настоящее время в интернете представлено множество разнообразных вариантов красивых и/или функциональных курсоров.
Например, много их на этом сайте: https://winzoro.net/cursor/ .
Скачивание
Для того, чтобы скачать нужную вам графическую схема оформления указателя мыши, сделайте следующее:

- Учтите, что не все они разработаны для Виндовс или именно для вашей версии операционной системы, но обычно это прописано еще в названии файла или схемы;
- Как только вы найдете понравившийся вариант – кликните по ячейке с ним;