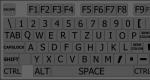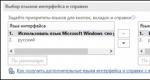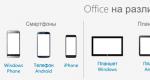Не удаляется из панели управления. Как удалить программу с компьютера Windows, если она не удаляется через панель управления? Не могу удалить программу с компьютера: причины, что делать? Удаление остатков удаленных программ в деинсталляторе Reg Organizer
Если ваш компьютер начинает притормаживать, то первым делом в голову приходит мысль: "А может почистить компьютер?"
В принципе, удаление лишних программ - хорошая идея.
Давайте рассмотрим, как это "правильно" делается, чтобы не наломать дров.
Компьютерную программу можно удалить несколькими способами:
Прежде чем рассматривать способы удаления, давайте поговорим о том, как программы устанавливаются.
В настоящее время программы выпускаются в виде дистрибутивов. Как правило, дистрибутив - это исполняемый файл, в котором упакованы все файлы необходимые для работы программы .
Когда программа очень большая и разработчик не может упаковать все компоненты в один файл, дистрибутив состоит из нескольких файлов. В любом случае в нём есть инсталляционный файл, с которого начинается установка. Обычно его называют "setup", "install" или также, как и программу.
Важным моментом является то, что в дистрибутиве кроме файлов программы ещё содержится:
- записи с настройками программы по умолчанию (их ещё называют дефолтными)
- список всех компонентов , которые необходимы для работы программы, в том числе и не входящие в дистрибутив, т.е. те, которые уже должны быть установлены на компьютер
- инструкция по установке (речь идёт о "машинных" инструкциях, а не рукодстве для пользователя)
- и - Внимание! - инструкция по удалению программы .
Удаление программы через меню Пуск

Ярлыки для удаления ненужных программ с компьютера.
Самый простой способ удалить программу с компьютера - воспользоваться ярлыком из меню Пуск
Обычно инсталляционный файл в процессе установки создаёт два ярлыка, которые помещаются в меню Пуск. Первый ярлык используется для запуска программы. Второй - для удаления программы с компьютера. В его названии, как правило, содержаться слова "Uninstall", "Деинсталляция".
Логика простая: разработчик сделал дистрибутив для правильной установки программы, значит, он лучше всех знает, как удалить свою программу из компьютера. "Правильные" программные пакеты имеют в своём составе деинсталлятор - специальную программу, которая удаляет компоненты пакета с компьютера полностью или частично, по желанию пользователя.
К сожалению, мы не всегда имеем дело с "правильными" программами. Вполне может случиться, что какая-нибудь программа, взявшаяся откуда-то бесплатно, удалится частично или вообще не захочет удаляться.
Что делать если нет ярлыка для удаления программы?
Попробовать удалить ненужную программу или .
Удаление программ через Панель управления Windows
Нужно открыть Панель Управления и открыть раздел "Удаление программ".

Список программ в разделе "Удаление программ".
- В списке найдите программу, которую хотите удалить.
- Кликните по ней и затем нажмите кнопку "Удалить/Изменить".
- Запуститься программа деинсталляции. В большинстве случаев откроется окошечко, в котором вас попросят подтвердить свое решение об удалении программы.
Этот метод хорош своей универсальностью. В составе есть встроенный деинсталлятор, который худо-бедно удаляет большинство программ. Но... какие-то специфичные компоненты он удалить не может, поэтому если есть возможность лучше использовать деинсталлятор, который поставляется с программой.
Обратите внимание на кнопку рядом со списком "Включение отключение компонентов Windows". Она бывает полезной, когда вы хотите доставить или удалить некоторые программы, которые входят в дистрибутив Windows. Например, игры или программы для работы с мультимедиа.
Удаление программ вручную
Теперь давайте поговорим о программах, которые достались вам без дистрибутива. Раньше это было нормой, теперь таких программ всё меньше и меньше, но всё же встречаются.
Речь идёт о программах, которые попадают в компьютер путем простого копирования файлов. Например, на одном компьютере скопировали программу на флешку, а на вашем скопировали с флешки на жёсткий диск.
» и выберите пункт «Администрирование». Войдите в раздел «Сервис», отыщите в длинном списке нужную программу и, щелкнув на ней, выберите команду «Остановить». После этого повторите попытку удаления через Панель управления.
Бывают случаи, когда приложение не удается удалить, и оно не отображается в списке установленных программ. Попробуйте скачать установочный файл программы и запустить его. В процессе установки некоторые программы определяют, что приложение уже установлено на компьютер и предлагают удалить его на этом этапе.
Есть еще один способ удаления «неудаляемых» программ. Скачайте и установите одну из программ, которые специально «заточены» на выявление неисправностей в таких случаях и более тщательное их удаление: Revo Uninstaller, Add Remove Plus или аналогичную. Запустив такую программу, перед вами так же откроется список установленных на компьютер приложений, и вам останется только найти злополучную программу и дать команду на удаление.
Видео по теме
Связанная статья
Источники:
- как убрать программу из компьютера
Часто бывает, что на жестком диске не хватает места для какой-то нужной программы или фильма. В этом случае необходимо освободить пространство на диске, удалив ненужные и неиспользуемые программы.

Вам понадобится
- Компьютер или ноутбук.
Инструкция
Воспользуйтесь поиском для определения местонахождения программы - зайдите в меню «Пуск», введите в строке поиска название программы, узнайте, где она расположена, и найдите ее среди файлов и папок.
Зайдите в папку, где установлена с компьютера или ноутбука. Воспользоваться можно обоими вариантами, но первый предпочтительнее, поскольку удаляя программы через панель управления, вы можете быть уверены в том, что с вашего компьютера удалены все компоненты неиспользуемой вами программы.
Обратите внимание
Будьте внимательны, выбирая программы для удаления, не удалите важные системные программы и файлы, антивирусную программу.
Полезный совет
Чтобы не сталкиваться с необходимостью удалять программы с компьютера, не устанавливайте ненужное и небезопасное программное обеспечение.
Источники:
- как определить ненужную программу на диске с
Иногда вновь загруженная программа мешает работе системы или старая перестала функционировать корректно. Неопытные пользователи открывают папку Program Files на диске С:, отмечают ненужные файлы и решительно жмут на клавишу Delete. Последствия этих действий иногда бывают печальными.

Вам понадобится
- OS Windows, программа RegCleaner
Инструкция
Для удаления в операционной системе Windows XP предусмотрена специальная опция. Нажмите на кнопку «Пуск» и зайдите в «Панель управления». Там выбирайте команду «Установка и удаление программ».
Отметьте программу, которую собираетесь удалять. В правой части появляется «Удалить» или «Заменить/Удалить». Нажмите на кнопку и далее подтверждайте на действия, которые задает система.
В OS Windows 7 программу удалить нельзя – можно ее деинсталлировать, т.е. . Вероятно, разработчики действовали из лучших побуждений, полагая, что любая программа на что-нибудь пригодится, и вам однажды захочется снова ее использовать. Нажмите «Пуск», зайдите в «Панель управления» и откройте группу «Программы». Переходите по ссылке «Удаление программы».
В открывшемся окне из списка установленных программ выбирайте ту, которую решили удалять. Появляется окно «Контроль учетных записей». Подтвердите выбор, нажав кнопку «Да». Если в процессе деинсталляции система будет задавать вам вопросы – отвечайте утвердительно.
Разработчики многих программ сами пишут утилиты для удаления своего с компьютера пользователя. Такие утилиты называются Uninstall и поставляются в одном пакете с установочными файлами. Если в папке с ненужной программой лежит эта утилита, просто запустите ее и отвечайте на вопросы, которые могут задаваться в процессе деинсталляции.
Если программа была удалена некорректно, в реестре остаются ее следы, из-за чего в работе системы могут происходить сбои. Для исправления ситуации используются программы для чистки реестра, например, RegCleaner, которая распространяется бесплатно.
Запустите программу. Если вам удобнее русскоязычный интерфейс, в главном меню выбирайте пункт «Опции», «Язык программы» и «Выбрать язык». На главной странице отображается список всех установленных на вашем компьютере программ. Отметьте флажком программу, которую хотите удалить, и нажмите на кнопку «Удалить» в правом нижнем углу. Для того, чтобы снять флажок, щелкните по нему правой клавишей мыши.
Обратите внимание
Нельзя удалять программы из папки Programm Files, просто отметив имя файла и нажав на клавишу Delete - это приведет к некорректной работе системы.
Связанная статья
Лишняя информация на компьютере очень часто является сильным раздражителем. Она отвлекает от выполнения основной работы, а лишние программы могут существенно замедлять функционирование компьютера и являться причиной серьезных проблем с ним. Процесс удаления лишнего файла достаточно прост и не занимает много времени, а для удаления программ иногда могут потребоваться специальные утилиты и дополнительное время.

Вам понадобится
- - антивирусная программа;
- - утилита CCleaner.
Инструкция
Установите на компьютер антивирусную программу, обновите антивирусные базы, проверьте компьютер и удалите обнаруженные вирусы. Некоторые файлы, происхождение которых у вас вызывало сомнения, будут удалены.
Уберите лишние файлы с помощью пункта меню «Удалить» при нажатии правой кнопки мышки на выбранном файле. Если они не удаляются (например, файлы с расширением exe), перед их удалением завершите процессы, использующие эти файлы.
Удалите ненужные программы одним из двух способов (1 способ: «Пуск» - «Все программы» - «лишняя» программа – «Uninstall…»; 2 способ: «Пуск» - «Панель управления» - «Установка и удаление программ» - «лишняя» программа – «Удалить»). Последовательно нажимайте кнопки, предназначенные для удаления компонентов установленной программы.
Удалите лишние программы из «Автозагрузки». Откройте окно «Настройки системы» («Пуск» - «Выполнить» - mscongif). Выберите вкладку «Автозагрузка» и удалите флажки напротив программ, которые на ваш взгляд не должны запускаться автоматически после загрузки операционной системы. При этом для уточнения назначения программы можно воспользоваться «Команда», в котором указан путь к выбранной программе. Нажмите кнопки «Применить» и ОК, закройте окно настроек.
Почистите компьютер с помощью программы CCleaner. Программа позволяет удалить временные файлы проводника и операционной системы, удалить последние пути закачки, очистить и список введенных адресов интернет-браузеров. Проверьте с помощью утилиты CCleaner целостность реестра, предварительно сохраните старую копию на жестком диске. Удалите программы, которые не удалось удалить стандартными способами.
Видео по теме
Обратите внимание
Перед удалением файлов или папок убедитесь, что они не предназначены для использования операционной системой или другими программами, установленными на компьютере.
Полезный совет
Если программа не удаляется, используйте специальную утилиту. Многие производители программного обеспечения предусматривают разработку программ, предназначенных для аварийного удаления программного продукта.
Источники:
- как убрать из меню лишнее
Большинство начинающих пользователей компьютера не могут, в случае необходимости, правильно удалить программу с компьютера. Как они поступают, когда нужно удалить программу? Чаще всего они просто находят папку с программой и отправляют её в корзину, то есть просто удаляют.
С одной стороны кажется, что все верно и программа удалена, ведь папка весила несколько десятков мегабайт, а теперь это место освободилось. Но нет! Другие её части чаще всего остаются на компьютере: данные о работе в программе, записи в реестре и другой «мусор». И со временем остатков этих программ, после удаления, становится все больше и больше, и пользователь недоумевает, куда же подевались еще пару сотен мегабайт, а то и пару гигабайт. И такое возможно.
А еще бывает, что пользователь просто удаляет ярлык программы с рабочего стола, и думает, что все в порядке и программа полностью удалена. Это конечно-же не правильные действия!
И сегодня мы будем учиться с Вами правильно удалять программы с компьютера . Рассмотрим пару способов удаления софта: стандартными средствами Windows и отдельно установленными программами для тщательной очистки.
Самый простой и правильный способ удалить программу – открыть «Пуск », зайти в «Панель управления ».

В открывшемся окне выбрать пункт «Установка и удаление программ ». Этот способ для тех, у кого Windows XP.

А если у Вас Windows 7, то в Вашем случае это пункт «Удаление программы ».

Заходим туда, и перед нами появляется окно, где мы видим список всех установленных программ, на нашем компьютере. Находим ту программу, которую нужно удалить и нажимаем по кнопке «Удалить ».

В открывшемся окне подтверждаем свое намерение удалить программу, нажав «Далее» или «Удалить », также это может быть на английском слово «Uninstall ».



Произойдет полное удаление программы с компьютера.
В Windows 7 программы удаляются аналогично, только окна немного отличаются.

Стоит еще сказать, что правильными вариантом также является способ удаления программы из папки, запуская файл Uninstall. Чаще всего этот файл есть, и если зайти в папку, в которую установлена программа и запустить это файл Uninstall , то мы также можем удалить программу.

Примечание! Используя стандартный способ по удалению программ нужно помнить, что хотя бы раз в месяц нужно проводить , как это делается я рассказал в уроке по ссылке в этом предложении.
Для более полного удаления программ существуют отдельно разработанный софт. Еще такое вариант может пригодится в случаях, когда при вышеописанном способе не получается удалить программу, так как она просто на просто отсутствует в списке установленного софта.
Одна из таких программ называется Revo Uninstaller , найти её не составит труда. Например, на официальном сайте, можно скачать бесплатную, последнюю версию, перейдя по этой ссылке http://www.revouninstaller.com/revo_uninstaller_free_download.html и опустившись по странице вниз.

Сохраните эту программу себе на компьютер и установите. Думаю, это не составит труда.
Запускаем Revo Uninstaller и видим, что интерфейс у неё достаточно простой. У нас по умолчанию открыта вкладка «Деинсталлятор », на которой отображаются все установленные программы.
Можем кликать по любому значку программы правой кнопкой мыши и выбирать пункт «Удалить », для полного удаления программы с компьютера.


Revo Uninstaller анализирует файлы, которые относятся к удаляемой нами программой.

После того, как саму программу мы удалим,


Revo Uninstaller предложит поискать оставшиеся файлы.

Просканирует реестр и другие места, нужно немного подождать.

Нам предложат удалить записи в реестре, которые оставила после себя программа. Там нужно поставить галочки напротив пунктов выделенных жирными и нажать «Удалить », затем «Далее ».

Также удаляем найденные файлы и папки на самом диске, относящиеся к программе.

Вот таким образом мы завершили полное удаление программы с компьютера.
Чаще всего в этом списке отображаются все программы, даже те которые в стандартном деинсталляторе отсутствуют. Но если вдруг тут нет такой программы которою вы хотите удалить, то есть запасной вариант.
Переходим на вкладку «Режим охотника ».

Revo Uninstaller сразу сворачивается и появляется в правом верхнем углу лишь вот такой значок, в виде прицела.

Открываем программу, которую хотим удалить, затем наводим прицел на окно программы и жмем по этому значку-прицелу. А в открывшемся меню выбираем пункт «Деинсталлировать ».

Подтверждаем удаление и также проходим в несколько этапов: выбор режима деинсталляции, полное удаление программы, чистка от оставшихся файлов.
На самом деле существует огромное количество программ, как платных так и бесплатных, которые созданы для удаления софта, но суть везде одна. И даже бесплатная версия программы Revo Uninstaller отлично справляется со своими задачами.
А если Вас интересуют другие темы по работе с удалением файлов и программ, то рекомендую почитать следующие мои уроки:
, и
.
Вот и все! Желаю Вам удачи при удалении программ!
Достаточно часто, пользователи, решившие удалить программу, сталкиваются с такой проблемой, что ее не получается удалить. При удалении программы обычным способом через панель управления, у пользователя выскакивает ошибка, а после прерывается процесс удаления. Если вы столкнулись с такой проблемой, то для вас будет актуальным вопрос, как удалить программу , которая не удаляется? В этой статье мы рассмотрим способы удаления не удаляемой программы.
Метод 1 — как можно удалить не удаляемую программу
Если перед вами стоит задача удалить не удаляемое , то проверьте, может эта программа сейчас работает. Для того чтобы выполнить завершение, необходимо будет открыть диспетчер задач, открываем список процессов, там отыскиваем процессы, использующие программу, которую нам надо удалить, а после выполняем их остановку.
После завершения всех процессов, которые были связаны с данной программой, необходимо будет снова повторить данную процедуру. Если этот метод не решил проблемы, то выполняем перезагрузку ПК и снова пробуем удалить программу. Может быть, у вас какая-то программа дала сбой, в результате чего, произошло блокирование удаления программы.
Метод 2 — удаляем программу
Если перезагрузка компьютера не помогла и программа не удалилась, то эту процедуру можно выполнить посредством специализированной программки. Самой простой и действенной является uninstaller
. Посредством этой утилиты у вас есть возможность удалить все программы. При этом произвести удаление можно даже в тех случаях, когда не функционирует деинсталлятор или в панели управления не видно программы.
Пользоваться программой uninstaller довольно легко. Первым делом следует запустить это приложение и дождаться пока не пройдет полное сканирование и пока не отобразятся все имеющиеся на вашем компьютере программы. После этого следует выбрать программу, которую нам нужно удалить, щелкаем по ней правой кнопкой мыши и выбираем пункт «Удалить»
. 
После этого действия перед вами откроется окно, в котором вам придется подобрать метод удаления программы. Практически во всех случаях оптимальным вариантом будет «Умеренный» вариант.
Программа выполнит удаление, а после автоматически начнется процесс поиска ключей реестра и остаточных файлов. Когда поиск будет закончен, перед вами откроется окно, в котором вам нужно будет подтвердить свои намерения об удаления.
Достаточно часто пользователи сталкиваются с невозможностью удалить файл, папку или программу. При попытке провести удаление пользователь получает такое сообщение :
Всегда такая ошибка связана с тем, что файл или папка заняты другой программой. К примеру, в папке находится документ, который в данный момент открыт. Соответственно, удалить папку не получиться, пока документ не будет закрыт.
Тоже самое касается программ , которые по той или иной причина в настоящий момент работают.
Но бывают более сложные случаи, когда на ПК ничего на запущено, а удалить необходимый элемент не получается. Такие случаи мы и рассмотрим.
Основные методы удаления
Прежде чем прибегать к «тяжелой артиллерии» в роли специализированного софта, можно попробовать простые методы устранения не удаляемых элементов:

Если не один из перечисленных методов не помог, переходим к следующему разделу.
Отсутствуют права доступа
Иногда случается, что у локального пользователя просто не хватает прав на удаляемый объект.
Чтобы изменить права на файл необходимо:

На этом настройка завершена, можно пробовать удаление.
Unlocker для удаления
Если ни один из способов не помог, то переходим к использованию программ. Самое популярное приложение – Unlocker . Его можно найти на сайте разработчика. ПО полностью бесплатно .
Приложение позволяет разблокировать не удаляемый файл и избавиться от него.
Существует две версии программы – инсталлируемая и portable .
Portable версия позволяет использовать программу без установки , что достаточно удобно, если в дальнейшем ее использовать не планируется.
Алгоритм работы достаточно просто:

В тех случаях, когда файл занят системным процессом, программа предложить перезагрузить
компьютер. Соглашаемся и ждем удаления.
Другой софт
Существует несколько аналогов вышеописанной программы, хотя их довольно мало.
Одной из самых популярных является iObit Unlocker . Она входит в пакет приложений iObit. Все действия в ней аналогичны Unlocker.
Еще одно приложение – Deadlock . Использование также не составит труда.
Запускаем программу и ищем необходимый для удаления элемент.
Затем в списке нажимаем правой кнопкой на элемент и выбираем Unlock
– Remove
.
Больше никаких действий совершат не нужно.
Как удалить не удаляемые программы
Программы также могут отказываться удаляться. Попадается софт, у которого просто нет функции удаления с компьютера. В этом случае можно воспользоваться следующими утилитами: