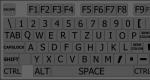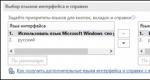Почему файл hosts не сохраняется. Как изменить файл hosts Как сохранить файл hosts в windows 7
Файл hosts содержит таблицы соответствия доменных имен сетевым адресам. Сведения о соответствии адресов, запрошенные из таблицы в файле hosts, имеют приоритет перед сведениями, запрошенными с DNS-сервера. Как известно, каждому адресу сайта в сети Интернет (доменному имени) соответствует свой ip-адрес (сетевой адрес), по которому сетевое оборудование находит в сети запрашиваемый сайт. Запись в файле hosts избавляет сетевое оборудование от необходимости запрашивать у DNS-сервера ip-адрес, соответствующий тому адресу сайта, который вводится в адресной строке браузера, что, в конечном счете, немного ускоряет скорость загрузки сайта.
А если в файл hosts внести запись, в которой адресу сайта в сети Интернет устанавливается в соответствие локальный IP-адрес 127.0.0.1 (Localhost), можно таким образом заблокировать доступ к этому сайту.
Начиная с Windows 2000 файл hosts по умолчанию располагается на локальном диске с операционной системой по адресу C:\Windows\System32\drivers\etc
(если система установлена на диск С).
Для редактирования hosts в операционной системе Windows 10 необходим любой текстовый редактор, в том числе встроенные в Windows Блокнот или WordPad, запущенный с привилегиями администратора, или специальная программа. Сетевой адрес и соответствующее ему доменное имя записываются в одной строке, между записями ставится один или несколько пробелов. Значком решетки # помечаются комментарии.
1 способ. Изменение hosts c помощью командной строки.
Открыть на редактирование файл hosts с возможностью сохранения изменений можно используя командную строку. Открыть ее мы можем воспользовавшись поиском. Вводим в поле поиска cmd
и запускаем командную строку от имени администратора.
Затем в поле командной строки вводим команду:
notepad C:\Windows\System32\drivers\etc\hosts
где notepad наименование программы (Блокнот) а C:\Windows\System32\drivers\etc\hosts - путь к файлу hosts (если система установлена в другой раздел, укажите букву того раздела, на который установлена система) и жмем Enter.
2 Способ. С помощью Блокнота из учетной записи администратора.
Как было сказано выше, для редактирования файла hosts требуются права администратора. Учетная запись администратора по умолчанию отключена в Windows. Чтобы ее включить нужно запустить командную строку от имени администратора.
В окне командной строки вводим команду net user Администратор /active:yes и затем жмем клавишу Enter. 
Появится отчет об успешном выполнении команды.
После чего входим под вновь созданной учетной записью администратора. Под администратором можем беспрепятственно вносить изменения в файл hosts и сохранять изменения. Переходим в папку, расположенную по адресу C:\Windows\System32\drivers\etc, и из контекстного меню, вызванного правой клавишей мыши, выбираем пункт «Открыть с помощью».
Затем выбираем программу, которой хотим открыть (например Блокнот), и жмем «ОК».
3 способ. изменить файл hosts с помощью Блокнота из учетной записи пользователя.
Второй способ не требует авторизации под администратором, однако, если эта учетная запись активирована и на нее установлен пароль, то на некоторых шагах система потребует его ввести.
Наша задача состоит в том, чтобы запустить редактор с правами администратора и в нем уже открывать и редактировать файл hosts. Будем в качестве редактора использовать Блокнот. Чтобы открыть его, мы можем ввести слово блокнот в поле встроенного поисковика, а затем вызвав контекстное меню правой клавишей мыши, выбрать пункт «Запустить от имени администратора».
Или переходим в папку по адресу C:\Windows\System32, находим в ней файл notepad и запускаем его от имени администратора, нажав соответствующий пункт контекстного меню.
В открывшемся окне редактора жмем «Файл» → «Открыть».
Далее указываем путь к файлу hosts (C:\Windows\System32\drivers\etc) и жмем открыть.
4 способ. С помощью программы Hosts File Editor.
Еще один способ - использование специальных программ для редактирования hosts. Одна из таких программ Hosts File Editor. Скачать ее можно по ссылке http://hostsfileeditor.codeplex.com.
После заполнения соответствующих ячеек таблицы следует нажать «Save».
Можем из программы Hosts File Editor открыть текстовую версию файла hosts и посмотреть что получилось.

Правка файла hosts часто используется для защиты детей от посещения нежелательных сайтов, устранения воздействия вирусов и т.п. Несмотря на простоту методики, многие пользователи сталкиваются с рядом проблем, среди которых на первый план выступает упорное нежелание компьютера сохранить внесенные в hosts изменения. Есть несколько причин подобного поведения, о которых мы расскажем ниже. Первое, о чем стоит напомнить - изменить файл hosts может только пользователь с правами администратора, обладатели «простой» учетной записи обречены на провал. Но иногда даже «администратор» получает отказ.
Атрибуты файла
Открываем папку с файлом. Напомним, он обычно находится по адресу C:\Windows\system32\drivers\etc. Не спешите его открывать и вносить изменения, сначала кликните на файле правой кнопкой и выберите пункт «Свойства».

В нижней части вкладки «общие» есть пункт «Только чтение».

Если он отмечен галочкой, то сохранить изменения не получится. Windows предложит сохранить hosts как текстовый файл. Даже если вы укажете верный вариант «все файлы», компьютер проигнорирует желание пользователя и в папке появится бесполезный текстовый файл. Поэтому обязательно снимаем галочку, а уже потом правим файл.
Изменение атрибута «Только чтение» - обязательный шаг. К сожалению, этого решения иногда бывает недостаточно.
Блокнот администратора
Если на рабочем столе нет значка приложения «Блокнот», открываем меню «Пуск», в нижней строке пишем слово «блокнот».



Кликаем ее правой кнопкой мыши, в развернувшемся списке выбираем пункт«запуск от имени администратора».

Комбинацией клавиш Ctrl+O вызываем окно открытия файла и идем по знакомому адресу. Убедитесь, что в правой нижней строке указаны «все файлы» и выбирайте hosts. Вносите изменения и сохраняйте.
Вопросы безопасности
Если предыдущий метод не помогает, придется объяснить Windows свои права. Кликаем правой клавишей на файле hosts и выбираем «свойства». На этот раз придется зайти во вкладку «безопасность». Снимите галочки в колонке «Запретить», а в соседней «разрешить» - поставьте.

Если кроме вас компьютером пользуются другие люди, постарайтесь запомнить или записать изменения, чтобы после правки вернуть все на место. Жмем кнопку ОК, система предупредит о последствиях. Соглашаемся.
Вирусы и антивирусы
Не помогло? Виновником может быть бдительный антивирус. Многие из них имеют функцию блокировки файла hosts, чтобы вредоносные программы не вносили своих правок. Даже если вы на время отключите защитника, есть все шансы, что антивирус уберет внесенные вами строки. В этом случае вносите hosts в список исключений, который есть в каждой серьезной антивирусной программе. У всех программ порядок действий слегка отличается, поэтому вам придется заглянуть в соответствующий раздел справки.
Вы уже поняли, что проблема с допуском может возникнуть благодаря вирусу, который вносит свои изменения в hosts, а потом заботится об их сохранности. В этом случае можете скачать Dr.Web CureIt! или аналогичный продукт Kaspersky Virus Removal Tool. Обе утилиты бесплатны и отлично удаляют поселившихся на жестком диске вредителей.
Правка файла hosts в безопасном режиме
Процедура мало отличается от метода, где файл открывался через «Блокнот», но вся операция выполняется в безопасном режиме.
Сначала перезагружаем компьютер.Как только он включится, до начала загрузки ОС, жмем несколько раз клавишу F8. Компьютер предложит выбрать источник, откуда загрузиться, выбираем жесткий диск. Далее, жмем еще раз F8 и в списке выбираем вариант «Безопасный режим». По экрану побегут строки, затем появится черное окно низкого разрешения.

Через «Пуск» запускаем «Блокнот» и действуем по вышеописанному алгоритму. После сохранения файла можно перезагрузить компьютер.
В некоторых ситуациях может потребоваться изменить файл hosts в Windows 10, 8.1 или Windows 7. Иногда причина тому - вирусы и вредоносные программы, вносящие изменения в hosts, из-за чего не получается зайти на определенные сайты, а иногда вы и сами можете захотеть отредактировать этот файл для того, чтобы ограничить доступ к какому-либо сайту.
В этой инструкции подробно о том, как изменить hosts в Windows, о способах исправить этот файл и вернуть его к первоначальному состоянию встроенными средствами системы и с помощью сторонних программ, а также некоторые дополнительные нюансы, которые могут быть полезны.
Многие сторонние программы для исправления проблем работы сети, настройки Windows или удаления вредоносных программ содержат также и возможности изменения или исправления файла hosts. Приведу два примера.В бесплатной программе DISM++ для настройки функций Windows 10 со многими дополнительными функциями в разделе «Дополнительно» присутствует пункт «Редактор hosts».
Всё, что он делает - запускает всё тот же блокнот, но уже с правами администратора и открытым нужным файлом. Пользователю остается лишь внести изменения и сохранить файл. Подробнее о программе и где её скачать в статье .
Учитывая то, что нежелательные изменения файла hosts обычно появляются в результате работы вредоносных программ, логично, что средства для их удаления могут содержать и функции исправления этого файла. Есть такая опция и в популярном бесплатном сканере AdwCleaner.

Достаточно зайти в настройки программы, включить пункт «Сбросить файл hosts», после чего на главной вкладке AdwCleaner выполнить сканирование и очистку. В процессе также будет исправлен и hosts. Подробно об этой и других таких программах в обзоре .
Создание ярлыка для изменения hosts
Если вам часто приходится исправлять hosts, то вы можете создать ярлык, который будет автоматически запускать блокнот с открытым файлом в режиме администратора.

Для этого кликните правой кнопкой мышки в любом свободном месте рабочего стола, выберите «Создать» - «Ярлык» и в поле «Укажите расположение объекта» введите:
notepad c:\windows\system32\drivers\etc\hosts
Затем нажмите «Далее» и укажите имя ярлыка. Теперь, кликните правой кнопкой мыши по созданному ярлыку, выберите «Свойства», на вкладке «Ярлык» нажмите кнопку «Дополнительно» и укажите, чтобы программа запускалась от имени администратора (иначе у нас не получится сохранить файл hosts).
 Надеюсь, для кого-то из читателей инструкция окажется полезной. Если же что-то не получается, опишите проблему в комментариях, я постараюсь помочь. Также на сайте присутствует отдельный материал: .
Надеюсь, для кого-то из читателей инструкция окажется полезной. Если же что-то не получается, опишите проблему в комментариях, я постараюсь помочь. Также на сайте присутствует отдельный материал: .
1 year ago | 7.7K
Достаточно часто пользователи сталкиваются с такой проблемой, что не удается сохранить файл hosts при в связке с . Обычно это связано либо с непониманием процесса и особенностей документа, либо с блокировкой со стороны антивирусных систем. В данной статье разбирается, в чём возможна ошибка и почему документ hosts не удаётся сохранить или изменить.
Ошибка расширения файла hosts
Первая ошибка состоит в том, что файл hosts воспринимается пользователем, как документ с расширениемtxt. Это связано с частой рекомендацией изменять его через Блокнот. Однако hosts является системным файлом, который не имеет расширения, поэтому написание.txt после названия приведёт к тому, что документ просто перестанет выполнять свои функции.
Браузер обращается к файлу при каждом поиске какого-либо веб-ресурса. В hosts содержатся инструкции по работе с каждым конкретным порталом. Например, там могут быть следующие строки:
127.0.0.1 kinomonster.com 127.0.0.1 mysite.test 127.0.0.1 mysite2.com 127.0.0.1 mysite3.ua 127.0.0.1 mysite4.ru 127.0.0.1 mysite5.by
В приведённом выше примере даны команды, которые блокируют пользователю доступ к перечисленным порталам в интернете и перенаправляют все локальные запросы к данным сайтам на ваш компьютер (веб-сервер).
Перечисленные доменные имена - это ваши локальные сайты. Когда вы вносите правила в файл hosts, вы говорите вашему браузеру и сети, что при обращении, например к kinomonster.com загружай сайт не из интернета, а с моего компьютера (локального веб-сервера).
Правила файла hosts, можно сравнить с регулировщиком на дороге. Когда присутствует регулировщик на дороге, водители подчиняются сигналам регулировщика и игнорируют сигналы светофора.
Как правило, изначально файл не содержит никаких правил относительно веб-ресурсов. Однако это не значит, что он совершенно пустой. Нередко в документе можно найти следующие строки:
Это никакие не функции, а обычные комментарии, поясняющие работу файла. Но неопытные пользователи воспринимают их за правило и при написании собственных команд ставят впереди решётку #. Этого делать не надо. Так вы закомментируете свой скрипт, не дадите ему работать. Кроме того, нельзя допускать лишние пробелы. Допустимая кодировка файла hosts - ANSI или UTF-8.
Изменение пути к файлу hosts
Браузер обращается к файлу по заранее прописанному пути - C:\Windows\System32\drivers\etc. Изменение местоположения документа приведёт к тому, что программа просто не сможет его найти. Поэтому нельзя перетаскивать файл в другие папки.

Как правильно сохранить файл hosts
В , я уже показывал наиболее частую ошибку - это открытие файла не от имени администратора, а напрямую. Надо помнить, что hosts - системный документ, который защищён от случайного изменения. Поэтому нужно открывать файл через Блокнот от имени администратора.
1. Нужно нажать «Пуск» (в самом низу слева), найти пункт «Все программы», а в нём выбрать «Стандартные». После чего по надписи «Блокнот» щёлкнуть правой клавишей мыши и выбрать в открывшемся меню запись «Запустить от имени администратора».

В Windows 10 процедура может отличаться. Вполне возможно, что «Блокнот» после открытия меню «Пуска» окажется в разделе «Часто используемые» в самом начале. Так что искать его не придётся, можно сразу кликать правой кнопкой мышки и выбирать соответствующий пункт. В противном случае нужную строчку можно найти во вкладке «Стандартные»


Важно! Частой ошибкой является то, что запись «Запустить от имени администратора» ищут не через главное меню, а нажав правой клавишей на файл hosts. Там этого пункта нет. Открывать надо не этот документ, а Блокнот (через «Пуск»).

2. Следующей ошибкой является то, что после запуска файла от имени администратора люди закрывают его и идут открывать hosts. Нужный вам документ следует искать через меню Блокнота, а не напрямую! То есть вы делаете так: щёлкаете «Файл», затем «Открыть».

В появившемся окне нужно пройти по указанному выше пути - C:\Windows\System32\drivers\etc\

Так как искомый документ не имеет расширения txt, то Блокнот его просто так не увидит. Для этого нужно внизу справа в открывшемся окне выбрать пункт «Все файлы», после чего отобразится нужная нам иконка.

После этого щёлкаем один раз левой клавишей по файлу hosts (это его так выбираем), а запускаем с помощью кнопки «Открыть», расположенной внизу справа в нашем окне.

* что строка в адресе соответствует местоположению hosts;
* что после имени файла нет никакого расширения (txt и прочего);
* что выбран пункт «Все файлы».

Очень часто для установки скаченных из торрентов программ требуется редактирование системного файла hosts. С горем пополам пользователь его находит, открывает блокнотом или другим текстовым редактором и вносит необходимые изменения. А вот дальше начинается самое интересное — Windows 10 не даёт сохранить файл hosts после изменения, ссылаясь на отсутствие разрешения у пользователя на сохранение файлов в этом месте. Почему это происходит?! Дело в том, что аккаунт по умолчанию имеет права обычного пользователя, которых недостаточно для изменения системного файла. И как тогда быть? Как сохранить файл hosts после изменения?! На самом деле всё достаточно легко и просто!
Я знаю два способа как это сделать без активации учётной записи Администратора и без использования сторонних программ.
Сам я предпочитаю первый вариант и Вам его настоятельно рекомендую!
Способ 1
1. Сначала в панели задач нажмите на кнопку поиска. Она находится рядом с Пуском.
2. Введите в строчку поиска слово «блокнот». Появятся результаты поиска, а именно ссылка на приложение Блокнот . Кликните по нему правой кнопкой мыши и в меню выберите пункт «Запуск от имени администратора». Таким образом Вы запустите текстовый редактор с повышенными привилегиями.
3. Открываем hosts-файл через пункт меню «Файл >> Открыть»:
Напоминаю, что расположен он в каталоге:
4. Теперь у Вас есть полный доступ к изменению файла hosts и Вы можете добавить туда любую запись:
5. Сохраните файл после изменения через пункт меню «Файл >> Сохранить» или нажав комбинацию клавиш Ctrl+S. Сохранение должно пройти без проблем!
Способ 2.
1. Вы как обычно в проводнике открываете системную папку:
C:\Windows\system32\drivers\etc
и просто копируете файл на рабочий стол.
2. Вносите необходимые строчки и сохраняете файл hosts после изменения.
3. Копируете файл и вставляете обратно, в системную папку:
Windows 10 конечно же начнёт ругаться на то, что в папке назначения уже есть файл hosts. В ответ на это кликните на кнопочку «Заменить».
4. Система вновь ругнётся, что у пользователя не хватает прав и предложит выполнить всё с правами администратора:
Нам это и нужно — нажимаем на кнопку «Продолжить». Файл будет успешно скопирован и будет содержать все те изменения, что Вы внесли. Profit!