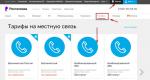Правильная защита браузера паролем. Как поставить персональный пароль и управлять автозаполнением в яндекс-браузере Можно ли запаролить браузер яндекс
Браузер – программа для выхода в интернет. В кэш-памяти браузера могут сохраняться ваши пароли, логины, адреса посещенных страниц и другая конфиденциальная информация. Для того чтобы скрыть эту информацию от посторонних, поставьте пароль на интернет-браузер, ограничьте к нему доступ. Но эта возможность поддерживается не во всех браузерах, и в разных программах процесс установки пароля отличается.
Для тех кто пользуется браузером Google, поставить пароль можно установив дополнение Browser Lock. Оно распространяется бесплатно, но язык будет только английский. Установите и запустите утилиту, затем выберите “Install”. В открывшемся окне введите пароль. Кроме пароля можно применить и другие настройки: время блокировки, прозрачность фона и другие. Подтвердите изменения. Теперь для входа в браузер надо набрать комбинацию клавиш Shift + Ctrl + L, затем ввести пароль.









Придуманный пароль можно случайно потерять и тогда удалить браузер недостаточно, чтобы сменить пароль. Он прописался в реестре, и поможет только чистка реестра. Вы можете установить свой пароль в любом браузере, но не везде это делается средствами самого обозревателя с помощью настроек. Иногда вам надо будет скачать, потом установить дополнительные утилиты.
Для удобного поиска по Сети пользователи используют различные браузеры: встроенные в операционную систему, популярные, такие как «Хром» и Mozilla Firefox, а также малоизвестные приложения.
Но вне зависимости от того, какой браузер установлен на персональном компьютере, стоит уделить внимание не только безопасности подключения к Интернету, но и сохранности личных данных.
Зачем ставить пароль на браузер?
Использовать пароль для входа в учетную запись на персональном компьютере, защищать данные на телефоне при помощи графического ключа или отпечатка пальца - все это стало привычной частью жизни каждого владельца современных гаджетов. Но некоторым пользователям такого уровня защиты недостаточно, и они интересуются, можно ли поставить пароль на браузер. Но для чего необходимо устанавливать дополнительную защиту и как она работает?
Пароль на браузере помогает защитить персональные данные в случае кражи компьютера или ноутбука. Злоумышленники не смогут открыть браузер и воспользоваться сохраненными в приложении данными: паролями от сайтов, реквизитами банковских счетов.
Также запароленный браузер и в обыденной жизни будет «охранять» личную информацию. Если доступ к персональному компьютеру есть у нескольких человек, то можно установить несколько приложений, а на один из них поставить защиту, и тогда никто не сможет подсмотреть историю просмотров, закладки и личную переписку. Но как поставить пароль на браузер? Процесс различный для всех браузеров, но в любом случае не занимает много времени.
Как поставить пароль на браузер «Хром»?
Браузер от «Гугл» славится интуитивно понятным интерфейсом и поддержкой множества дополнительных расширений. Одно из них - LockPW - поможет установить пароль на браузер.
Скачав из магазина расширение и установив его, пользователю будет предложено настроить LockPW. Далее потребуется подтвердить использование расширения и в режиме инкогнито. Затем пользователю предложат ознакомиться с инструкциями, а после нажать на кнопку «Далее».
После этого потребуется ввести пароль, повторить его и добавить подсказку. Сохраняем изменения и перезапускаем программу.
Установка пароля на браузер Mozilla Firefox
Один из популярных браузеров - Mozilla Firefox. Многие пользователи ценят его за удобный интерфейс и широкий выбор дополнений и расширений. Осталось узнать, как поставить пароль на браузер Mozilla Firefox.

Для того чтобы поставить защиту, необходимо скачать расширение Master Password+. После его установки пользователям потребуется открыть «Настройки» приложения. В открывшемся окне щелкнуть по вкладке «Защита» и поставить галочку у пункта «Использовать мастер-пароль».
Во всплывшем окне потребуется ввести новый пароль и повторить его. Затем перейти во вкладку «Запуск» и установить запрос пароля при запуске. Следующий шаг - сохранение изменений и перезапуск приложения. Последующее открытие программы будет возможно только после ввода пароля.
Пароль на браузер «Опера»
«Опера» установлена у миллионов пользователей. Но лишь немногие знают, как поставить пароль на браузер «Опера» и обезопасить свои данные.
«Опера» - один из немногих браузеров, который предлагает поставить защиту во время первой установки приложения. В таких случаях достаточно в открытом окне ввести пароль и продолжить установку программы.

Для добавления в браузер «Опера» мастер-пароля спустя некоторое время после установки, пользователю потребуется открыть «Настройки» программы и перейти во вкладку «Расширенные». Среди предложенного списка настроек выбрать «Безопасность», а следом щелкнуть по «Установить пароль».
Пользователь должен будет ввести новый пароль и сохранить его. Далее потребуется перезапустить браузер и открыть его уже с помощью пароля.
Как поставить пароль на браузер «Яндекс»?
Российский браузер «Яндекс» только начинает становиться популярным. Хорошая система защиты данных, быстрая загрузка - именно это подкупает все больше пользователей. Но как поставить пароль на браузер «Яндекс»?
Процесс установки пароля на «Яндекс.Браузер» такой же, как в «Хроме». Из магазина приложений необходимо скачать LockPW, установить его и перейти в настройки расширения.

Так же, как и в «Хроме», здесь потребуется подтвердить использование расширения в режиме инкогнито и согласиться с условиями использования приложения. Далее дважды ввести пароль и добавить подсказку. Последний шаг перед перезагрузкой - сохранение изменений. Теперь в любом браузере личные данные будут находиться под максимальной защитой.
Большинство веб-браузеров предоставляют своим пользователям возможность сохранять пароли посещаемых страниц. Эта функция довольно удобная и полезная, поскольку не нужно запоминать и каждый раз вводить пароли при аутентификации. Однако если взглянуть с другой стороны, то можно заметить повышение риска раскрытия сразу всех паролей. Это побуждает задуматься, как можно дополнительно обезопаситься. Хорошим решением будет поставить пароль на браузер. Под защитой будут не только сохранённые пароли, но и история, закладки и все настройки обозревателя.
Защиту можно установить несколькими путями: используя дополнения в обозревателе, либо используя специальные утилиты. Давайте посмотрим, как поставить пароль, воспользовавшись двумя вышеприведёнными вариантами. Для примера все действия будут показаны в веб-обозревателе Opera , однако всё проделывается аналогично и в других браузерах.
Способ 1: использование браузерного дополнения
Есть возможность установить защиту, используя в веб-обозревателе расширения. Например, для Google Chrome и Яндекс.Браузер можно использовать LockWP. Для Mozilla Firefox можно поставить Master Password+. Дополнительно читайте уроки по установке паролей на известные браузеры:
Давайте активируем в Opera дополнение Set password for your browser.
- Находясь на начальной странице Opera, нажмём «Расширения» .
- В центре окна находится ссылка «Перейти в галерею» – жмём на неё.
- Откроется новая вкладка, где нам необходимо ввести в строку поиска «Set password for your browser» .
- Добавляем это приложение в Opera и оно устанавливается.
- Появится рамка с предложением ввести произвольный пароль и нажать «ОК» . Важно придумать сложный пароль, используя цифры, а также латинские буквы, в том числе заглавные. В то же время, Вы сами должны запомнить введённые данные, чтобы иметь доступ к вашему веб-браузеру.
- Далее будет предложено перезапустить обозреватель, чтобы изменения вступили в силу.
- Теперь каждый раз при запуске Opera необходимо вводить пароль.







Способ 2: применение специальных утилит
Также можно использовать дополнительный софт, с помощью которого устанавливается пароль на любую программу. Рассмотрим две такие утилиты: EXE Password и Game Protector.
EXE Password
Эта программа совместима с любой версией ОС Windows. Необходимо загрузить ее с сайта разработчика и установить себе на компьютер, следуя подсказкам пошагового Мастера.
Несмотря на крайнюю простоту настроек Яндекс-Браузера, зачастую сразу сложно сообразить где что хранится. Это касается в том числе и паролей. Попытка вытащить его из базы данных приводит к кропотливому перебору большого количества настроек.
Где расположены данные авторизации?
Чтобы добраться до паролей следует перейти в настройки и найти раздел связанный с авторизацией (“Пароли и автозаполнение”). Здесь кнопка “Управление паролями” связана с хранилищем.
Как добавить в хранилище информацию об авторизации?
Диалоговое окно, предлагающее сохранить пароль, появляется после того, как вы ввели данные в форму авторизации какого-либо сайта и нажали кнопку входа. Предлагается два варианта – “Сохранить ” и “Не сохранять”. После выбора первого варианта пароль отправляется в хранилище браузера и будет доступен при следующей попытке входа на этот-же сайт.
Как закрыть доступ к интернет-клиенту для посторонних?
В самом браузере Яндекс нет средств по установке пароля на пользование клиентом. Однако, есть сторонняя программа, позволяющая ставить его на исполняемые файлы. Если Яндекс Браузер считать исполняемым файлом, то можно поставить на него авторизацию с помощью этой программы. Программа называется Exe Password (soft.mydiv.net/win/download-Exe-Password.html).
Как извлечь данные для авторизации из интернет-клиента?
В начале статьи было показано где хранятся в Яндекс-Браузере приватные данные. Теперь подробно разберём как посмотреть и вытащить их из базы данных.
Итак, вызвано окно со списком данных. В каждой строке расположены – адрес сайта, логин и поле ввода в котором находится пароль. Как и положено, поле ввода «password» зашифровано – поэтому видны только точки. Чтобы посмотреть его — нужно кликнуть на поле и выбрать “показать”.
- “Настройки”;
- Блок аутентификации;
- “Управление паролями”.
Как стереть сохраненную информацию для автозаполнения?
Чтобы удалить пароль, находясь в разделе управления, нужно навести на него курсор. Справа появится кнопка удаления, нажав на неё задача будет выполнена.
- “Настройки”;
- “Показать дополнительные настройки”;
- Блок аутентификации;
- “Управление паролями”;
- Иконка “крестик”.
Что делать, если данные аутентификации не заносятся в базу данных интернет-клиента?
Если пароли не сохраняются, то скорее всего в настройках вы эту возможность отключили, так как по умолчанию она активирована. Для появления этой возможности нужно перейти в раздел “Дополнительно” в настройках и поставить галочку напротив опции “Предлагать сохранять пароли”.
- “Настройки”;
- “Показать дополнительные настройки”;
- Блок аутентификации;
- Опция “Предлагать сохранять …”.
Безопасность
Кроме этого специальные троянские программы могут вытащить ваш пароль. Антивирусные сканеры периодически обнаруживают новые версии вредоносных программ, использующие уязвимости браузеров, для доступа к личной информации Как известно нет такой программы, которая была бы абсолютно застрахована от взлома. Поэтому прежде чем принять решение о том, чтобы запомнить данные аутентификации – нужно тщательно взвесить ваши возможности по отражению хакерской атаки на личную информацию.
- Включите в настройках Яндекс-Браузера «Антишок». Эта опция блокирует всплывающие окна с опасным содержимым. Они могут подменять сообщения из социальных сетей или сообщения от антивирусных программ. Попытки взаимодействовать с такими окнами могут привести к краже приватных данных;
- Если вы хотите посетить какой-либо сайт без взаимодействия с системой автозаполнения браузера – используйте режим “Инкогнито”;
- Перед обновлением старой версии браузера на новую рекомендуется сделать синхронизацию, чтобы не утратить важные настройки.
Другие возможности
Кроме воровства пароля из Яндекс-Браузера специальной программой – трояном, есть опасность, связанная с утратой настроек в результате случайного сбоя. Например, во время обновления старой версии браузера до новой, может возникнуть проблема с переносом настроек.
Смысл в том, что пароли слишком важная вещь, чтобы пренебрежительно относиться к их хранению. Чтобы не держать “яйца” в одной корзине можно использовать специальные программы, предназначенные для хранения паролей. Вот некоторые из них:
- KeePass Password Safe;
- MobileWitch Pass Safe;
- SCARABAY.
Both comments and trackbacks are currently closed.
По умолчанию браузер сохраняет данные: логины, пароли и историю посещённых страниц. У каждого пользователя может возникнуть необходимость скрыть эту информацию от посторонних глаз. Простой способ сделать это - поставить пароль в браузере, тем самым ограничив доступ к нему. В настоящее время их выбор велик - от Google Chrome до «Яндекс Браузера». Подобная функция есть не во всех программах, а способы установки пароля будут иметь некоторые различия.
Как защитить свои данные?
Защитить браузер паролем можно, и для этого не нужны особые знания и навыки. Эта функция может пригодиться, когда вы не единственный, кто пользуется браузером на компьютере. Особенно неприятной может оказаться ситуация, в которой вредная подруга или назойливый брат заходят на вашу страничку и читают личные сообщения, используя сохранённые данные аккаунта.
Как установить пароль в Google Chrome и «Яндекс Браузере»
Данная инструкция также подойдёт и для других браузеров, созданных на базе Google Chrome: таких как «Яндекс Браузер», Chromium, Iron, Vivaldi, «Амиго» и многих других.
- Для установки пароля понадобится аккаунт Google. Если у вас его ещё нет, начните с регистрации .
- После регистрации аккаунта запускаем браузер и входим в учётную запись.
Чтобы войти в аккаунт Google, кликните на иконку в верхней части экрана, затем нажмите «Войти в Chrome»
- Переходим в настройки.
Зайдите в меню браузера
- Листаем ниже, находим раздел «Пользователи» и выбираем «Добавить пользователя».
- Вводим желаемое имя, выбираем аватарку. Галки можно расставить по своему усмотрению.
- Таким образом создан контролируемый профиль.
Выберите нужный профиль
- Нажимаем «OK». Выходим из профиля.
Теперь при запуске браузера будет появляться окно выбора профиля. Через гостевой профиль невозможно будет получить доступ к данным вашего аккаунта. В личный профиль можно зайти только после введения пароля.
Пароль на профиль в Google Chrome - видео
Как поставить пароль в Mozilla Firefox
- Данный браузер может использовать функцию «Мастер-пароль». Чтобы её включить, понадобится зайти в меню настроек.
- Затем переходим на вкладку «Защита» и ставим галочку на «Использовать мастер-пароль».
- В открывшемся окне вводим пароль, который будет использоваться для входа в профиль.
- Нажимаем «OK» и закрываем окно настроек.
Все произведённые изменения сохранятся автоматически. Теперь при входе, например, в Facebook, браузер запросит пароль, и только после его ввода данные аккаунта появятся в поле входа.
Как запаролить браузеры Opera и Microsoft Edge
Эти браузеры не имеют встроенных функций по защите паролем, но есть универсальный для любых программ способ. Принцип работы рассмотрим на приложении IObit Protected Folder.
Программа имеет пробный период. Если по какой-либо причине вы не желаете использовать именно это приложение, ознакомьтесь с альтернативами: Exe password, FSLOcker, Password Depot и т.д. Вариант с установкой расширения в браузер по защите паролем рассматривать не будем, так как его очень легко обойти простым отключением или удалением данного расширения.
- При первом запуске приложения появится окно, в котором необходимо будет ввести желаемый пароль. По умолчанию интерфейс программы может быть на английском, но это без труда меняется в настройках.

- В открывшеся окне выбираем приложения, которые нужно защитить паролем. Добавляем в список блокировки и нажимаем «OK».
- Теперь браузер заблокирован, для запуска необходимо сначала разблокировать его в приложении Protected Folder.
Важное примечание! Для добавления в список браузера Edge понадобится пройти по адресу C:\Windows\SystemApps\Microsoft.MicrosoftEdge_8wekyb3d8bbwe
Те, кто использует Internet Explorer, могут воспользоваться последним способом.
Благодаря установке пароля в браузер пользователь сможет контролировать данные своих аккаунтов. Теперь никто не сможет воспользоваться конфиденциальной информацией без вашего ведома.