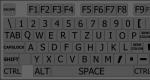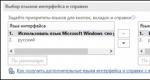Установщик обновления windows 8.1. Установка обновлений KB2932046, KB2959977, KB2937592, KB2938439, KB2934018
Привет всем! Последнее время я занимаюсь тестированием новой операционной системы Windows 8. Интерфейсом, точнее её удобством мне не очень нравится, по этому я пока на виртуальную машину. Даже чтобы обновить Windows 8 необходимо немного больше действий чем в Windows 7…
Как обновить Windows 8
Конечно, сейчас, многих интересует вопрос , но без обновлений, до пакета 8.1 обновить невозможно . По этому читаем дальше.
В новой операционной системе появилась плавающая панель, которая видимо была предназначена для планшетов, но Майкрософт не захотела ничего изменять для стационарных компьютеров, в связи с этим продажи новой операционки не пошли. Теперь чтобы обновить Windows 8 необходимо:
Вызвать плавающую панель, наведя мышку в верхнем правом углу и выбрать параметры.

Выбрать сведения о компьютере.

Нажать на центр обновления Windows.

Чтобы найти обновления необходимо нажать поиск в левой панели. После поиска необходимо нажать на найденные обновления.
Появится окно, в котором нужно поставить галочки, на нужные обновления и нажать установить.

Начнется закачка и установка обновлений. После их установки перезагружаемся.



При перезагрузке обновления до установятся. Вот таким образом можно обновить Windows 8 .
А в следующей статье посмотрим .
Пользователи нередко сталкиваются с зависанием программ и медленной работой системы после того, как перешли на Windows 8. Обновления необходимы для поддержания максимально возможной производительности компьютеров. Не стоит сваливать всю вину на игру, которая была недавно установлена. Скорее всего, устройство имеет несовместимые с новой системой компоненты. Windows 8 поможет решить аппаратные проблемы. Как это сделать?
Windows 8: обновления
Для начала следует узнать модель, а также производителя установленного программного обеспечения. Можно рассмотреть указанный процесс на примере видеокарты. Если будут установлены драйверы для устройства другого типа, то в работе системы возникнут проблемы. Для того чтобы узнать название видеокарты, не нужно скачивать какие-то программы. Достаточно воспользоваться встроенным Для этого нужно открыть меню «Пуск», ввести в поиске команду «dxdiag» и открыть dxdiag.exe. Запустить его можно с помощью клавиш Win+Q. После того как система будет проанализирована средством диагностики, пользователь увидит всю информацию о ней. Название видеокарты можно посмотреть, переключившись на вкладку «Экран». При обновлении других драйверов следует искать наименования устройств в том же диалоговом окне.
Установка драйверов с сайта производителя ПК
Довольно часто в ноутбуки встроены интегрированные устройства от компании Intel или AMD. В этом случае устанавливаются драйверы с сайтов производителей компьютеров, так как они адаптируются под определенную модель. Компоненты системы, скачанные с ресурсов разработчиков чипсетов, могут не подойти.
Как установить обновления?
Немало хлопот может принести юзеру Windows 8. Обновления на нее как установить? Прежде чем приступить к делу, необходимо проверить, обнаружил ли встроенный сервис наличие новых драйверов. Для этого следует зайти в центр обновления, щелкнув правой кнопкой мыши по белому флажку в панели задач. Там отображаются не все драйверы, однако большинство можно загрузить через данный интерфейс. Далее нужно кликнуть по кнопке «Проверить обновления». Они устанавливаются по умолчанию в период планового обслуживания Windows 8. Обновления обычно загружаются системой ночью. Пользователь может настроить время скачивания драйверов по своему желанию.

Установка обновлений вручную
Для этого требуется загрузить драйвер в zip-формате. Далее нужно разархивировать файл в необходимое место на диске или в каталоге. Найти в поиске и открыть его. Щелкнуть по нужному разделу. Кликнуть правой кнопкой мыши по необходимому компоненту и выбрать первый пункт «Обновить драйверы». Далее надо загрузить компонент. Для этого нужно отметить пункт «Выполнить поиск на этом компьютере». В открывшемся диалоговом окне следует выбрать путь для распакованного ранее файла. Можно найти драйвер, нажав на кнопку «Обзор». Затем следует отметить пункт «Далее». После установки драйвера появится с предложением перезагрузить компьютер, пользователю нужно согласиться на выполнение системой действия.
Проверка успешной загрузки
Для этого следует кликнуть вспомогательной кнопкой мыши по нужному компоненту в диспетчере устройств, выбрать пункт «Свойства» и открыть в диалоговом окне вкладку «Драйвер». Там отображается версия загруженного файла.
В дальнейшем рекомендуется осуществлять регулярную проверку актуальности драйверов для всех устройств операционной системы. Несмотря на данное указание, пользователи часто ищут ответ на вопрос о том, как отключить обновление Windows 8, поскольку сталкиваются с проблемами при загрузке. Одна из них - долгое ожидание.

Отмена автоматической загрузки драйверов
Прежде чем отключить обновления Windows 8, необходимо поинтересоваться, какая версия системы установлена на компьютере - лицензионная или пиратская. В первом случае не рекомендуется осуществлять данное действие даже из-за долгой загрузки. Обновления содержат важные исправления ошибок безопасности. Как правило, в лицензионной версии системы загрузка и установка драйверов осуществляются без проблем, чего нельзя сказать о различных «сборках».
Как 8? Для этого следует щелкнуть правой кнопкой мыши по белому флажку в и выбрать соответствующий пункт. Откроется центр обновления. Можно воспользоваться панелью управления. Центр обновления находится в разделе «Система и безопасность». Там нужно выбрать пункт слева - «Настройка параметров». Необходимо заменить строчку рядом с галочкой «Устанавливать обновления автоматически» отметкой «Не проверять их наличие».

Дальнейшие действия
Затем следует убрать флажок напротив пункта «Получать рекомендуемые обновления таким же образом, как и важные обновления». Затем нужно кликнуть по кнопке «Ок». Все требуемые действия почти выполнены. Как отключить обновление Windows 8 так, чтобы сообщения о грозящей опасности не отображались системой? Необходимо открыть центр поддержки. Для этого нужно кликнуть правой кнопкой мыши по белому флажку и выбрать требуемый пункт. Далее следует открыть раздел слева «Настройка центра поддержки». Затем надо убрать флажок с пункта «Центр обновления». Далее нужно кликнуть по кнопке «Ок». Отмена обновлений Windows 8 выполнена. Теперь пользователь забудет об автоматическом скачивании драйверов.
Загрузка и установка бесплатных обновлений до версии системы 8.1
Компания Microsoft 17 октября 2013 предоставила возможность скачать этот пакет всем пользователям Windows 8 «Базовой» и «Профессиональной». До начала обновления рекомендуется восстановить ПК. Иначе ошибки, существовавшие до этого, перейдут на новую систему.
Далее следует зайти в магазин приложений, который называется MarketPlace. Его можно открыть с помощью стартового экрана «Пуск» или ввода наименования в поле поиска, отображающегося после нажатия сочетания клавиш Win+Q. Если пользователю будет доступно абсолютно бесплатное обновление до Windows 8.1, то он увидит фиолетовый баннер, говорящий об этом. Подобная картинка означает, что проблем нет, можно осуществлять данное действие. Желательно наличие безлимитного подключения к интернету, поскольку размер файла для скачивания составляет 3.63 гигабайта. Если баннера нет, нужно включить автоматическую загрузку драйверов.

Последующие действия
Эта процедура осуществляется там же, где устанавливался запрет на установку компонентов системы - в настройках параметров упоминаемого ранее центра обновления. Без скачивания драйверов перейти на новую версию невозможно.
После установки компонентов и перезагрузки компьютера следует зайти в MarketPlace. Там появится баннер со ссылкой на скачивание файла. Можно смело запускать процесс загрузки и финальной установки пакета обновлений для Windows 8.1. Все остальные действия будут произведены автоматически. Во время установки компьютер может перезагружаться для настройки обновления.
Стоит обратить внимание на то, что для Windows 8, установленной с использованием MSDN ISO и ключом многократной активации, а также «Корпоративной» и «Профессиональной», установленной предприятиями с активацией KMS, новая версия не предлагается, поскольку сборки ее не поддерживают.

с помощью ISO-образа
Для этого следует сохранить созданный установочный диск на DVD-носителе или USB-накопителе. Скачивание ISO-образа доступно только разработчикам, использующим сервис MDSN. Если эта версия Windows стоит на компьютере, то для того чтобы установить обновление системы, следует поэтапно выполнить необходимые действия. Для начала нужно скачать ISO-файл. Затем надо дважды кликнуть по нему, дважды щелкнуть по файлу setup.exe и далее следовать указаниям на экране.
Стоит напомнить, что пользователи Windows 8 могут перейти на новую версию 8.1 совершенно бесплатно. Все личные файлы будут сохранены. Пользователи других сборок операционной системы не могут загрузить обновление. Для этого следует сначала перейти на Windows 8.
В Интернете есть нелицензионные копии новой версии системы, однако пользователю не рекомендуется загружать архивы с неофициальных источников. По всей вероятности, подобные файлы будут содержать вирусы.
Windows 8.1 автоматически устанавливает важные обновления сразу же после их появления. Кроме того, вы можете настроить центр Обновления Windows для автоматической установки рекомендуемых обновлений и уведомления о их доступности.
Кроме того, следует указать, что служба Microsoft Update должна быть включена для того, чтобы загружать обновления для других продуктов Майкрософт. Необязательные обновления, например, языковые пакеты и обновления с Microsoft Update, автоматически не устанавливаются.
Что случилось с веб-сайтом центра Обновления Windows?
Веб-сайты www.windowsupdate.com или update.microsoft.com больше не требуются для использования центра Обновления Windows. Вместо этого, все действия, связанные со службой Windows Update можно выполнить в окне Параметры компьютера .
А затем Обновление и восстановление .
Как включить автоматическое обновление Windows 8.1
Если автоматическое обновление не было включено при первом запуске компьютера, в любое время вы можете изменить настройки в службе Windows Update.
Чтобы включить автоматическое обновление
- Измените настройки компьютера , а затем кнопку Обновление и восстановление .
- Нажмите или щелкните Изменить способ установки обновлений.
- В разделе Важные обновления выберите соответствующую опцию.
- В разделе Рекомендуемые обновления установите флажок Добавлять рекомендуемые обновления так же, как и важные обновления , а затем нажмите кнопку Применить .
Должен ли я проверять наличие обновлений
Если вы используете автоматическое обновление, проверять доступность критически важных и рекомендуемых обновлений не нужно. Центр Обновления Windows будет проверять обновления и устанавливать их, когда они будут готовы.
Если вы не используете автоматическое обновление, вы должны самостоятельно проверять наличие обновлений, по крайней мере, один раз в неделю. Важные обновления, как правило, публикуются раз в месяц. Однако, обновления могут быть выпущены в любой момент.
Независимо от настроек, некоторые обновления не устанавливаются автоматически. Это касается необязательных обновлений и обновлений, которые требуется принять новые условия использования. Когда эти обновления будут доступны, служба Windows Update выведет сообщение о том, что они готовы к установке.
Чтобы проверить наличие обновлений
- Запустите программу Windows Update, быстро сдвинув палец от правого края к центру экрана (если вы используете мышь, наведите указатель в правый нижний угол экрана, переместите указатель мыши вверх), нажав Параметры → Измените настройки компьютера , а затем нажмите кнопку Обновление и восстановление .
- Нажмите Проверьте сейчас , а затем подождите, пока Windows выполнит поиск последних обновлений для вашего компьютера.
- Если обновления будут найдены, нажмите кнопку Установить обновления .
Прочтите и примите условия лицензионного соглашения, а затем нажмите кнопку Завершить , если требуется.
Примечание : Для завершения установки некоторых обновлений может потребоваться перезагрузка компьютера. Перед запуском сохраните и закройте все файлы и приложения, чтобы не потерять никаких данных.
Сколько стоит автоматическое обновление Windows
Служба Windows Update предоставляется бесплатно. Однако, в зависимости от способа начисления платы за подключение к интернету может взиматься плата за объем траффика или время, необходимое для загрузки обновлений.
Как узнать, какие обновления были установлены
В службе Windows Update хранится история обновлений , чтобы можно было проверить, какие обновления были установлены и когда это произошло. Можно также удалить выбранные обновления из этого списка, но это необходимо делать только по уважительным причинам.
Чтобы просмотреть историю обновлений
- Запустите программу Windows Update, быстро сдвинув палец от правого края к центру экрана (если вы используете мышь, наведите указатель в правый нижний угол экрана, переместите указатель мыши вверх), нажав кнопку Параметры → Измените настройки компьютера , а затем нажмите кнопку Обновление и восстановление .
- Нажмите Просмотр журнала обновлений .
Надо ли перезагрузить компьютер после обновления
Система проинформирует Вас на экране входа, нужно ли перезагрузить компьютер для завершения установки обновлений: опция предлагает немедленную перезагрузку и вариант отложить на потом, до 3 дней.
Если вы длительное время находитесь вдали от компьютера, система Windows автоматически перезагрузит компьютер, чтобы завершить установку обновлений.
Эта инструкция поможет обновить
операционную систему Windows8
до Windows 8.1
. Мы поможем Вам самостоятельно, без вызова компьютерного мастера, обновить Вашу операционную систему легко, быстро и просто.
Обновление до Windows 8.1
Перед обновлением до Windows 8.1
1.
Убедитесь, что Ваша текущая операционная система поддерживает обновление до Windows 8.1
.
2.
Имейте ввиду, что некоторые функции Windows 8.1
могут быть отключены или недоступны из-за различной аппаратной конфигурации оборудования. Среди отключенных или недоступных функций могут бытьследующие:
— мультисенсорный ввод
3.
Так же стоит провести небольшую ревизию установленных программ и некоторое программное обеспечение возможно будет необходимо удалить или обновить перед выполнением обновления до Windows 8.1
. Иначе при обновлении у Вас может произойти сбой обновления.
4.
Обязательно выполните резервирование всех критически важных файлов и данных на внешнее устройство.
Требования к устройству для Windows 8.1
Windows 8.1
подходит для компьютеров, поддерживающих работу на Windows 8
Минимальная конфигурация, на которой Windows 8.1 сможет загрузиться:
Процессор:
1 гигагерц (ГГц) или больше
Оперативная память:
1 гигабайт (ГБ) для 32-разрядной версии или 2 ГБ для 64-разрядной версии
Свободное место на жестком диске:
16 гигабайт для 32-разрядной версии или 20 ГБ для 64-разрядной версии
Графический адаптер (видеокарта):
графическое устройство Microsoft DirectX 9 с драйвером WDDM.
Примечание:
Чтобы пользоваться сенсорными возможностями системы Windows 8.1
Вам потребуется планшет или монитор с поддержкой мультисенсорной технологии.
Для доступа к Магазину Windows
для загрузки и запуска приложений, Вам требуется активное подключение к сети Интернет. При этом разрешение экрана должно быть не менее 1024 x 768 пикселей
. Для привязки приложений потребуется разрешение экрана уже не менее 1366 x 768 пикселей
.
Процедуры обновления до Windows 8.1
Корпорацей Microsoft предложено два способа обновления до Windows 8.1
:
— обновление со старой версии Windows
При этом все данные и установленные программы сохранятся.
-чистая установка.
При этом будут удалены все программы и настройки
.
Обновление до Windows 8.1
Шаг 1.
Запустите компьютер обычным образом.
Шаг 2.
Вставьте диск с Windows 8.1
в DVD-дисковод.
Шаг 3.
Перезагрузите компьютер с диска обновления.
Для этого, при загрузке появления логотипа BIOS Вашей материнской платы (или белых надписей на черном фоне) сразу же перейдите в Boot-меню (кнопка клавиатуры, используемая для перехода в Boot-меню может меняться в зависимости от модели материнской платы — обычно F8
или F10
). В качестве загрузочного устройства надо выбрать DVD-привод. После этого компьютер будет загружен с диска обновления Windows 8.1
.
Шаг 4.
После загрузки с диска, запустите программу установки Windows 8.1
:
— Выберите свой язык и другие параметры, затем нажмите кнопку Далее
.
— На странице Установка Windows
нажмите кнопку Установить
.
— На странице Ключ продукта Вам необходимо ввести свой 25-значный ключ продукта
. Нажмите кнопку Далее
.
— На странице с лицензией поставьте галку Я принимаю условия лицензии
и нажмите кнопку Принять
.
— На странице Выберите тип установки нажмите кнопку Выборочная: только установка Windows (для опытных пользователей)
.
— Выберите раздел для установки Windows 8.1
и следуйте дальнейшим инструкциям на экране для выполнения установки.
.
Чистая установка Windows 8.1
Шаг 1.
Установите установочный DVD-диск с Windows 8.1
в привод.
Шаг 2.
Запустите мастер установки Windows 8.1
(Если у Вам отключена функция автозапуска — зайти на диск и запустите файл SETUP.EXE).
Шаг 3.
На странице с лицензией поставьте галку Я принимаю условия лицензии
и нажмите кнопку Принять
.
Шаг 4.
Следуйте дальнейшим инструкциям на экране для выполнения обновления до Windows 8.1
.
Шаг 5.
После завершения установки, Ваша операционная система Windows будет обновлена до версии Windows 8.1
.
Добрый день уважаемые читатели и подписчики блога и канала, помните не так давно я вам рассказал, как я решил проблему, что windows 7 долго ищет обновления , так вот подобное я поймал и в восьмерке. Как вы знаете я каждый квартал стараюсь пере собирать свои сборки с операционными системами Microsoft, вшивая в них новые обновления, чтобы в любой момент держать под рукой свежий образ и не тратить время на апдейты. Так вот в восьмерке раньше глюка с бесконечным обновлением не было, но видимо и туда пришли коварные руки Microsoft, и сегодня я вам покажу как я решил бесконечное обновление windows 8.1 , я постараюсь осветить эту тему как можно подробнее, чтобы каждый смог установить свежие заплатки безопасности.
Почему происходит бесконечное обновление windows 8.1
И так давайте разберемся почему центр обновления windows 8.1 делает бесконечный поиск обновлений, не приводящий ни к чему, кроме как к трате вашего времени и нервов. Тут несколько причин, которые мы потом подробно ниже рассмотрим:
- Повреждены обновления в папке C:\Windows\SoftwareDistribution
- Не доступны сервера Microsoft
- Проблема с Центром обновления Windows 8.1
- Глючное обновление
- Не установлен свежий агент обновления Windows
Расскажу свою пред историю. Как я и писал выше я начал собирать свежую сборку Windows 8.1. Я сделал чистую установку Windows 8.1 и естественно первым делом полез в Центр обновления системы. До этого момента у меня никогда не было проблем с их скачиванием и установкой, но сейчас я лицезрел знакомую до боле картину, в виде вечно бегающего зеленого ползунка, я даже для чистоты эксперимента подождал сутки, но картина не изменилась.

Ради чистоты эксперимента я посмотрел сетевую активность, она была нулевой и обращений, и скачиваний с серверов Microsoft я не обнаружил.

Давайте теперь разберемся, что нужно сделать, чтобы ваш центр обновления windows 8.1 прекратил бесконечный поиск обновлений.
Чистим папку SoftwareDistribution
Бесконечный поиск обновлений windows 8.1, может быть из-за поврежденных обновлений, которые успели скачаться в фоновом режиме или могли быть загружены до этого. Чтобы от них избавиться я вам советую удалить содержимое папку C:\Windows\SoftwareDistribution.

После чего необходимо перезапустить службу обновления Windows:
- Через оснастку службы
- Через командную строку
Я предпочитаю командную строку, в которой нужно ввести
net stop wuauserv
net start wuauserv
Кстати если вылезет ошибка, что не хватает прав, то запустите командную строку от имени администратора это позволит все исправить.

Если у вас сохраняется бесконечный поиск обновлений в виндовс 8.1, то не расстраиваемся и пробуем следующий метод.
Устанавливаем дополнительные KB обновления (KB2999226, KB3172614, KB3173424)
Для того, чтобы решить бесконечный поиск обновлений windows 8.1, можно скачать и установить вот такие дополнительные апдейты, которые смогут помочь вашей системе апгрейдится.
Список автономных пакетов обновлений
- KB2999226
- KB3172614
- KB3173424
Хочу отметить, что устанавливать данные автономные пакеты обновлений, следует исключительно с выключенной службой Центр обновлений Windows
Для этого нажмите Win+R и введите services.msc и нажмите Enter.

В результате чего у вас откроется оснастка Службы, в самом низу найдите службу Центр обновления Windows, щелкните по ней правым кликом и выберите Остановить.

И еще для избежания глюков с бесконечным поиском у самих дополнительных обновлений, поставьте в настройке параметров, пункт "Не проверять наличие обновлений"

Как только служба закончит свою работу, можно приступать к установке апдейтов, которые исправляют в центре обновления windows 8.1 бесконечный поиск обновлений. Сначала установите KB2999226, затем KB317342 и только потом KB3172614.

Мастер установки автономных обновлений ничего от вас не потребует.

По окончании вы увидите, что установка завершена.

То же самое проделываем с KB3173424

и с KB3172614, но в отличии от остальных это накопительный пакет исправлений за июль 2016 года.

Как только KB3172614 установился, вы увидите предложение, о перезагрузке, для применения исправлений, сделайте это.

После перезагрузки, зайдите снова в Центр обновления Windows 8.1 и попытайтесь произвести поиск обновлений, в моем случае это была победа, я через минуту смог обнаружить 189 важных обновлений.

Если при установке апдейтов, у вас очень долго висит окно с выполнением скачивания и вы переживаете, что ничего не происходит, то для того чтобы понять скачиваются ли обновления Windows 8.1 или нет, вы можете проверить следующие вещи.

Открыть мониторинг ресурсов, перейти на вкладку Диск и убедиться, что идет обращение к папке WinSxS, а также можете проверить появились ли новые файлы в папке C:\Windows\SoftwareDistribution\downloads.

Кстати при поиске обновлений вы можете увидеть ошибку 80244019 , как она решается я уже рассказывал, но перед тем как пробовать описанные там методы проверьте вот, что.

Зайдите в Настройки параметров.

И удостоверьтесь, что у вас стоит Устанавливать обновления автоматически (рекомендуется)

Если данные обновления у вас уже есть или их установка не дала результатов, то вам поможет установка ежемесячного набора исправлений качества системы безопасности для систем Windows 8.1 под кодом KB4048958, скачать его можно по ссылке http://www.catalog.update.microsoft.com/Search.aspx?q=KB4048958 и KB4057401 http://www.catalog.update.microsoft.com/Search.aspx?q=KB4057401
Устранение неполадок центра обновления Windows
Как мы знаем по последней операционной системе Windows 10 Redstone, они далеки от идеала. Количество глюков в системе за последний год очень выросло, плюс Microsoft перебросило все силы на десятку и тем самым ухудшила поддержку Windows 7 и Windows 8.1. Если описанные методы с установкой KB вам не помогли и у вас в виндовс 8.1 поиск обновления крутится бесконечно, то попробуйте воспользоваться средством устранения неполадок в системе.
Для этого переходим в панель управления > Устранение неполадок

В пункте Система и безопасность, щелкаем Устранение неполадок с помощью Центра обновления Windows.


Ваша операционная система попробует произвести обнаружение проблем, которые могут у вас вызывать бесконечный поиск обновлений в windows 8.1, параллельно может еще, что-то найти. Вообще средство очень неплохое, и в ряде случаев может сильно выручить.

Еще для выполнения задачи, средство устранения проблем может попросить вас запустить его с правами администратора, сделайте это.
Так как при установке например тех же антивирусных решений или гипервизоров, может быть затронут стек TCP/IP,
Еще советую попробовать отключить ваш антивирус, в момент попытки установить апдейты, возможно он препятствует доступу к серверам Microsoft
Надеюсь описанные выше методы смогут вам помочь в устранении бесконечного поиска обновлений windows 8.1 и вы сможете закрыть в ней все лазейки безопасности, вообще это очередной камень в огород Майкрософта, стыдно товарищи забрасывать свои старые продукты с официальной поддержкой.