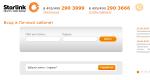Как откалибровать и настроить монитор в домашних условиях. Как настроить монитор для правильной цветопередачи с помощью ПО? Меню, локализация и управление
источник изображения http://4k-monitor.ru
Хорошая и правильная настройка дисплея далеко не последняя задача, чтобы комфортно и качественно работать не только с изображениями, но и просто за компьютером. Заводские настройки мониторов всегда завышены по яркости и контрастности, производители не делают настройку вообще, а сами пользователи часто о ней просто не знают.
Замечу, что речь пойдет о самой простой настройке экранов, профессиональная калибровка намного сложнее.
Настраивать можно как программно (если ваш дисплей подключен к ПК с операционной системой, в которой есть средства для такой настройки), так и аппаратно. Подстройка с помощью кнопок меню мало чем отличается от подстройки картинки на современном телевизоре.
Аппаратная настройка
Начните с изучения кнопок на мониторе. Если ничего не понятно, то придется почитать инструкцию, либо использовать «метод ненаучного тыка» (не рекомендуется) . После того, как с кнопками управления девайса разобрались, можно переходить непосредственно к настройкам.
Важное замечание: обеспечьте грамотное освещение! Если в монитор напрямую бьёт солнце или лампочка на 200 Вт, никакие настройки не спасут. По-хорошему, это отдельная большая тема, но сейчас несколько основных рекомендаций:
- Яркий источник света не должен напрямую освещать монитор;
- Свет не должен бить в глаза;
- Лучше использовать равномерную рассеянную подсветку, например, в виде светодиодной ленты.
Настройка и оценка качества изображения
При работе с монитором с матрицей низкого качества, часто происходят ошибки при выборе цветов при обработке изображений, фотографий и на макетах для печати, при создании сайтов и ресурсов.
Картинка ниже позволит оценить, насколько хорошо настроен монитор. На каждой половине картинки есть цифры 1 2 3 4 5
Если на обеих полосах вы видите все цифры, то монитор настроен хорошо. Средний уровень покажет вам цифры 3. При совсем плохой настройке видны только 1 и 2.

Запомните, сколько цифр у вас видно. С помощью этого после настройки вы сможете оценить качество проведенных улучшений.
Но, для начала, небольшой оффтоп «с бородой»:
«…Скачал программу „Очистка монитора от пыли“, посмеялся, установил, запустил. Монитор залило ровным грязно-серым цветом, клавиатура отключилась, клик мышкой не помогал.
Взял салфетку, протер монитор от пыли, увидел еле заметную кнопку „Спасибо, можно выйти из программы“. Вышел, задумался, глядя на чистый монитор…»
Поэтому сначала приводим в порядок саму поверхность, после чего переходим непосредственно к настройкам.
Яркость
Яркость следует настраивать так, чтобы на картинке черные цвета костюма и рубашки не сливались в единое целое и стал виден крест на заднем плане. Параметр яркости как раз и отвечает за различие деталей и темных цветов.
Контрастность
Отвечает за светлые цвета и их детали.
На изображении для настройки контраста следует выбрать такое качество, чтобы на белой рубашке складки и пуговицы были четко заметными. Установите контрастность в ноль и постепенно её повышайте. Как только эти детали начинают исчезать, стоит вернуться чуть назад.

Гамма
Следующий важный параметр - гамма. Точную идеальную настройку её можно выполнить далеко не на всех мониторах, но приблизиться к идеалу всё-таки стоит. О хорошей настройке гаммы будут свидетельствовать пропавшие пятна светлых и тёмных оттенков в центре тестового изображения.

Настройка серого
Избавляет от лишних оттенков, которые искажают цвета на дисплее. Либо программно, либо аппаратно это делается с помощью регулировки 3-х основных цветов (red, green, blue). В идеале картинка с серыми полосами не должна перебиваться посторонними оттенками. Только оттенки серого.

Идеал настройки серого.
Программная настройка
Программно запускаем средства калибровки (описано для Windows).
В Windows 7 следует нажать кнопку «Пуск» и в строке поиска написать слово «калибровка». Запустить. Вам будет предложен ряд тестов по настройке изображения. Их совсем немного. Пройдите их.
В Windows 10 в строке поиска надо ввести команду cttune , запустится ClearType, включить его и выбрать максимально удобные для ваших глаз отображения. Потом вводим команду dccw. Запустится калибровка цветов экрана, гаммы, яркости и контрастности. В тестах всё описано, читайте и следуйте советам.
Проверка результата
Теперь вернитесь в начало статьи и посмотрите на первое изображение с цифрами. В самом начале я просила их запомнить. Если вы улучшили настройки, то увидите как минимум на одну цифру больше.
Настройте правильно и в итоге вы будете приятно удивлены тем, что умеет ваш монитор!
Настроили монитор? За дело: профессия « ».
27-дюймовые IPS-мониторы с разрешением FullHD – пожалуй, наиболее простой и доступный способ получить большую диагональ с качественным изображением. Единственным сколько-нибудь существенным недостатком таких моделей является сравнительно невысокое разрешение – однако, как показывает практика, это критично далеко не для всех домашних пользователей. Одной из новых моделей в данной категории и является AOC I2769VM, средняя цена на которую, по данным Hotline.ua, на данный момент составляет менее 3000 грн.
Дизайн
AOC I2769VM выполнен в уже привычном «безрамочном» дизайне. Опять-таки, рамка вокруг изображения здесь есть – порядка 1 см, просто ее не видно в выключенном состоянии.



Корпус довольно тонкий, выполнен из черного пластика. Тыльная сторона как бы разделена на две части: совсем тонкая (порядка полутора сантиметров) верхняя – глянцевая, и более «толстая» нижняя, в которой сосредоточена вся электроника – с покрытием, имитирующим шлифованный металл.

Боковые грани у монитора глянцевые, нижняя часть экрана зрительно поддерживается широкой (3 см) пластиковой планкой серебристого цвета «под алюминий». На ней по центру расположен логотип компании, а в правой части находятся едва заметные обозначения напротив находящихся на нижней грани кнопок меню. Индикатор активности светится слабым зеленым цветом в рабочем режиме и оранжевым – в режиме ожидания.
Подставка круглая, сравнительно небольшая, верх выполнен из серебристого пластика под цвет планки под экраном, основание – из черного матового пластика. Как для такой диагонали, площадь подставки могла бы быть и побольше – монитор стоит не очень устойчиво, и нажатия на кнопки меню его вполне могут раскачать.

Дисплей к подставке крепится жесткой ножкой, позволяющей менять лишь угол наклона экрана – ни регулировки высоты, ни поворота вокруг своей оси, ни перехода в портретный режим у этой модели нет.

Монитор поддерживает крепление на стену (VESA 100×100), однако все разъемы расположены в горизонтальной плоскости, так что подключаемые кабели будут затруднять такой вариант расположения дисплея (его придется либо крепить на некотором удалении от стены, либо заранее продумывать специальную выемку в ней для подвода кабелей). Из видеовходов здесь имеются два порта HDMI (один из них совмещен с MHL), DisplayPort и VGA (DVI отсутствует).

Меню
Кнопки управления меню аппаратные, расположены на нижней грани в правой части дисплея. Обозначения напротив них слабо различимы и при неярком фоновом освещении практически незаметны. Отметим, что соседство кнопки питания с кнопкой вызова меню (находятся на расстоянии 1 см друг от друга) и отсутствие явных отличий одной от другой (как в маркировке, так и в форме) заставляет пользователя то и дело промахиваться и вместо вызова меню выключать монитор. Возможно, проблему удалось бы решить, расположив индикатор питания прямо над кнопкой включения, однако он находится в стороне от нее, так что ориентироваться по индикатору также не получится.

Без вызова меню доступны быстрые функции – переключение видеовходов, включение/выключение фирменного режима Clear Vision и регулировка громкости встроенных динамиков.
Меню представляет собой крупную горизонтальную ленту пиктограмм, при выборе того или иного раздела под ним выводится набор соответствующих пунктов. По умолчанию оно прикреплено к нижней границе экрана, однако может быть перемещено в любую другую область. Для переходов между пунктами используется плавная анимация, это приятно смотрится со стороны, однако заметно замедляет собственно процесс настройки.







Доступен русский язык интерфейса, однако качество локализации оставляет желать лучшего – многие названия сокращены так, что о назначении ряда пунктов остается только догадываться (например, смысл «Напом. о пер.» можно понять, лишь переключившись на английский и увидев вместо него Break Reminder – «напоминание о перерыве»).
Первым пунктом идет «Яркость», в котором можно отрегулировать яркость/контраст, выбрать один из «эконом»-режимов (при этом настройки яркости и контраста задаются жестко и не могут быть изменены пользователем; единственный режим «Эконом», в котором эти параметры разрешается регулировать – «Стандарт»). Также здесь можно выбрать один из трех режимов гаммы (численное значение у них, к сожалению, не указывается), задействовать режим динамической яркости (в котором блокируются все остальные настройки), выбрать степень овердрайва и включить «Динам. упр. мощ.» (судя по всему, динамическая экономия энергии).
В следующем пункте меню, «Настр. Изображ.», можно отрегулировать параметры изображения при аналоговом подключении (при использовании HDMI и DisplayPort этот пункт недоступен).
В пункте «Настр.цв.» можно настроить цветовую температуру (выбрать один из заданных режимов или вручную отрегулировать основные цвета) – любопытно, что для каждого из режимов используется независимая настройка яркости/контраста. Также здесь можно задействовать режим DCB, выбрав одну из предустановок «улучшения изображения» — «по всем параметрам», «улучшение кожи» и т.д.
Пункт «Улучш. Изображ.» предлагает возможность локального изменения яркости/контраста – пользователь указывает размеры и положение окна, в котором будут действовать собственные настройки картинки, отличные от всего остального экрана. Сложно представить, в какой реальной ситуации это может понадобиться, однако в любом случае, наличие этой опции уж точно никому не помешает.
В настройке меню можно выбрать язык интерфейса, прозрачность окна и его положение на экране, а в дополнительных настройках – режим выбора видеовхода, таймер выключения монитора и ряд других параметров, включая сброс всех настроек на заводские значения.
В работе
В AOC I2769VM используется 27-дюймовая AH-IPS панель производства LG Display. Соотношение сторон у нее 16:9, родное разрешение – 1920х1080 точек (FullHD), размер точки 0,311 мм, заявленное время отклика – 5 мс.
Как видим, размер точки крупноват, что понравится пользователям, которые не любят всматриваться в мелкий шрифт (или игрокам, которые не обладают мощной видеокартой, способной справиться с разрешением в 2560х1440 точек), однако может не устроить тех людей, которые привыкли видеть плотное изображение, не распадающееся на отдельные пиксели, или же просто хотят размещать на экране максимум информации.
Как и у других «безрамочных» мониторов, у AOC I2769VM матовое покрытие экрана, так что кристаллический эффект здесь наблюдается, однако выражен он сравнительно слабо (и частично «перекрывается» низким показателем PPI). Углы обзора типичные для IPS-монитора, на больших углах отклонения яркость снижается достаточно ощутимо, особенно при отклонении по горизонтали. При отклонении в горизонтальной плоскости картинка чуть заметно теплеет, в вертикальной – наоборот, приобретает холодный оттенок.








В данной модели для снижения времени реакции матрицы используется овердрайв, имеющий три степени «разгона», а также возможность полного отключения. Значение weak практически ничем не отличается от отсутствия разгона матрицы, зато и артефакты здесь рассмотреть можно разве что на снимках в специальном тесте. Значение medium дает некоторое снижение смазов за счет появления слабо различимых артефактов, а при максимальном разгоне четкость движущихся объектов оказывается наивысшей, зато артефакты становятся уже довольно хорошо заметны (хоть и не так сильно, как у других виденных нами мониторов).
OverDrive= off, худший/лучший кадры:
OverDrive= weak, худший/лучший кадры:
OverDrive= medium, худший/лучший кадры:
OverDrive= strong, худший/лучший кадры:
В данной модели для регулировки яркости используется широтно-импульсная модуляция, так что мерцание подсветки, к сожалению, присутствует, причем довольно ощутимое – это может быть неприятно для пользователей с чувствительными глазами, поскольку может вызывать утомляемость глаз спустя некоторое время после работы за монитором. С помощью «карандашного теста» мерцание перестает определяться при значении яркости в районе 80%, что составляет порядка 200 кд/м² — это достаточно высокое значение, и работать при такой яркости комфортно будет разве что при сильном окружающем освещении.
Равномерность подсветки средняя, на черном фоне в темном помещении отчетливо наблюдается светлое пятно в левом нижнем углу; кроме того, на верхней грани справа и на нижней — по центру, заметна легкая утечка подсветки.

Glow-эффект у AOC I2769VM достаточно типичный как для мониторов на данной матрице – при взгляде на изображение по диагонали сверху справа появляется отчетливый фиолетовый засвет, сверху слева – более слабо выраженный коричневый.



Минимальный уровень яркости у данного монитора составил 64 кд/м² — этого достаточно для комфортной работы при слабом внешнем освещении, однако для работы в полной темноте такой яркости все-таки может оказаться многовато. Максимальная же яркость у этого монитора оказалась на уровне 210 кд/м² (среднее значение по результатам измерений в 35 точках), разница между наиболее ярким (левый нижний угол) и наименее ярким участками (правый верхний угол) составила целых 80 кд/м², что весьма много даже как для мониторов с LED-подсветкой.
Мы проверили влияние основных настроек монитора в эко-режиме «стандартный» (единственном, позволяющем регулировать яркость/контраст). На удивление, три значения гаммы оказываются не просто «низкая/средняя/высокая» — «гамма 1» выдает практически ровную прямую в районе 1.95 (что заметно ниже стандартного значения в 2.2), «гамма 2» превращает кривую в плавно снижающуюся, со средним значением порядка 1.88, а «гамма 3» выдает S-образную кривую с максимумом в темной области (почти достигающую стандарта) и минимумом – в светлой, где она опускается до откровенно низких 1.6. Такая настройка дает чуть более контрастную картинку по сравнению с «гамма 1» (главным образом за счет более глубоких теней), но с выцветшими светлыми областями. В итоге, если калибровка монитора не предполагается, мы бы рекомендовали выбирать между первым и третьим режимом, по собственному вкусу – в обоих случаях картинка будет несколько блеклая, однако с различными нюансами. Любопытно, что при переключении гаммы изменялась также и цветовая температура – при установке этого параметра в значение Normal картинка была чуть холодновата и температура в среднем составляла 7000K, но при всех трех значениях гаммы график каждый раз был другим (опять же, наиболее линейным он оказался в режиме «гамма 1»).
Цветовой охват, график цветовой температуры, кривая гаммы по шкале яркости и точность цветопередачи:




Даже без калибровки монитор демонстрирует достаточно высокую цветопередачу – среднее значение deltaE составило 1.02, максимальное – 2.58 (отметим, что примерно такие же параметры некоторые производители указывают в характеристиках своих моделей, проходящих заводскую калибровку). В ходе калибровки добиться более точной цветопередачи, к сожалению, не удалось, однако значения гаммы и цветовой температуры, разумеется, стали гораздо лучше соответствовать стандартным параметрам.
Цветовой охват, график цветовой температуры, кривая гаммы по шкале яркости и точность цветопередачи после калибровки:




Итоги
AOC I2769VM – неплохой вариант «большого монитора за разумные деньги». IPS-матрица демонстрирует хорошую цветопередачу «из коробки», в плане дизайна монитор также выглядит достаточно эффектно. Разумеется, за такие деньги сложно рассчитывать на WQHD-разрешение, однако и обычное FullHD в данном случае смотрится вполне прилично. Придраться у этой модели можно в первую очередь к мерцанию подсветки, а также к тому, что получить стандартное значение гаммы без калибровки, с помощью одних только настроек в экранном меню монитора, у пользователя не получится.
Калибровкой называют процесс настройки цветопередачи, яркости и контрастности изображения монитора или другого устройства визуализации (например, проектора или TV) с целью добиться максимально полного совпадения тона, цветов и оттенков на экране и при печати. В бытовом обиходе калибровка преследует цель просто сделать изображение естественным и приятным глазу.
С необходимостью откалибровать монитор сталкивались почти все — когда принесли его домой из магазина и первый раз включили. Тем, кто не работает в графических редакторах и не занимается фотографией, достаточно сделать это «на глазок», пользуясь кнопками подстройки на самом мониторе или средствами Windows. Большая точность здесь не важна — главное, чтобы изображение было без явных цветовых искажений, в меру ярким и в меру контрастным.
Художникам, дизайнерам и фотографам нужна более глубокая — профессиональная калибровка, которая производится или с помощью программ, или специальных аппаратов — калибраторов.
Первый вариант доступен всем — основная масса таких приложений бесплатна и не слишком сложна в применении. Однако чтобы добиться хорошего результата нужен еще и глаз-алмаз. Второй вариант обеспечивает максимальную точность, но пользуются им немногие. Причина — высокая стоимость калибраторов. Даже бюджетный аппарат обходится как хороший смартфон, но некоторые художники и фотографы берут их напрокат или прибегают к услугам специалистов по калибровке, благо это не требуется делать часто.
Поскольку калибратора у нас с вами нет, поговорим о способах настройки монитора при помощи программ.
Простая калибровка монитора средствами Windows
Интересующий нас инструмент называется «Калибровка цветов». В Windows 10 он вызывается через приложение «Параметры» — раздел «Система» — «Экран» — «Дополнительные параметры экрана».

В Windows 7 и 8.1 — через Панель управления и раздел «Экран». Или через «Параметры экрана» в контекстном меню рабочего стола.

Запустив утилиту, пошагово выполняйте предложенные операции. Но перед этим обязательно разверните окно во весь экран и сядьте прямо перед ним, иначе результат может быть неточным. Расстояние от ваших глаз до экрана должно быть таким, как при обычной работе.
Первый шаг — установка основных параметров цветов
Откройте меню монитора, нажав кнопку на его панели, и установите настройки цвета по умолчанию. Если у вас ноутбук, переходите к следующему шагу.
Второй шаг — настройка гаммы
Перед вами изображение квадрата с темными пятнами внутри и ползунок настройки. В центре каждого пятна находится точка. Ваша задача сделать так, чтобы точки стали невидимыми (слились по яркости с фоном).

Третий шаг — настройка яркости
Снова откройте меню монитора или раздел «Электропитание» в Панели управления Windows — сейчас нам понадобится ползунок настройки яркости. Вместо него можете пользоваться кнопками «Яркость-» и «Яркость+» на панели монитора или клавиатуре ноутбука.
Передвигая ползунок, установите яркость так, чтобы детали костюма и рубашка человека на картинке были умеренно различимы, а знак «Х» на стене позади него не сливался с фоном, но был едва заметен.

Четвертый шаг — настройка контрастности
Управляя ползунком настройки контрастности, сделайте так, чтобы все складки и пуговицы на белой рубашке были хорошо видны, а рубашка не сливалась со стеной.

Пятый шаг — цветовой баланс
Перемещая ползунки трех цветов — красного зеленого и синего, добейтесь того, чтобы полосы в центре экрана были нейтрально-серыми.

Шестой шаг — сохранение калибровки
Сравните текущую (новую) калибровку с прежней. Если она вас устраивает, нажмите «Готово». Если далее хотите перейти к настройке отображения текста, предварительно отметьте флажком «Запустить средство ClearType…».

Настройка отображения текста
Здесь вам следует выбрать пример, где панграмма (текст, включающий все буквы алфавита), читается лучше всего, и применить настройку.

Калибровщика Windows вполне достаточно, чтобы правильно настроить монитор для работы, не связанной с редактированием графики и художественной печатью.
Для проверки качества калибровки можете воспользоваться специально созданными обоями с сайта RealColor.ru. Комплект обоев подбирайте по своему разрешению экрана, чтобы картинка не менялась в размере.

Калибровка монитора для фотопечати и работы с графикой
Как получить наилучший результат
Чтобы получить действительно хорошее изображение, где черное — это черное (а не темно-серое), белое — это белое, а цвет не зависит от угла поворота экрана, нужен профессиональный монитор. Фотографы и художники-графики отдают предпочтение экранам с матрицей IPS (наилучший вариант — с S-IPS).
На бюджетных мониторах с матрицами типа TN добиться высокой точности оттенков и цветов, увы, не получится, И дело не в том, что этого не позволяют программы, а в качествах самого экрана. Но мы будем работать с тем, что имеем.
Итак, начнем с подготовки рабочего места:
- Монитор должен стоять там, где вы обычно его используете.
- Помещение должно быть достаточно освещено. Калибровку лучше проводить при том освещении, при котором вы работаете. Если вы работаете и при естественном, и при искусственном свете, оптимально создать два цветовых профиля. Направленные источники света на время калибровки следует удалить от экрана.
- Перед началом калибровки монитор должен некоторое время поработать. ЭЛТ-монитор — не меньше часа, остальным достаточно 30 минут.
- Фоновое изображение следует установить нейтральным, лучше всего — в серых тонах.
Adobe Gamma
С помощью Adobe Gamma калибруют мониторы для работы в Фотошопе. Поскольку приложения созданы одним разработчиком, они оптимальны для совместного использования — профили, сформированные в Гамме, отображаются в меню Фотошопа, и пользователь может быстро переключаться между ними.
Утилита входит в комплект поставки Photoshop, но при желании ее можно скачать и отдельно, правда, не с официального сайта (ее там нет), а со сторонних ресурсов. Установки она не требует, достаточно просто запустить.
Если вы проводите калибровку в первый раз, выбирайте версию «Шаг за шагом».

Следом — создадим описание нового профиля (латинскими буквами).

Далее переходим к процессу калибровки. Используя меню настройки монитора, отрегулируем яркость и контрастность так, чтобы серый квадрат в центре окошка почти слился с черным, но был различим на его фоне. Рамка при этом должна оставаться белой.

Следующим шагом определим тип свечения (цветности люминофора). Нужное значение можно взять из заводского профиля монитора (оно будет установлено по умолчанию, если вы предварительно ничего не меняли в настройках). Если затрудняетесь, оставьте «Собственное» или «HDTV (CCIR 709)».

Теперь займемся настройкой гаммы для правильной цветопередачи (соотношения красного, зеленого и синего каналов). С помощью ползунка выровняем яркость серого квадрата на фоне черных и белых полос либо установим одно из значений по умолчанию. Для ЖК-монитора лучше выбрать 1.8, для ЭЛТ — 2.2.
Если снять флажок «Рассматривать одну гамму», вместо серого квадрата будет три — красный, зеленый и синий, с отдельными инструментами регулировки. С их помощью можно убрать цветной оттенок экрана, если он есть. Если нет — лучше их не трогать.

После настройки гаммы определим цветовую температуру белой точки монитора. Этот параметр зависит от окружающего освещения. Для работы при дневном свете оптимально установить 6500° K, при искусственном теплом (лампы накаливания) — 5000° K, при искусственном белом (люминесцентные лампы) — 9300° K.
Чтобы определить цветовую температуру визуально, нажмем кнопку «Изменить».

На затемненном фоне будут отображены три светлых квадрата. Ваша задача — выбрать наиболее нейтральный серый.

На заключительном этапе установим отображение точки белого как аппаратное значение и сохраним профиль.

Для быстрого редактирования уже существующих профилей удобнее открывать программу в виде панели управления. Здесь все настройки находятся в одном окне.

Оценка качества калибровки с помощью веб-сервисов
Онлайн-сервисы проверки мониторов удобно использовать как дополнение к программам-калибровщикам. C их помощью можно оценить и отрегулировать не только яркость, контраст и цвет, но и резкость, геометрию, наличие битых пикселей, уровень мерцания и прочее. Это важно, если вы используете монитор для обработки фотографий или профессиональной работы с графикой.
Элементов настройки в сервисах нет, поэтому если нужно что-то поправить, придется использовать сторонние инструменты — кнопки и меню монитора, средства Windows или программы.
Monteon.ru

Сервис Monteon.ru позволяет оценить следующее:
- Точность цветопередачи.
- Наличие битых пикселей.
- Плавность градиентных переходов.
- Мерцание (синхронизацию фазы на VGA-мониторах) и муар (разводы в виде волнообразного узора, которого в норме быть не должно).
- Резкость границ.
- Яркость и контраст.
- Зональную яркость (различие яркости в центре и на периферии экрана).
- Геометрию и сетки (отсечение краев изображения, периферийные искажения на широкоформатном экране с соотношением сторон 16:9).
Online Monitor Test

Online Monitor Test — англоязычный сервис. Здесь на выбор предлагается 4 варианта тестирования:
- Упрощенный — для Smart TV, планшетов и смартфонов.
- В оконном формате браузера (рекомендуется запускать в полноэкранном режиме).
- В оконном формате с разрешением 1920X1080 (разрешение может быть уменьшено).
- В виде приложения, которое запускается вне браузера. Работает без установки.
Онлайн и офлайн версии программы (кроме упрощенной) содержат одинаковый набор тестов.
Те, кто использует два монитора, также могут провести проверку на задержку вывода изображения одним из них (Input lag).
С помощью Online Monitor Test можно оценить:
- Отображение близких оттенков серого.
- Точность передачи семи основных цветов и плавность цветового градиента.
- Время отклика матрицы (6 различных тестов).
- Равномерность освещения и цветовой заливки (5 цветов).
- Наличие битых пикселей.
- Мерцание и муар.
- Читабельность текста, написанного несколькими мелкими шрифтами. Цвет текста и фона можно менять с помощью ползунков.
Каждый тест сопровождается подсказкой на английском языке, но разобраться, что к чему, несложно и без нее.
Вот так быстро и просто каждый пользователь может откалибровать свой монитор в домашних условиях. Для поддержания качества изображения производители мониторов рекомендуют повторять калибровку каждые 3-4 месяца.
Доброго времени суток.
Если у вас устают глаза при работе за компьютером - вполне возможно, что одна из возможных причин - это не оптимальные настройки монитора (рекомендую так же ознакомиться вот с этой статьей: ).
Тем более, я думаю, многие это замечали, если работаете не за одним монитором, а за несколькими: почему за одним из них можно работать часами, а за другим через полчаса - чувствуешь, что пора бросать и дать отдохнуть глазам? Вопрос риторический, но выводы напрашиваются сами собой (просто один из них не настроен соответствующим образом)…
В этой статье я хочу затронуть самые важные настройки монитора, которые влияют на наше здоровье. Итак…
1. Разрешение экрана
Первое, на что я рекомендую обратить внимание - это на разрешение экрана . Дело в том, что если оно будет задано не «родное» (т.е. то, на которое рассчитан монитор) - то картинка будет не такая уж четкая (что заставит напрягаться ваши глаза) .
Самый простой способ проверить его - это перейти в настройки разрешения : на рабочем столе нажать правую кнопку мышки и во всплывшем контекстном меню перейти в параметры экрана (в Windows 10 так , в других версиях ОС Windows - делается процедура аналогично, разница будет в названии строки: вместо «Параметры экрана», будет, например, «Свойства» )
Затем вы увидите список разрешений, которые поддерживает ваш монитор. На одном из них будет добавлено слово «Рекомендуется » - это и есть оптимальное разрешение для монитора, которое и следует выбрать в большинстве случаев (именно оно обеспечивает лучшую четкость картинки ).
Кстати, некоторые заведомо выбирают меньшее разрешение, чтобы на экране элементы были покрупнее. Так лучше не делать, шрифт можно увеличить в Windows или браузере, различные элементы - так же в Windows. При этом, картинка будет намного четче и смотря на нее, ваши глаза не будут так напрягаться.
Так же обратите внимание на (этот подраздел рядом с выбором разрешения, если у вас Windows 10). При помощи инструментов настройки: калибровка цветов, текст ClearType, изменение размера текста и др. элементов - можно добиться качественной картинки на экране (например, сделать шрифт более КРУПНЫМ). Рекомендую открыть каждую из них поочередно и выбрать оптимальные настройки.
Дополнение.
Так же выбрать разрешение можно в настройках драйверов на вашу видеокарту (например, в Intel - это вкладка «Основные настройки» ).
Почему может не быть выбора разрешения?
Довольно распространенная проблема, особенно на старых компьютерах (ноутбуках). Дело в том, что в новых ОС Windows (7, 8, 10) при установке, чаще всего, будет подобран и установлен универсальный драйвер для вашего оборудования. Т.е. некоторых функций у вас может и не быть, но основные функции он выполнять будет: к примеру, вы легко сможете изменять разрешение.
Но если у вас более старая ОС Windows или «редкое» оборудование - может так случиться, что универсальные драйвера установлены не будут. В этом случае, как правило, выбора разрешения не будет (да и многие других параметров тоже: например, яркости, контрастности и пр.) .
В этом случае, сначала найдите драйвера для своего монитора и видеокарты, а затем приступите к настройкам. В помощь вам приведу ссылку на статью о лучших программах для поиска драйверов:

От освещения комнаты, в которой стоит ПК: так в темном помещении яркость и контрастность следует убавить, а в светлом - наоборот, прибавить.
Чем выше яркость и контрастность при низком уровне освещения - тем сильнее начинают напрягаться глаза и тем быстрее они устают.
Как изменить яркость и контрастность?
1) Самый простой способ (и заодно и самый лучший) настроить яркость, контрастность, гамму, глубину цвета и пр. параметры - это зайти в настройки вашего драйвера на видеокарту. По поводу драйвера (если у вас его нет:)) - я приводил ссылку выше в статье, о том, как его найти.
Например, в драйверах Intel - достаточно просто зайти в настройки дисплея - раздел «Настройки цветности » (скриншот ниже).
2) Настройка яркости через панель управления
Так же настроить яркость можно через раздел электропитания в панели управления Windows (например, экран ноутбука).
Сначала открываете панель управления по следующему адресу: Панель управления\Оборудование и звук\Электропитание . Далее перейдите в настройки выбранной схемы электропитания (скриншот ниже).
Затем можно регулировать яркость: от батареи и от сети.
Кстати, в ноутбуках так же есть специальные кнопки для регулировки яркости. Например, на ноутбуке DELL - это сочетание Fn+F11 или Fn+F12 .
функциональные кнопки на ноутбуке HP для регулировки яркости.
3. Частота обновления (в Гц)
Я думаю, что пользователи ПК со стажем понят большие, широкие ЭЛТ-мониторы. Сейчас их используют не так уж часто, но все таки…
Дело в том, что если вы используете такой монитор - обратите пристальное внимание на частоту обновления (развертки), измеряется в Гц.
Частота обновления : этот параметр показывает, сколько раз за секунду будет показано изображение на экране. Например, 60 Гц. - это низкий показатель для такого типа мониторов, при работе с такой частотой - быстро устают глаза, так как картинка на мониторе не четкая (если присмотреться, заметны даже горизонтальные полоски: бегают сверху вниз).
Мой совет : если у вас такой монитор, установите частоту обновления не ниже чем 85 Гц. (например, за счет уменьшения разрешения). Это очень важно! Так же рекомендую установить какую-нибудь программу, которая показывает частоту обновления в играх (так как многие из них меняют частоту, установленную по умолчанию).
Если у вас LCD/ЖК монитор - то в них технология построения картинки иная, и даже 60 Гц. - обеспечивают комфортную картинку.
Как изменить частоту обновления?
Все просто: частота обновления настраивается в драйверах на вашу видеокарту. Кстати, так же возможно потребуется обновить драйвера на ваш монитор (например, если Windows «не видит» все возможные режимы работы вашего оборудования) .
4. Расположение монитора: угол обзора, расстояние до глаз и пр.
Очень большое значение на усталость (причем не только глаз) оказывают несколько факторов: то, как мы сидим за компьютером (и на чем), как расположен монитор, конфигурация стола и пр. Картинка в тему представлена ниже (в принципе на ней все показано на 100%).
Здесь дам несколько важных советов:
- если вы много времени проводите за компьютером - не пожалейте денег и купите удобный стул на колесиках со спинкой (и с подлокотниками). Работать становиться намного легче и усталость не накапливается столь быстро;
- расстояние от глаз до монитора должно быть не менее 50 см. - если вам не комфортно работать при таком расстоянии, то измените тему оформления, увеличьте шрифты и пр. (в браузере можете нажать на кнопки Ctrl и + одновременно). В Windows - все эти настройки делают очень легко и быстро;
- не ставьте монитор выше уровня глаз: если взять обычный письменный стол и поставить на него монитор - это и будет один из лучших вариантов его размещения. Таким образом вы будете смотреть на монитор под углом 25-30%, что положительно скажется на вашей шеи и осанки (не будет уставать в конце дня);
- не используйте всякие неудобные компьютерные столы (сейчас многие делают мини-стойки, в которых все друг на друге просто висит).
5. Освещение в помещении.
Оказывает большое влияние на удобство работы за компьютером. В этом подразделе статьи дам несколько советов, которым следую и сам:
- крайне желательно не ставить монитор так, чтобы на него попадали прямые лучи солнца из окна. Из-за них картинка становиться тусклой, глаза напрягаются, начинают уставать (что не есть хорошо). Если по другому монитор поставить нельзя - то используйте занавески, например;
- то же самое относится к бликам (то же солнце или некоторые источники света оставляют их);
- желательно не работать в темноте: помещение должно быть освещено. Если с освещением в помещении проблема: установите небольшую настольную лампу, чтобы она могла равномерно светить всю поверхность рабочего стола;
- последний совет: протирайте монитор от пыли.
PS
На сим все. За дополнения - как всегда заранее благодарю. Не забывайте делать перерыва при работе за ПК - это так же помогает расслабить глаза, как следствие, они меньше устают. Лучше поработать 2 раза по 45 минут с перерывом, чем 90 мин. без оного.
Обзор монитора AOC G2460PG | G-Sync становится дешевле
Для геймеров, желающих купить более дешёвый монитор с небольшой диагональю, AOC предлагает G2460PG
. Эта модель очень похожа на G2460PQU
(англ.), разница заключается в наличие технологий G-Sync и ULMB (снижение размытия).
| Технические характеристики монитора AOC G2460PG | |
| Бренд | AOC |
| Модель | G2460PG |
| Средняя цена | $420 (35 200 руб.) |
| Тип панели | TN |
| Подсветка | W-LED, edge array |
| Размер экрана | 24 дюйма |
| Максимальное разрешение | 1920x1200 пикселей |
| Максимальная частота обновления | 60 Гц |
| Соотношение сторон | 16:9 |
| Глубина цвета и цветовой охват | 8-бит (6-бит w/FRC) / sRGB |
| Время отклика | 1 мс |
| Яркость | 350 кд/м2 |
| Динамики | - |
| USB | v3.0 - 1 x сверху, 2 x снизу v2.0 - 2 x снизу 1 x FastCharge |
| Видеовходы | 1 DisplayPort |
| Аудио вход | - |
| Размеры с подставкой, Д х Ш х В | 559 x 391-517 x 237 мм |
| Толщина панели | 50 мм |
| Толщина рамки | 16-26 мм |
| Вес | 7,5 кг |
| Гарантия | Три года |
В целом, выбирать между версиями PG и PQU проще всего, ориентируясь по желаемому набору функций и доступному бюджету. PQU поддерживает частоту обновления 144 Гц. Но если вы хотите получить функцию понижения размытия (ULMB) и G-Sync, то придётся добавить примерно $ 200. В остальном, эти модели идентичны.
В мониторе AOC G2460PG установлена 24-дюймовая TN-панель AU Optronics, рассчитанная на 120 Гц. Мы уверены, что именно такая панель используется в модели G2460PQU . AOC успешно разогнала обе панели до 144 Гц без необходимости настройки драйверов пользователем. Наш образец для прессы без проблем работал на полной скорости, выполняя все необходимые задачи.
Чтобы сохранить плавную смену кадров, родная глубина цвета 6-бит с преобразованием частоты кадров создаёт эквивалент 8-битной глубины. Не беспокоитесь, видимые полосы не появляются. Мы проверили множество неподвижных и движущихся изображений, но артефактов не наблюдали. Современные алгоритмы обработки видео эффективно устраняют эту проблему. Если на этом мониторе виден данный эффект, то проблема в контенте.
Сравним показатели разных мониторов:

Все игровые мониторы в сегодняшней выборке имеют одинаковые ошибки цвета. Overlord заметно вырывается вперёд, поскольку на этом мониторе мы сделали программную калибровку с помощью таблиц LUT, дающую небольшое преимущество. Другие дисплеи, в том числе AOC G2460PG , были откалиброваны исключительно через экранное меню. В любом случае, полученный результат наглядно демонстрирует возможности таких программ как CalMAN. Лучше LUT откалибровать не получится, поскольку данная технология имеет более широкий диапазон регулировки, чем встроенные системы монитора.
Но вернёмся к нашему испытуемому. После калибровки недостатков в цвете мы не заметили. Это довольно точный монитор, отлично приспособленный для игр. Мы считаем, что его возможности и предлагаемое качество изображения удовлетворят большинство пользователей.
Цветовой охват Adobe RGB 1998 и sRGB

Из-за некоторой нехватки насыщенности первичного красного цвета AOC G2460PG не заполнил 100 процентов объёма цветовой гаммы sRGB. Это незначительный недостаток, и если ваши задачи требуют высокой точности цвета монитора, эта модель подходит благодаря превосходной точности в оттенках серого и достойным результатам гаммы.
Углы обзора, однородность подсветки и время отклика пикселей
Измерения однородности засветки подробно описаны в нашей статье .

TN-панели имеют один хорошо известный недостаток – плохие углы обзора. Однако для 24-дюймового дисплея это не так существенно. Основная деградация изображения происходит при боковых углах 45 градусов и выше, при которых цвет решительно смещается к красновато-зелёному оттенку, а светоотдача снижается примерно на 50%. При просмотре сверху-вниз изображение лучше с точки зрения точности цветопередачи, но детали начинают смазываться, и картинка темнеет. При перпендикулярном угле просмотра никаких проблем не возникает.
Однородность экрана: яркость
Однородность чёрного поля:

7,88 – это неплохой результат, несмотря на великолепные показатели G2770PQU и BenQ XL2720Z в этом тесте. На нашем образце мы не обнаружили засветов, только сплошной чёрный цвет от края до края.
Ниже представлены результаты измерения белого поля:

Показатель однородности белого поля немного превышает 11%. Тем не менее, беспокоящих отклонений мы не обнаружили. В этом тесте доминирует монитор Overlord, а многие другие мониторы, прошедшие наши испытания, показывали отклонение менее 10%. На AOC G2460PG мы обнаружили небольшую тусклую область в верхней левой части экрана и небольшой засвет в центральной части.
Однородность экрана: цвет

Время отклика пикселей и задержка ввода
Подробную информацию о процедурах тестирования времени отклика пикселей и задержки ввода можно найти в нашей статье "Как мы тестируем мониторы и ТВ: взгляд изнутри" .
Основные причины покупки монитора такого класса – это быстрое время отклика и низкая задержка ввода. Мы провели наши тесты PAOC G2460PG
на максимальной частоте обновления 144 Гц. Поскольку генератор сигнала AccuPel выводит изображение только на частоте 60 Гц, мы снимали движение мыши.

Показатели очень близки, только Overlord с IPS-экраном немного отстаёт. Честно говоря, вряд ли кто-то сможет отличить разницу в две миллисекунды невооружённым глазом. Только наша скоростная камера, снимающая 1000 кадров в секунду, знает правду!
Также по результатам этого теста можно сделать вывод, что AOC G2460PG не использует широтно-импульсную модуляцию для снижения яркости фоновой подсветки, когда технология ULMB отключена. Некоторые пользователи могут чувствовать мерцание любого экрана, но с этим монитором AOC они вряд ли ощутят дискомфорт.
Результаты теста на задержку:

В тесте задержки монитор AOC G2460PG обгоняет только версия PQU. Но пять миллисекунд – это небольшая плата за возможность улучшения качества изображения посредством G-Sync. Почти любой геймер сможет по достоинству оценить быстроту реакции при работе экрана на частоте 144 Гц.
G-Sync и ULMB
Как мы уже говорили, специализированных тестов, способных выделить один монитор с поддержкой G-Sync на фоне другого, нет. Технология либо работает, либо не работает. После установки нескольких галочек в панели управления Nvidia, проблем у нас не возникало.

Сначала нужно включить G-Sync в окне "Установка G-Sync".

Затем, нужно убедиться, что G-Sync выбрана в выпадающем окне "Вертикальной синхронизации" в меню "Управление параметрами 3D".
Как мы уже говорили в разделе, посвящённом OSD-меню, ULMB не просто включается или выключается. После включения функции вы можете установить ширину импульса в меню Extra (в OSD-меню) для управления светоотдачей. Поскольку AOC G2460PG не отличается очень высокой яркостью, мы рекомендуем оставить настройку на 100. Понижение этого параметра заметно затемняет изображение (на целых 90% на уровне 25). На наш взгляд, лучше вместо этой функции использовать режим 144 Гц. Таким образом, вы снизите размытость движения без ущерба яркости. К счастью, AOC позволяет регулировать яркость и контрастность по-отдельности, так что вы можете оставить подсветку на максимуме при включении ULMB и вернуться к другим значениям, при выключении.
Обзор монитора AOC G2460PG | Заключение
Очевидно, что внедрение G-Sync будет проходить не столь быстро. Развитию сильно мешают высокие цены. AOC G2460PG
представляет новый ценовой уровень. В нём используется 24-дюймовая FHD-панель вместо, например, дорогой 27-дюймовой QHD-панели у Asus PG278Q. Однако при цене примерно $450, вы теряете всего три дюйма в диагонали и 17 пикселей плотности.

С точки зрения производительности два монитора идут почти на равных. Asus предлагает более высокую светоотдачу и общую контрастность. AOC имеет лучшие показатели точности цвета и оттенков серого. По таким важным показателям как время отклика и задержка ввода они практически играют вничью. Обе модели предлагают функцию снижения размытости движения и частоту обновления 144 Гц. В реализации G-Sync различий нет. Оба монитора прекрасно работают с соответствующими видеокартами и драйверами Nvidia.
Преимущества:
- Отличная реализация G-Sync;
- Частота обновления 144 Гц;
- Функция снижения размытия движения ULMB;
- Хорошее качество сборки;
- Высокая точность цветопередачи и оттенков серого.
Недостатки:
- Гамма не доходит до нашего стандарта;
- Недостаточно яркости для оптимальной работы функции ULMB;
- Панель TN вместо IPS.
Заключение:
G-Sync сохраняет статус дорогой опции премиум-класса, но AOC G2460PG
представляет собой первый продукт в этом классе, ориентированный на доступность. Учитывая, что он примерно вполовину дешевле того же Asus ROG Swift PG278Q
, вы можете неплохо сэкономить или установить на столе сразу два AOC G2460PG
за те же деньги.