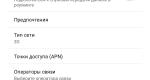Выбранный раздел имеет gpt. Если установка Windows на данный диск невозможна
И пришла на смену старого формата MBR. Новые материнские платы, как правило, поставляются с поддержкой UEFI. Это и логично, ведь система загружается быстрей, а таблица разделов GPT обеспечивает поддержку накопителей с большим объемом. MBR же позволяет адресовать не более 2.2 Тб адресного пространства.
Несмотря на очевидные преимущества GPT, иногда необходимо установить операционную систему на MBR диск. При наличии диска с GPT разметкой, его можно легко переделать под MBR.
Внимание! Вся информация на накопителе будет уничтожена после выполнения преобразования диска из формата GPT в MBR.
При установке системы на жесткий диск с таблицей разделов GPT может появиться ошибка: Невозможно установить Windows на диск 0 раздел 1 . Подробнее: Установка Windows на данный диск невозможна. Выбранный диск имеют стиль разделов GPT .
Способ 1 — самый простой и быстрый
При установке системы, надо перейти в Настройка диска , удалить все разделы на диске и создать заново. В этом случае диск будет создан с таблицей MBR.

Если у вас жесткий диск имеет размер более 2.2. Тб, то данная операция опять создаст на диске таблицу GPT. Можно обходным путём решить проблему, учитывая, что система будет видеть не более 2.2 Тб.
Если это решение не помогло, то надо попробовать второй способ и вручную создать необходимую таблицу разделов.
Способ 2 — сложный, если не помог способ 1
Необходимо загрузиться с установочного диска или флешки с операционной системой:
Выберите нужный язык -> Далее -> Установить -> Я принимаю условия лицензии -> Далее -> Полная установка.
— Нажать Shift + F10 (или Fn + Shift + F10 ) — запустится командная строка.

— Запустить в командной строке консольную утилиту для работы с дисками, разделами и томами в Windows.
diskpart
— Просмотреть список дисков, чтобы найти тот, который необходимо преобразовать.
list disk
— Выбрать необходимый диск.
select disk 0
— Очистить накопитель от других разделов.
clean
— Преобразовать GPT диск в MBR.
convert mbr
— Выйти из Diskpart
exit

Прошу обратить внимание на картинке на команду list disk . До преобразования диска в MBR в колонке GPT у диска стояла пометка *. После преобразования такой пометки нет. Значит диск был успешно преобразован в MBR.
На этом работа с диском завершена. Можно продолжить установку Windows уже на диск с таблицей MBR.
Дополнительная информация
На накопители с таблицей разделов GPT могут установиться и загружаться только 64-х битные операционные системы — Windows Vista x64 SP1, Windows 7 x64, Windows 8 x64, Windows Server 2008 x64 SP1, Windows Server 2008 R2 и Windows Server 2012.
Windows XP x64 и все x86 операционные системы Windows не могут загружаться с накопителя с GPT разделами, но могут считывать и записывать данные.
Windows XP x86 не может работать с GPT дисками вообще.
Для того, чтобы иметь возможность загружаться с GPT накопителя, необходимо загружаться через UEFI загрузчик.
Друг принес мне свой ноутбук Lenovo
, и попросил, чтобы я установил на него Windows 10
вместо Windows 8
. Кстати, “восьмерка” стояла на нем еще с момента покупки в магазине. Данный ноутбук имеет Биос UEFI
. Я уже рассказывал когда-то, ноутбуки с таким Биосом.
Итак, вставил я в этот ноутбук свою загрузочную флешку с Windows. Затем выставил в Биосе , чтобы загрузка с флешки прошла успешно. Приступаю к установке.
Поначалу всё идет как обычно:
Выбираю самый большой по объему раздел на жестком диске, куда буду устанавливать систему. И тут обнаруживаю, что кнопка “Далее” не активна. Внизу вижу предупреждение: “”. Нажимаю здесь “Показать подробности
”:
Появляется окно с ошибкой: “”:
Сейчас я объясню, что означает эта ошибка. И как же все-таки установить Windows в такой ситуации:
GPT (GUID Partition Table) – это новый стандарт размещения таблиц разделов на жестком диске. В большинстве современных ноутбуков, продающихся с предустановленной Windows 8 или Windows 10, используется именно этот стандарт.
Чтобы установить Windows 10 на GPT-диск ноутбука с Биосом UEFI с загрузочной флешки , необходимо чтобы выполнялось одно из условий:
1) либо это была UEFI-флешка (создается специальным образом. Например, с помощью программы Rufus )
2) либо, если флешка не UEFI, то необходимо преобразовать жесткий диск из стандарта GPT в устаревший стандарт MBR
У меня была обычная загрузочная флешка с операционной системой (не UEFI), и переделывать ее мне совсем не хотелось. Поэтому я решил воспользоваться вторым вариантом – преобразовать жесткий диск ноутбука . Делается это в момент установки ОС с помощью командной строки .
Важно: в процессе преобразования все данные с жесткого диска будут удалены! Даже если у вас диск разделен на несколько разделов (например, “Локальный диск С” и “Локальный диск D”) – то удалятся все эти разделы! Поэтому, если у вас, например на диске D, находятся какие-то важные личные файлы, то лучше отмените установку, затем скиньте эти файлы куда-нибудь на флешку или внешний жесткий диск, и только потом продолжите.
В моем случае, на ноутбуке Lenovo еще был скрытый раздел с программой отката до “магазинного состояния”. После преобразования жесткого диска из GPT в MBR он также станет неработоспособным. Когда я предупредил об этом хозяина ноутбука, он заявил, что и не собирался возвращаться на Windows 8 – попросил поставить ему либо “семерку”, либо “десятку”.
Приведенная в статье инструкция по установке Windows на ноутбук актуальна как для Windows 10 , так и для Windows 7 .
Итак, я рассказал вам о причине возникновения ошибки: “Установка Windows на данный диск невозможна. Выбранный диск имеет стиль разделов GPT ”. А также предупредил о последствиях конвертации жесткого диска из GPT в MBR. Теперь продолжим нашу установку:
После возникновения ошибки про стиль разделов GPT – вызываем командную строку
, нажав на клавиатуре сочетание клавиш Shift+F10
(на моем ноутбуке пришлось нажать Fn+Shift+F10
):
В открывшемся черном окне набираем команду diskpart
и жмем клавишу Enter
на клавиатуре:
Теперь нужно выбрать жесткий диск, который будем конвертировать. Сначала узнаем его номер
. Для этого вводим команду list disk
и жмем клавишу Enter
:
В моем случае система обнаружила два диска. Но по объему видно, что Диск 0 – это жесткий диск компьютера, а Диск 1 – это моя личная флешка, с которой я устанавливаю в данный момент Windows.
Естественно мы будем работать с Диском 0
. Поэтому в командной строке пишем следующую команду: sel dis 0
и жмем клавишу Enter:
Затем вводим команду clean
и жмем клавишу Enter. Жесткий диск будет полностью очищен, включая все файлы и разделы:
Теперь вводим команду и жмем клавишу Enter. Тем самым мы преобразовали диск в стандарт MBR:
После этого еще раз вводим exit
и опять же жмем Enter:
Возвращаемся к нашему окну с разделами и нажимаем здесь “Обновить
”. Затем жмем кнопку “Далее
”:
Видим следующее окно:
Можем сразу нажать “Далее” и начнется процесс установки Windows. А можем сначала создать нужное нам количество разделов
на жестком диске, нажав кнопку “Создать
”:
В любом случае, дальше процесс установки Windows на ноутбук должен пойти без проблем:
Установка операционной системы – довольно-таки простая и незамысловатая задача, справиться с которой может каждый. Но порой процесс инсталляции ОС прерывается различными ошибками, что усложняет процедуру. Пожалуй, самая распространенная неполадка при переустановке ОС это ошибка «Установка Windows на данный диск невозможна. Выбранный диск имеет стиль разделов GPT». Если вы столкнулись с этим «недугом», то не стоит отчаиваться. Просто прочитайте данную статью. Мы подробно рассмотрим причины возникновения данной ошибки и способы борьбы с ней.
Перед тем как разъяснить причины появления ошибки, необходимо понять, что же такое GPT. Это современный стандарт, который описывает то, как разделы с данными должны располагаться на HDD. Технология применяется во всех новых винчестерах. Обычным БИОСом новый стандарт не поддерживается. Взаимодействовать с GPT может лишь современный интерфейс под названием UEFI.
Вернемся к нашим баранам. Системное предупреждением, из-за которой установка ОС Windows на данный диск невозможна, возникает из-за несоответствия разделов. В свою очередь несоответствие возникает из-за того, что UEFI деактивирован или же вовсе отсутствует. При этом вы используете винчестер с новомодным стилем разделов под названием GPT.
Как же исправить неполадку? Системную неполадку можно «вылечить» несколькими способами. Чтобы нормально установить ОС можно:
- Поменять загрузочный режим.
- В момент установки деинсталлировать разделы винчестера.
- Превратить GPT в старенький MBR при установке Windows 7 и 10.
Приступим к делу и рассмотрим каждый из этих способов поподробнее.
Смена режима загрузки
Как упоминалось выше, Виндовс на GPT диск не может установиться потому, что ПК UEFI не поддерживает. Но на большинстве устройств данный интерфейс все же присутствует. А проблема в том, что он деактивирован. Исправить проблему просто – необходимо всего лишь поменять режим запуска в BIOS.
Перед тем как установить Windows, если выбранный диск имеет стиль разделов GPT, надо перейти непосредственно в БИОС. Для этого при активации ПК нажмите на кнопочку F2 или же F10. После этого сделайте следующее:

Если вышеописанная инструкция не помогла, то попробуйте посетить директорию Secure Boot. Отыскать ее можно во вкладке Boot, строка Key Managment. Там надо поставить параметр Other OS вместо стандартного Windows UEFI Mode.
Удаление разделов
Сей метод подойдет вам если данные, которые находящиеся на винчестере, вам не нужны и вы хотите покончить с переустановкой ОС как можно скорее. Итак, чтобы поставить Виндовс нужно удалить имеющиеся разделы. После проведения данной процедуры необходимо провести полное форматирование HHD.
Следующие шаг – создание директорий. Свежесозданные разделы будут работать по технологии GPT. Поэтому после проведения вышеописанных процедур должна пройти без особых проблем.
GPT и MBR. Особенности
Перед тем, как поговорить о процессе преобразования, выясним в чем разница между MBR и GPT. Есть несколько существенных различий:
- Количество разделов. В этом плане устаревшая технология имеет определенные ограничения. Стандарт MBR поддерживает до 4 разделов. Больше директорий создать не выйдет. При этом технология GPT не имеет никаких ограничений. С ее помощью можно создать неограниченное количество разделов.
- Объем дисков. MBR работает лишь с винчестерами, объем которых не превышает планку в 2 ТБ. У стандарта GPT подобных ограничений нет.
- Поддержка UEFI. GPT способна взаимодействовать с современным интерфейсом UEFI. Винчестеры со стандартом MBR подобной функцией похвастаться не могут.
Ответ на вопрос — что лучше MBR или GPT — очевиден. Современный стандарт превосходит своего предшественника, так как не имеет ограничений.
Как узнать GPT или же MBR использует ваш винчестер? Все предельно просто. Необходимо вызвать командную строку ОС (Win + R и команда diskpart). После того как запустится диалог, впишите в него list disk и клацните на кнопочку ввода. Появится список, в котором расположены краткие сведения о подключенных винчестерах. Если около диска в пункте GPT стоит звездочка, то используется новый стандарт. Символ отсутствует – применяется формат MBR. А теперь поговорим о том, как произвести преобразование GPT.
Преобразование
Важно! Произвести конвертацию GPT в MBR без потери всех данных невозможно. Винчестер будет очищен от информации.
Изменить GPT на MBR легко. Справится с этой задачей сможет даже человек, который далек от технологий. Чтобы поменять стандарт руководствуйтесь нижеприведенной инструкцией:

Вуаля – процесс превращения GPT в MBR завершен. Теперь, используя команду exit, выйдите из директории Diskpart. После этого можете смело устанавливать ОС. Ошибка для Windows 10 больше не будет прерывать процесс инсталляции.
Заключение
После прочтения данной статьи вы знаете что делать если установка ОС Виндовс не производится из-за неправильного стиля раздела. Если ваш компьютер поддерживает интерфейс UEFI, то в таком случае проблему можно решить сменой режима загрузки или же удалением разделов. Если же система старая и UEFI не поддерживается, то выход лишь один. Нужно на выбранном диске изменить стиль GPT на MBR.
Иногда при инсталляции любой версии операционки Windows может возникнуть уведомление о том, что установка на этот накопитель невозможна, поскольку он обладает стилем отделов GPT. В этом случае необходимо знать, почему это происходит и как инсталлировать операционку на такой накопитель.
Существует несколько вариантов устранения проблемы, когда операционку невозможно инсталлировать на диск GPT. Один из способов предполагает инсталляцию операционки на данный накопитель, а второй предназначен для преобразования его в MBR. При этом можно будет определиться, какой из них более подходящий.
Какой метод использовать
Итак, существует два способа устранения проблемы, когда появляется уведомление, что указанный накопитель обладает стилем отделов GPT. Выбирать один из них необходимо в зависимости от некоторых настроек.
Если используется новый ПК с UEFI, при переходе на который открывается графический интерфейс, а не простой синий экран, и инсталлируется 64-битная операционка, тогда желательно устанавливать операционку на накопитель GPT и применять первый способ.
Возможно, на него уже устанавливалась какая-то из последних версий Windows.
Если используется относительно устаревший ПК с BIOS и инсталлируется 32-битная операционка, тогда рекомендуется применять конвертирование GPT в MBR, т.е. воспользоваться вторым способом. При этом стоит помнить, что накопители MBR не могут превышать 4 ТБ, а создавать на них больше 4-х отделов не так уж и легко.
Инсталляция Windows 10, 7 и 8 на GPT накопитель
В большинстве случаев с ошибками при инсталляции операционки на накопитель со стилем GPT сталкиваются те юзеры, которые пытаются установить Windows 7, однако, и в «восьмерке» иногда выскакивает ошибка, что выполнить эту операцию с данным накопителем невозможно.
Для инсталляции операционки на диск GPT, необходимо соблюсти несколько условий.
Нужно инсталлировать 64-битную систему, а также загружаться в EFI режиме. В большинстве случаев ошибка выскакивает из-за того, что не соблюдается второе условие, поэтому необходимо знать, как устранить эту проблему. Иногда эта проблема решается простым изменением параметров BIOS. В других случаях требуется создание загрузочного UEFI –накопителя.
Первым делом требуется посетить BIOS компьютера. Чтобы это выполнить, необходимо нажать соответствующую клавишу после включения ПК. При появлении данных о производителе материнки или ноутбука, требуется нажать на Del, если используется компьютер, или F2 на лэптопах. Клавиши могут отличаться. Как правило, они указаны на первом экране при запуске ПК.
Если на ПК инсталлирована рабочая восьмая версия Windows, то войти в UEFI можно намного проще. Для этого требуется применять панель Charms. В ней требуется зайти в «Изменение параметров компьютера», где выбрать «Обновление и восстановление». В следующем окне следует перейти в «Восстановление». После этого необходимо попасть в «Особые варианты загрузки» и кликнуть «Перезагрузить сейчас». Далее нужно нажать на «Диагностика», где следует указать «Дополнительные параметры», после чего нужно нажать на «Встроенное ПО UEFI».
В BIOS необходимо активировать пару довольно нужных функций. Вместо CSM необходимо активировать UEFI. Выполнить это следует в BIOS Features или BIOS Setup. Кроме того, нужно изменить режим функционирования SATA с IDE на AHCI. Провести изменения можно в отделе Peripherals. В различных меню и вариациях языка эти параметры могут обладает различным расположением и немного разнящимся названием, однако, найти их не очень трудно.
После применения всех настроек, ПК будет готов к инсталляции операционки на GPT
диск. Если инсталляция выполняется с диска, то в большинстве случаев, уведомления о том, что на этот накопитель невозможно установить операционку, не появится.
Если применяется установочный USB-накопитель, и ошибка снова высветилась, тогда требуется заново создать загрузочную флешку, но уже с поддержкой загрузи UEFI. Выполнить это можно несколькими способами. В этом случае рекомендуется использовать метод создания установочной флешки UEFI с использованием командной строки, который будет работоспособный в любом случае.
Опытные пользователи могут воспользоваться еще одним способом. Если дистрибутив позволяет использовать оба способа загрузки, тогда отключить запуск в BIOS можно удалением bootmgr в корне носителя. Таким же образом можно ликвидировать папку efi, что отключит запуск в UEFI.
Преобразование GPT в MBR в процессе инсталляции ОС
Если необходимо провести преобразование накопителя GPT в MBR, на ПК используется обычный BIOS, а инсталлироваться будет седьмая версия Windows, тогда выполнить это лучше всего будет в процессе инсталляции операционки. Стоит отметить, что при проведении таких манипуляций, вся информация на диске будет ликвидирована.
Чтобы провести преобразование GPT в MBR, в утилите инсталляции операционки необходимо нажать комбинацию Shift + F10, которая откроет командную строку. После этого в нее требуется последовательно написать несколько команд.
Изначально требуется прописать diskpart. Затем вводится команда list disk, после которой требуется запомнить номер диска, подлежащий конвертированию. Потом следует написать select disk N. N в этом случае является номером носителя из прошлой записи. Затем нужно ввести команду clean. Следующая команда называется convert mbr.
После этого требуется прописать create partition primary, а за ней active. Для форматирования диска следует написать команду format fs=ntfs quick. Затем остается только написать assign, а в конце exit.
Если при проведении этих команд пользователь был на этапе настройки дисков в процессе инсталляции, тогда нужно нажать на «Обновить», что приведет к обновлению конфигурации накопителей. После этого инсталляция будет проходить в стандартном режиме, и уведомление, что накопитель обладает стилем GPT больше не отобразиться.
UEFI, GPT, BIOS и MBR
На ПК, выпущенных несколько лет назад, в материнку устанавливали BIOS – ПО, которое выполняло диагностику и сканирование ПК, а после этого разрешало запуск операционной системы, беря во внимание загрузочную запись винчестера MBR.
Программное обеспечение UEFI было разработано для замены BIOS, и устанавливается на ПК, выпускаемые в наше время. При этом большая часть производителей ПК использует именно этот вариант ПО.
ПО UEFI обладает некоторым достоинствами. Среди них можно отметить улучшенная скорость загрузки и функции безопасности. Сюда можно отнести безопасный запуск и возможность работать с зашифрованными аппаратно винчестерами и драйверами UEFI. Кроме того, при использовании стиля разделов GPT намного облегчается обращение с носителями большого размера и увеличенным количеством отделов. Также на большей части операционок UEFI способно совмещаться с BIOS и MBR.
На сегодняшний день вряд ли пользователи смогут ощутить разницу между этими двумя вариантами, а тем более выделить один из них. Но стоит отметить, что через некоторое время использоваться будут только UEFI и GPT, а винчестеры будут превышать 4 ТБ.
Покорпев над таблицей разделов MBR на винчестере, разработчики решили побаловать нас практичной новинкой в виде стиля GPT. Плюсы подобного новшества, казалось бы, налицо: ускоренная загрузка системы, более удобный BIOS, поддержка объемных внешних накопителей. Однако, несмотря на подобные достоинства, GPT-диск подойдет не каждому пользователю. Дело в том, что установить ОС на такой винчестер без ошибок совсем непросто. Где-нибудь посреди процесса неожиданно на экране может всплыть уведомление: установка на данный диск ОС Windows невозможна – выбран стиль разделов GPT.

В чем подвох? В том, что раздел GPT имеет несколько ограничений по использованию. Кроме того, что активация операционной системы на нем весьма проблематична, так для работы с ним еще и потребуется:
- установленный на компьютере BIOS в варианте UEFI;
- 64-разрядная система выпуска Windows 7 / 8 /8.1.
Заметим, что если хотя бы один из этих параметров упустить, избавиться от указанной выше ошибки не удастся. Однако если материнка нормально ладит с UEFI и при этом вы сами не прочь установить 64-битную систему Windows 7 / 8 на своем ПК, то справиться с неполадкой при установке системы несложно: стоит лишь выставить необходимые настройки GPT-раздела.
Шаг № 1: Подготовка загрузочной флешки
В принципе раздел GPT можно отформатировать с помощью стандартного диска с дистрибутивом Windows. Однако на практике проще все же установить и в дальнейшем наладить работу системы при помощи обычного флеш-накопителя. Единственное, что стоит учесть – это его объем. В идеале он должен быть не меньше 8 ГБ, дабы в процессе записи не растерять нужным нам данные.
В любом случае для создания флешки-дистрибутива придется скачать (скопировать) файл-образ с ОС, а затем записать его, используя командную строку, программу UltraISO, Windows 7 USB/DVD Download Tool или любую другую утилиту. О том, как это сделать, в деталях можно прочитать . Естественно, лучше, если Виндовс будет лицензионный, так как в дальнейшем могут проявиться проблема с активацией.
Шаг № 2: Настройка UEFI BIOS
После того как загрузочная флешка будет готова, не вынимая ее из USB-порта, перезагружаем компьютер и при новом запуске нажатием Del или F2 на клавиатуре входим в биос UEFI. А вот далее возможно 2 варианта действий.
Способ № 1: Упрощенная настройка параметров биос
Воспользоваться этим способом можно в том случае, когда необходима безотлагательная загрузка дистрибутива и отладка разделов GPT.
После появления меню UEFI BIOS нужно войти в раздел «Меню загрузки» и установить в появившемся перечне устройств параметр запуска системы с установочной флешки:

В результате автоматически произойдет перезагрузка компьютера и запуск системы с флеш-носителя.
Способ № 2: Полная отладка UEFI BIOS
Для расширенной настройки биос, попав в него, первым делом нужно войти в раздел «Дополнительно». Найти его можно в нижней левой части открытого окошка UEFI BIOS, хотя достаточно и простого нажатия F7 на клавиатуре. Далее необходимо открыть меню «Загрузка», выбрать в нем вкладку «Поддержка USB» и установить для этого параметра значение Full Initialization:

Следующий шаг – в этом же разделе выбираем пункт CSM и выставляем для него в качестве параметра запуска вариант Enabled:

В результате должно появиться окошко дополнительных опций. С ним можно поработать в соответствии с таким планом:
- войти в «Параметры загрузочных устройств» и установить для него «Только UEFI»;
- выбрать в предложенном списке пункт «Загрузка с устройств хранения», прописать для него второй вариант из меню – Both, UEFI first;
- вернуться назад, нажав кнопку Back:

Теперь в меню «Загрузка» нам нужно установить значение Windows UEFI mode для опции «Безопасная загрузка». Для этого входим в соответствующий раздел, жмем «Тип ОС» и выбираем необходимый параметр в представленном меню:

После этого остается установить приоритетность загрузки:


С этим шагом справились? Переходим к следующему!
Шаг № 3: Редактирование диска GPT
После того как ПК загрузиться с установочной флешки, дабы избежать появление сообщения из разряда «установка невозможна», «данный раздел не подходит» или «выбран стиль GPT вместо MBR», при запуске установщика Windows необходимо открыть закладку «Полная установка»:

Открывается она, конечно, не сразу. При загрузке флешки изначально потребуется настроить язык установки, затем нажать «Установить», а после согласиться с условиями лицензии Windows. Только после этого будет открыт доступ к вкладке «Тип установки».
Так или иначе, после выбора необходимого пункта на экране отобразится перечень разделов диска. Пропускаем его пока, нажимаем Shift+F10 (Shift+Fn+F10) и поочередно вбиваем в командную строку, чередуя с нажатием Enter, такие задачи:
- diskpart
- sel dis 0
- clean
- convert gpt
При этом заменив команду convert gpt на convert mbr, можно получить раздел диска в формате MBR (активация ОС в нем проще):

В любом случае вся информация с жесткого диска удалится! Теперь после выхода из командной строки для завершения настройки возвращаемся к списку разделов, жмем «Обновить» и выбираем «Далее»:

В итоге запускается стандартная установка Windows (детали ). Дожидаемся ее завершения и двигаемся дальше.
Шаг № 4: Проверка информации о диске
После того как успешно удалось установить Windows, стоит проверить актуальные данные разделов. В этом случае порядок действий будет таким:
- кликаем правой кнопкой по ярлыку «Компьютер» на рабочем столе и выбираем в списке пункт «Управление»;
- в новом окошке щелкаем вкладку «Управление дисками»;
- в перечне разделов находим диск C, щелкаем по нему правой кнопочкой мыши и входим в «Свойства»;
- выбираем вкладку «Тома» и проверяем информацию по разделу:

Если до этого все три шага были пройдены без проблем, никаких неожиданностей возникнуть не должно.
Шаг № 5: Активация системы с диска GPT
И последний, пожалуй, самый душещипательный момент – активация операционной системы, установленной на диске GPT. Стоит признать, что зачастую большего всего проблем возникает как раз на этом этапе. Почему? Дело в том, что активация Виндовс с GPT без лицензионного ключа практически невозможна. В таком случае придется остановить свой выбор на одном из таких вариантов действий:
- отформатировать диск GPT в формат MBR (см. шаг № 3);
- выполнить активацию с помощью специальных программ;
- прикупить лицензию для ОС;
В идеале, конечно, произвести активацию операционной системы при помощи лицензионного ключа, полученного от разработчика. Стоит, правда, такое удовольствие недешево, однако лишь так можно обеспечить полноценную работу компьютера с сохранением преимуществ GPT.
Если же такой возможности нет, для активации Виндовс попытать счастья стоит с помощью программ-активаторов, например, KMSPico 10.0.3, или обычных кряков. Естественно, в этом случае приходится действовать на свой страх и риск. Возникает вопрос, а не эффективнее ли заменить GPT форматом MBR и забыть о мучениях с активацией? Ответ, конечно, у каждого пользователя найдется свой.