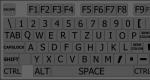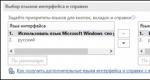Скрытые файлы win 8. Как показать скрытые папки и файлы в Windows
Иногда пользователям требуется приватность. Особенно это касается тех людей, чей компьютер находится в общем доступе. Чтобы сделать приватными некоторые из своих папок, можно воспользоваться разными способами.
Основные рассмотрим в нашей статье, которая посвящается тому, как скрыть папку в Windows 8.
Стандартный способ
Этот способ является наиболее простым и актуальным для Windows 7, а также Windows XP и Windows 8.
Инструкция
- Чтобы скрыть папку, вам нужно лишь зайти в панель управления и открыть "Параметры папок".
- Выберите вкладку "Вид" и в списке дополнительных параметров найдите "Скрытые файлы и папки".
- Далее поставьте флажок напротив "Не показывать скрытые файлы" и примените изменения.
- Теперь вам нужно назначить скрытую папку. Для этого правой кнопкой мыши выделите желаемую папку и перейдите в меню "Свойства".
- Зайдите во вкладку "Общие" и поставьте галочку напротив пункта "Скрытый".
- Далее перейдите во вкладку "Другие" и уберите галочку напротив "Разрешить индексировать содержимое файлов".
Использование free hide folder
Программа free hide folder позволяет скрыть любую папку от посторонних глаз.
Скачайте и установите программу, после чего вы сможете зайти в программу и, нажав кнопку, указать путь к вашей папке. Программа автоматически сделает ее скрытой. Благодаря паролю никто уже не сможет добраться до вашей скрытой папки, кроме вас.
В любой операционной системе есть файлы и папки, которые нужны для правильной работы компьютера но которые не должны быть видны пользователям, чтобы они ненароком не смогли нарушить работу системы. Поэтому разработчики решили скрыть такие данные от глаз пользователей. Но иногда, для настройки компьютера нам все же нужно получить доступ к скрытым файлам. Поэтому в этой статье мы хотим рассказать вам как показать скрытые папки и файлы в Windows .
Способ №1
Откройте меню «Пуск» и откройте «Панель управления»

В открывшимся окне выберите пункт «Оформление и персонализация»

Теперь откройте пункт «Параметры папок»

В окне «Параметры папок» перейдите на вкладку «Вид». В окне «Дополнительные параметры» прокрутите список в самый низ и в пункте «Скрытые файлы и папки » отметте «Показывать скрытые файлы, папки и диски»

Нажмите «OK».
Скрытые элементы будут полупрозрачные
Способ №2
Есть более простой способ отобразить скрытые файлы и папки в Windows 7 через «Проводник»
Запустите файловый менеджер и нажмите на верхней панели «Упорядочить».

Выберите пункт «Параметры папок и поиска». Откроется то же окно «Параметры папок» что и в первом способе.

Перейдите на вкладку «Вид» и отметте «Показывать скрытые файлы, папки и диски».
Нажмите «OK»
Как отобразить скрытые папки и файлы в Windows 8.1
В Windows 8.1 способ показать скрытые папки и файлы почти не отличается от Windows 7.
Способ №1
Нажмите сочетание клавиш «Win+I». Откроются «Параметры»

Способ №2
Откройте Проводник и выберите на панели вкладку «Вид». Теперь вы можете сразу же отобразить скрытые элементы отметив галочкой «Срытые элементы»

Или же можно выбрать «Параметры»

В Windows 8, как и во всех предыдущих версиях ОС от Microsoft некоторые файлы в папки не отображаются в окне проводника. Эти файлы и папки являются скрытыми. В большинстве случаев пользователю (особенно начинающему) видеть и открывать подобные файлы не нужно (и даже вредно). Однако в ряде случаев (модификация системных параметров, чистка мусора и т.д.) пользователю может понадобиться сделать скрытые файлы видимыми.
В Windows 8 есть два типа скрытых файлов:
- Собственно скрытые файлы (Hidden Files ). Это файлы, в свойствах которых выставлен аттрибут +H , Hiden – Скрытый). Этот атрибут может выставить и сам пользователь и некая программа (бывает этим грешат и вирусы, о чем более подробно рассказано в статье « «)
- Системные файлы (атрибут +S, Системный), Это файлы, которые нужны для работы операционной системы и скрыты для того, чтобы пользователь их случайно не удалил или не изменил.
Поэтому разработчики Windows 8 несколько разделили способы, с помощью которых обычный пользователь может отобразить скрытые и системные файлы.
Как показать скрытые файлы в Windows 8
Отобразить скрытые файлы в Windows 8 стало существенно проще, и если в предыдущих версиях Windows нужно было лезть в глубоко спрятанное меню, в новой ОС сделать скрытые файлы и папки видимыми можно прямо из интерфейса проводника. Итак, чтобы показать скрытые файлы в Windows 8 нужно:
Как в Windows 8 показать системные файлы
В том случае, если в Win 8 нужно отобразить еще и системные файлы, нужно воспользоваться старым и всем известным методом.
Для этого в том же самом окне проводника нажмите кнопке Options (Параметры) и выберите опцию Change folder and search options . (Изменить параметры папки и поиска).

Затем перейдите на вкладку View
и появившемся окне найдите и включите опцию Show hidden files, folders, and drives
(Показывать скрытые файлы, папки и диски) и снимите Hide protected operating system files
(Скрывать защищенные системные файлы).
То же самое окно можно открыть из панели управления: Control Panel->Appearance and Personalization->Folder Options->Show hidden files and folders .
Вот какие способы сделать скрытые файлы видимыми существуют в Windows 8.
По умолчанию Windows скрывает некоторые системные папки и файлы, дабы избежать случайного вмешательства пользователя. Но данные папки и файлы может понадобится отредактировать в определённых целях, например, для оптимизации работы системы, очистки от деятельности вирусного и т.д.
Про отображение скрытых элементов Windows
Для отображения скрытых элементов в Windows не нужно скачивать и устанавливать какое-либо дополнительное ПО, так как достаточно системных функций. К тому же, используя приложения, которые якобы позволяют увидеть скрытые элементы системы, вы подвергаете свой компьютер риску заразится каким-либо вирусом. В современных версиях Windows можно быстро просмотреть все скрытые файлы и папки.
Способ 1: Панель управления
Панель управления есть практически во всех версиях Windows (исключения только самые старые). С её помощью можно быстро производить настройку системы, в том числе и открывать скрытые от пользователя элементы.
Воспользуйтесь данной инструкцией:

Способ 2: Проводник
Можно также сделать определённые настройки в самих папках, но при этом некоторые важные системные элементы всё равно окажутся скрытыми. Однако данный метод самый удобный и требует всего пару кликов для выполнения.
Инструкция:

Как видите, нет ничего сложного в том, чтобы включить отображение скрытых системных файлов и папок в операционной системе Windows. Однако вмешиваясь в работу системных компонентов не забывайте создавать точку восстановления, дабы можно было откатить все изменения назад.
В современном мире у любого человека есть неотъемлемое право на личное пространство. У каждого из нас в компьютере имеется информация, не предназначенная для чужих чересчур любопытных глаз. Особенно остро проблема конфиденциальности возникает, если кроме вас доступом к ПК обладает несколько других лиц.
В Windows файлы различного типа, не предназначенные для общего доступа, можно скрыть, то есть они не будут отображаться при стандартном просмотре в Проводнике.
Как и в предыдущих версиях, в Виндовс 8 отображение скрытых элементов отключено по умолчанию. Но если, например, кто-то вносил изменения в настройки операционной системы, то скрытые папки будут видны в Проводнике в виде полупрозрачных объектов. Как убрать их с глаз долой? Нет ничего проще.
Кстати, скрыть любую папку на вашем компьютере можно посредством установки стороннего специализированного софта разных разработчиков ПО. По ссылкам, указанным ниже можно, ознакомиться со списком таких программ и прочитать подробную инструкцию по скрытию отдельных директорий в Windows.
Способ 1: Настройки системы
В Виндовс 8 присутствует встроенная возможность настройки видимости скрытых директорий. Вид можно изменять и для папок с присвоенным самим пользователем статусом скрытой, и для системных закрытых файлов.
И конечно же, любые настройки можно отменить и изменить.

Способ 2: Командная строка
С помощью командной строки можно изменить режим отображения одной конкретной выбранной папки. Метод этот более интересный, чем первый. Посредством специальных команд меняем атрибут папки на скрытый и системный. Кстати, большинство пользователей почему-то незаслуженно игнорирует широкие возможности командной строки Windows.

В заключение хочется напомнить одну простую истину. Присвоение директории статуса скрытой и изменение режима её отображения в системе не защитит надежно ваши секреты от поползновений опытного пользователя. Для серьёзной охраны закрытой информации используйте шифрование данных.