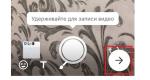Как искать в компьютере файлы. Где найти скачанные файлы из интернета на своем компьютере
Многие из нас предпочитают не только смотреть фильмы, читать текст, слушать музыку в Интернете. Хочется еще и скачать это на свой компьютер или ноутбук. А вот где найти скачанные файлы, в некоторых случаях может представлять определенную сложность.
Хотя постепенно многие отказываются от этой идеи – , понимая, что любую информацию можно вновь и вновь находить в Интернете. Но, во-первых, Интернет еще пока есть не везде. Во-вторых, доступ в Интернет не всегда дешевый или бесплатный. В-третьих, просто хочется иметь полюбившиеся файлы на своем ПК или ноутбуке. Хочется, и все тут.
Поэтому задача скачивания является актуальной. Вроде как скачалось, а куда все это делось, где найти скачанные файлы? Проблемка нарисовалась.
Рассмотрим 3 (три) способа для того, чтобы на компьютере найти скачанные файлы из Интернета:
- с помощью Проводника, который есть на компьютерах с операционной системой Windows,
- через «Поиск»,
- с помощью папки «Загрузки», которая есть в каждом браузере.
Начнем искать файлы с помощью Проводника. Этот способ подходит тем, у кого на компьютере установлена операционная система Windows.
1 Проводник для поиска файлов, скачанных из Интернета
Открываем Проводник. В Windows 7 Проводник находится рядом с кнопкой :

Рис. 1. Скачанные файлы из интернета находятся в папке «Загрузки» в Проводнике
В Проводнике есть папка «Загрузки» (1 на рис. 1). Если по ней кликнуть, то в этой можно увидеть скачанные файлы из интернета.
2 Строка «Поиск» для поиска скачанного файла
На компьютере строку «Поиск» можно найти, например, в Windows 7 в меню «Пуск».

Рис. 2. Строка «Поиск», чтобы найти скачанный файл
1 на рис. 2 – кликаем «Пуск».
2 на рис. 2 – в строку «Поиск» нужно ввести имя файла, скачанного из Интернета.
3 на рис. 2 – результаты поиска файла.
Если имя файла в «Поиск» будет введено более-менее достоверно, то весьма вероятно, что файл в результате поиска будет найден.
Спору нет: поиск файла по его имени – удобный сервис на компьютере. Да только кто же помнит имя файла, когда-то скачанного в Интернете?
Возьму на себя смелость утверждать, что большинство пользователей его не помнит. К тому же скачанные из Интернета файлы могут иметь странные имена, которые невозможно не только запомнить, но и даже понять, абракадабра какая-то. Поэтому переходим к следующему способу поиска файла на своем компьютере, скачанного из Интернета.
3 Папка «Загрузки» в разных браузерах и как ее поменять
Для выхода в Интернет обычно используется браузер. С помощью браузера пользователи выходят в соц.сети, заходят на различные сайты. Поэтому и файлы из Интернета (картинки, песни, видео и т.п.) чаще всего скачивают через браузер. В браузере есть папка «Загрузки», в которой можно найти скачанные файлы из интернета.
Ниже рассмотрим, как найти папку «Загрузки» в браузерах Google Chrome, Mozilla Firefox, Opera, Яндекс Браузер, Internet Explorer, а также как поменять стандартную папку загрузки скачанных файлов на удобную папку.
Итак, будем искать скачанные файлы в браузере, в папке «Загрузки». Для этого обычно надо зайти в меню любого браузера и там найти опцию «Загрузки».
1 на рис. 3 – в браузере Google Chrome в правом верхнем углу кликаем по кнопке-меню «Настройка и управление Google Chrome».
2 на рис. 3 – откроется меню, в котором нужно щелкнуть по опции «Загрузки».

Рис. 3. Папка «Загрузки» в браузере Google Chrome
Кликнув по опции «Загрузки», увидим скачанные файлы.
Как удалить историю скачанных файлов в Google Chrome?
Чтобы удалить что-нибудь ненужное, достаточно кликнуть по крестику напротив неактуального файла:

Рис. 4. Скачанные файлы в папке «Загрузки» в Google Chrome
В настройках браузера есть вкладка “Личные данные”, а в ней есть кнопка “Очистить историю”. Так можно быстро удалить историю скачанных файлов за какой-то промежуток времени:
- за прошедший час,
- за вчерашний день,
- за прошлую неделю,
- за последние 4 недели, за все время.
При этом удаляется список файлов, скачанных с помощью Google Chrome. Сами файлы остаются на компьютере.
Как поменять папку Загрузки в Google Chrome
По умолчанию в браузере Google Chrome файлы сохраняются в папки:
- Windows Vista/Windows 7/Windows 8: \Пользователи\<имя_пользователя>\Загрузки
- Windows XP: \Documents and Settings\<имя_пользователя>\My Documents\Downloads
- Mac OS: /Пользователи/<имя_пользователя>/Загрузки
- Linux: /home/<имя пользователя>/Downloads
Чтобы поменять папку Загрузки, открываем настройки Google Chrome (3 на рис. 3). В конце страницы настроек кликаем по кнопке «Показать дополнительные настройки» и в дополнительных настройках находим опцию «Скачанные файлы» (1 на рис. 5).

Рис. 5. Можно поменять расположение скачиваемых файлов в Google Chrome
Если кликнуть по кнопке «Изменить» (2 на рис. 5), откроется «Обзор папок». В этом обзоре можно
- с помощью бегунка (3 на рис. 5) найти желательную папку для загрузки,
- либо создать новую папку для загрузки (4 на рис. 5).
Выбрав новую папку загрузки, не забудьте нажать на «ОК».
Скриншоты приведены для браузера Google Chrome 55.0.2883.87.
- Для этого в папке «Загрузки» надо кликнуть по значку файла (но не по ссылке) ПКМ (правой кнопкой мыши). Либо на сенсорном экране чуть дольше задержать палец на значке файла. Должно появиться контекстное меню для файла, которое содержит список всех допустимых действий по отношению к этому файлу.
- В этом меню следует щелкнуть опцию «Сохранить как» (например, может быть, «Сохранить картинку как»).
- Откроется окно «Сохранить как», в котором надо найти папку для сохранения файла из загрузок в другом месте. Вместо папки можно выбрать Рабочий стол. Хотя надо понимать, что загромождать Рабочий стол на компьютере файлами, скачанными из Интернета – не очень хорошая идея.
- После того, как с местом сохранения определились, можно изменить или оставить прежним имя файла.
- Теперь, когда место хранения файла (папка) и имя файла определены, нажимаем кнопку «Сохранить» в окне «Сохранить как».
- Можно убедиться в том, что файл сохранен в том месте, где его потом можно без труда найти. Для этого находим файл на новом месте. Можно проверить, что он открывается и с ним все ОК.
- Теперь можно удалить из папки «Загрузки» дубликат этого файла.
Где загрузки в Яндекс Браузере
Яндекс Браузер имеет такой же движок, что и браузер Google Chrome, поэтому в настройках этих браузеров много общего.
В Яндекс Браузере в правом верхнем углу кликаем по меню «Настройки Яндекс.Браузера» (1 на рис. 6), а в появившемся меню щелкаем по опции «Загрузки».

Рис. 6. Загрузки в Яндекс.Браузере
Открываем «Загрузки» и видим скачанные файлы. Подводим курсор мыши к скачанному файлу и кликаем по кнопке 1 на рис. 7, либо можно кликнуть ПКМ (правой кнопкой мыши) по файлу. Появится список операций, которые можно применить к скачанному файлу. Например, можно удалить файл (2 на рис. 7).

Рис. 7. Что можно делать со скачанными файлами в Яндекс.Браузере
Скриншоты приведены для Яндекс браузера версии 17.1.0.2034.
Как изменить папку Загрузок в Яндекс Браузере
Чтобы изменить стандартную папку Загрузок в Яндекс Браузере на другую папку, надо открыть «Настройки» (3 на рис. 6).
Затем на странице настроек кликнуть «Показать дополнительные настройки» и там найти опцию «Скачанные файлы», которая имеет , как и для браузера Google Chrome (рис. 5).
Напротив опции «Скачанные файлы» кликаем по кнопке «Изменить», выбираем подходящую папку для сохранения скачанных файлов.
Папка Загрузки в Mozilla

Рис. 8. Загрузки в Мозилле
Папка Загрузки Mozilla имеет вид стрелки вниз (1 на рис. 8). Можно кликнуть по этой стрелке, появится выпадающее меню.
2 на рис. 8 – Щелкнув опцию «Показать все загрузки», увидим все скачанные файлы в браузере Мозилла.
Чтобы изменить стандартную папку Загрузки в Мозилле на другую папку,
нажимаем «Открыть меню» (1 на рис. 9),
затем «Настройки», откроется окно «Основные».
Можно кликнуть по кнопке «Обзор» (2 на рис. 9) и выбрать другую папку, чтобы в ней сохранялись скачанные файлы:

Рис. 9. Изменить папку «Загрузки» для скачанных файлов в Мозилле
Скриншоты приведены для браузера Mozilla версии 50.1.
Папка Загрузки в Опере

Рис. 10. Папка «Загрузки» в браузере Опера
Чтобы найти скачанные файлы в Опере:
1 на рис. 10 – кликаем «Меню» в левом верхнем углу браузера Опера,
2 на рис. 10 – открываем «Загрузки».
Как изменить папку загрузки в Опере
Чтобы изменить папку загрузки для скачанных файлов из Интернета, нажимаем «Настройки» (3 на рис. 10). Затем во вкладке «Загрузки» напротив «Папка загрузки» кликаем по кнопке «Изменить» и выбираем другую папку для загрузки скачанных файлов.
Скриншоты для браузера Opera версии 42.0.2393.137.
Где загрузки в Internet Explorer

Рис. 11. Загрузки в браузере Internet Explorer
Чтобы найти скачанные файлы в браузере Internet Explorer:
1 на рис. 11 – кликаем в верхнем меню «Сервис»,
2 на рис. 11 – щелкаем «Просмотреть загрузки».
Скриншоты для браузера Internet Explorer версии 11.0.9600
Что можно делать с файлами в папке «Загрузки»?
Видео-версия статьи “Где найти скачанные файлы из интернета на своем компьютере”
Сегодня в условиях, когда на наших компьютерах хранится все больше и больше информации, актуальным становится вопрос быстрого поиска необходимых файлов. Конечно, всем известно, что для того, чтобы найти нужный файл можно воспользоваться системой поиска. Однако правильный запрос на поиск файла может сэкономить уйму времени в то время, как простой поиск может затянуться на несколько часов и при этом не гарантировать результат.
Чтобы быстро и эффективно осуществлять поиск, предлагаем вашему вниманию данное руководство. Итак, для начала остановимся на том, что поиск файлов на компьютере можно осуществлять как стандартными (штатными) средствами Windows, так и при помощи функции поиска в файловых менеджерах таких, как Total Commander, Unreal Commander, Far Manager.
Поиск в Windows XP
Для того, чтобы в Windows открыть окно поиска необходимо в меню Пуск выбрать пункт Поиск или нажать комбинацию клавиш Windows + F (легко запомнить, потому как F от англ. cлова ”Find” - найти). Или же в любой папке (например, Мои документы или Мой компьютер) нажать кнопку Поиск, как показано на рисунке:
После этого откроется вот такое окно:

Слева вы увидите меню поиска, в котором вы можете выбрать любой пункт. Для поиска каких-либо файлов на компьютере, как правило, выбирают третий пункт «Файлы и папки». Затем вам остается только ввести имя необходимого вам файла, указать место поиска или назначить дополнительные опции (обведены прямоугольником). После этого нужно нажать на кнопку поиск и в правой части вы увидите результаты поиска:

Однако вы заметили, что в результатах поиска компьютер вывел все файлы и папки, которые, так или иначе, содержат слово «system» в различных сочетаниях и вариантах.
Поиск в Windows 7
В Windows 7 к поиску можно перейти, кликнув на рабочем столе на значок «Компьютер» или через меню «Пуск->Компьютер». В открывшемся окне в правом верхнем углу имеется область поиска.

Вводите нужный поисковый запрос, например, имя файла и после ввода система начнет поиск автоматически, отобразив результаты. В этом случае поиск будет идти по всем файлам на компьютере.

Если Вам необходимо ограничить результаты поиска определенным типом файлов, то при вводе текста для поиска кликните на один их параметров поиска:
- Дата изменения
- Размер
Затем укажите конкретное значение выбранного параметра. Например, Вам нужно найти все картинки в формате JPG на компьютере. Для этого, в первую очередь, кликните на параметр «Тип»:


Windows 7 произведет поиск картинок JPG и отобразит результаты:

Альтернативным способом поиска по типу является ввод типа файла прямо в строку поиска: «.jpg».
Специальные условия и параметры поиска
Для задания специальных параметров поиска существуют определенные символы.
Например, чтобы найти точное соответствие по заданному параметру, необходимо слово «system» заключить в кавычки, как показано на рисунке. Тогда компьютер предложит вам только те файлы, которые точно соответствуют слову, заключенному в кавычки:

Если же вы не помните полное название файла, то можно указать его часть и добавить символ * (звездочка), которая заменяет любое количество любых символов, например:

Как видно из примера выше, каждый файл содержит часть введенного слова «sys», а далее к нему добавлены любые совпадения любого количества символов.
Если вместо звездочки в предыдущем примере подставить знак вопроса (?), например, ввести sys?, то поиск вернет те же результаты. Однако знак вопроса имеет свои особенности использования.
Знак вопроса при использовании в кавычках заменяет только один любой символ. Если к слову sys добавить три знака вопроса (чтобы заменить только три любых символа) и взять все это в кавычки, то получим такой результат:

Но в любом случае вы должны быть готовы к тому, что поиск может не дать результатов. Тогда просто перефразируйте запрос, задайте другие параметры поиска и попробуйте заново.
Самый популярный файловый менеджер имеет довольно мощную систему поиска. Для начала поиска следует нажать на кнопку на панели инструментов или же выбрать меню Инструменты – Поиск файлов. После этого откроется окно, в котором вы сможете задать необходимые параметры поиска файлов, ввести имя файла, а также выбрать нужный шаблон поиска. Стоит помнить, что описанные выше специальные символы подстановки также можно использовать и при поиске в Total Commander.

Сказать по правде, данная программа является бесплатным аналогом – клоном, описанного выше файлового менеджера Total Commander. Поэтому особых отличий в системе поиска вы не найдете. Также как и в Total Commander для осуществления поиска файлов необходимо выбрать меню Команды и пункт Поиск файлов или же нажать на кнопку, как показано на рисунке.

Для поиска по содержимому следует отметить галочку в пункте «С текстом» и ввести нужный текст.
Для осуществления поиска файлов необходимо выбрать меню Команды и пункт Поиск файла или же нажать комбинацию клавиш Alt + F7.

Следует помнить, что независимо от интерфейса программы, в которой вы осуществляете поиск, основные требования, условия и параметры поиска всегда одинаковы и имеют лишь некоторые отличительные особенности (например, дополнительные возможности, фильтры и прочее).
| Нравится |
Здравствуйте админ, скажите пожалуйста как найти файл на компьютере , потерявшийся буквально вчера. Пытался искать через Поиск, но результат неутешительный. Может есть какие-то секреты поиска пропавшей на компьютере информации?
Как найти файл на компьютере
Кто из нас друзья, не попадал в такую ситуацию. Сели Вы субботним вечерком за компьютер или ноутбук и обратили внимание на то, что рабочий стол сильно захламлён ярлыками, папками, текстовыми документами, видео и аудио файлами, соответственно вы решили навести здесь порядок. И правильно, это же ваш рабочий стол в конце концов.
Начали с ярлыков программ, посмотрели какие ненужные и удалили их вместе со старыми программами. Различные файлы находящиеся на рабочем столе рассортировали по папкам, ну а далее полезли в интернет в поисках какой-либо информации (а не качнуть ли мне фильмецов, давно не качал уже), и через какое-то время естественно нашли эту информацию в виде определённых файлов скачанных вам на компьютер. Затем все файлы опять рассортировали по нужным папкам, а кое какие забыли на рабочем столе и со спокойной совестью легли спать, вечер не прошёл зря.
Настало утро, вы включили компьютер, и естественно захотели посмотреть то, что вы вчера накачали с сонными глазами и вот в процессе просмотра обратили внимание, что очень нужного файла на рабочем столе нет, а вы над ним работали всю неделю. То ли вы его в папку какую скопировали, когда вчера порядок наводили, то ли вовсе удалили. Открываете корзину, а там нужного файла нет. Посмотрели по папкам и тоже не нашли. По спине пробежали неприятные мурашки. Где только не искали, и на диске D: и в папке "Загрузки", и "Мои документы", но найти файл на компьютере вы не можете. Вот тогда друзья вы задаётесь извечным вопросом "Что делать?"
Во первых нужно успокоится. Никуда ваш файл скорее всего не делся и никакие хакеры его с вашего компьютера не украли (больно он им нужен). Всё что вам нужно, это просто правильно воспользоваться поиском файлов на вашем компьютере.
В первую очередь откроем корзину и внимательно посмотрим её содержимое, если нужного файла там нет, значит продолжаем поиски в других местах.
- Примечание : если наша статья не поможет Вам найти пропавший файл, воспользуйтесь специальной программой для поиска файлов на компьютере под названием .
Как найти файл на компьютере по его имени
Во вторых, вы наверняка помните название файла, и можно просто ввести его в поле "Поиск" окна "Этот компьютер", нажать Enter, произведётся поиск файла на всём пространстве жёсткого диска и файл наверняка будет найден. Например один мой знакомый потерял недавно текстовый файл под названием "Письма". Нашли мы данный файл таким образом, ввели в поле Поиска слово Письма и нажали Enter, результат не замедлил себя ждать. Если ваш файл состоит из нескольких слов, но вы помните только одно слово, введите это слово в поле Поиска, наверняка ваш пропавший файл всё равно найдётся.

Как найти файл на компьютере по расширению
Поиск пропавшего файла может выглядеть немного посложнее, если вы не помните название файла. Но тогда вы наверняка знаете его рабочее расширение. Что это такое? Расширения файлов придуманы программистами для определения типа файлов. То есть каждый файл принадлежит к определенной программе, и благодаря расширению файла Windows понимает какая программа может работать с этим файлом. Расширение всегда отделяется от имени файла точкой, например возьмём файл VirtualDub.zip, как видите название файла VirtualDub, а его расширение.zip говорит о том, что это архивный файл и работать с ним могут программы архиваторы WinRAR , Hamster Free ZIP Archiver или 7-Zip.

Другими словами, если у вас пропал текстовый файл, который вы печатали в программе Microsoft Office Word, значит расширение у вашего пропавшего файла.docx. Если у вас пропала фотография или картинка, значит расширение наверняка будет.jpg. Если пропал фильм, расширение вполне может быть.avi, flv или mkv.
Что делать, если вы не помните расширение пропавшего файла?
Наверняка у вас на компьютере есть ещё подобные файлы, нужно просто посмотреть расширение у этих файлов. По умолчанию в Windows 7 и Windows 8 расширения файлов скрыты и вы их не увидите. Чтобы увидеть расширения файлов идём в окно "Этот компьютер" и выбираем "Вид" - "Параметры" - "Изменить параметры папок и поиска"

- "Вид" снимаем галочку с пункта "Скрывать расширения для зарегистрированных типов файлов", нажимаем Применить и ОК.

Обратите внимание, теперь у многих файлов на вашем компьютере добавились после имени расширения.
Если вы узнали расширение вашего пропавшего файла (например zip), то вводим его в поле "Поиск" и жмём Enter. Как видим наш файл VirtualDub.zip нашёлся


Например мы потеряли фильм с расширением avi. В результатах поиска будут все фильмы находящиеся на вашем жёстком диске, вам останется только просмотреть список и выбрать потерявшийся видеофайл.


Как найти файл на компьютере по его объёму
Многие опытные пользователи могут заметить, что у видеофайлов существует множество расширений и как тогда искать?
Один раз мой знакомый попросил меня найти пропавший фильм. Обратив внимание на то что все другие фильмы на компьютере моего знакомого в формате.AVI, я попробовал найти файл по расширению, но не тут-то было, файл не находился, тогда я решил найти файл по его объёму. Все видеофайлы моего знакомого занимали примерный объём 1,45 ГБ я сделал вывод, что пропавший фильм занимает такой же объём. Осталось только ввести в Поиске нехитрую команду
System.Size:>1000МБ, она означает - искать все файлы на компьютере объёмом более 1ГБ.

Поиск выдал двадцать видеофайлов среди которых был файл совсем без расширения, но название имел точно такое же как и у пропавшего фильма. Присвоив ему расширение.avi я решил проблему. Как оказалось позже, таким образом друзья решили надо мной подшутить и специально убрали расширение, думая что я не справлюсь и не найду пропавший файл.

Как найти скрытый файл на компьютере
Иногда в следствии системного сбоя или вирусной активности некоторым файлам операционная система может присвоить атрибут "Скрытый" и если в настройках системы не отмечен пункт "Показывать скрытые файлы и папки", то файлы свои вы не увидите и не найдёте их даже через "Поиск", хотя с ними в это время ничего не случится.
Для того чтобы скрытые файлы были видны в операционной системе идём в окно "Этот компьютер" и выбираем "Вид" - "Параметры" - "Изменить параметры папок и поиска"

- "Вид", затем отмечаем пункт "Показывать скрытые файлы и папки", Применить и ОК.

Вполне возможно сейчас ваш пропавший файл появился на рабочем столе. Или вы можете найти его через функцию поиска по названию или расширению, как это делать вы уже знаете.
Как найти файл на компьютере по его содержанию
Например вы потеряли текстовый файл напечатанный в любой текстовой программе для работы с текстом, например Microsoft Office Word, OpenOffice или блокноте. Думаю вы должны помнить хотя бы часть его содержания. У меня на компьютере есть файл с таким содержимым "Как найти файл на компьютере" вводим этот текст в поле поиска и жмём Enter, сразу находится файл содержащий этот текст.


Как найти файл на компьютере с помощью программы Total Commander
Это классный файловый менеджер сможет найти пропавший на вашем компьютере файл сразу по нескольким приметам: по названию, расширению, по содержащемуся тексту.
Запускаем Total Commander и выбираем место поиска, например весь диск C:, далее "Команды" и "Поиск файлов"
Если хотите искать файлы по названию или расширению, то вводим их в поле "Искать файлы". далее жмём кнопку "Начать поиск"
Если хотите искать файлы по содержащемуся в них тексту, тогда вводим тот текст, который помните в поле "С текстом" и не забываем поставить напротив галочку и нажимаем "Начать поиск"

Если Вы хотите найти что-то в windows 7, то наверняка столкнулись с простой формой, которые удивляет отсутствием привычных настроек, которые были полезны и понятны.
Пользоваться поиском стало непривычно так как скорее всего разработчики следовали следующей логике – для обычных пользователей нужно сделать проще, а более продвинутые пользователи сами разберутся как сделать запросы более сложными.
Итак, давайте выясним, как же искать файлы и папки в Windows .
Поиск папок в Windows 7
1. Для начала поиска, переходим на логический диск или в папку, где будем искать.
Если Вы ищете на жестком диске, то перейдите в «Мой компьютер», если на логическом диске С, то нужно перейти на логический диск С.
2. Открыв папку, вы увидите в окне поиска – область поиска, — то место, где будет искать ваш компьютер.
Если Вы ищите в папке «документы», папку «Windows», то Ваш поиск не увенчается успехом, поэтому обращайте внимание, на «Область поиска».

(Рисунок 1)
3. Вводим запрос.
Можно вводить не полностью слово, а его часть.
Сложные запросы осуществляются с помощью символов? и *.
? — любой символ в начале слова
* — любое количество символов
Пример: ?лот*
Под этот запрос подойдет слово плоттер и если у Вас есть документ или файл с таким именем, то он будет отображен в окне поиска.

(Рисунок 2)
Пример: *тер
Под этот запрос подойдут слова винчестер, компьютер.

(Рисунок 3)
Поиска файлов в Windows 7
Особенность поиска файлов в том, что у файлов есть расширения.
Если Вам нужно найти все видео в компьютере введите запрос *.avi и Вы получите в окне с результатами поиска все фильмы и ролики с таким расширением, в то же время фильмы с расширением mp4, 3gp Вы найдете лишь изменив запрос.
Таким образом, можно находить любые файлы в Windows 7.
Фильтры поиска в Windows 7
Если количество найденных файлов и папок слишком велико, вы можете воспользоваться фильтрами, для этого нажимаем на форме и в появившемся выпадающем контекстном меню выбираем «Дата изменения» или «Размер».

(Рисунок 4)
Поиск программ в Windows 7
Есть еще один способ найти что-то в компьютере нажав на кнопку «Пуск» — здесь так же можно вводить поисковый запрос.

(Рисунок 5)
Выводы
Итак, все жалобы на поиск в Windows 7 беспочвенны, так как эта функция все-таки сохранилась, ее можно использовать, единственно добраться до нее стало проще.
Удачного поиска.
В этой статье мы обсудим поиск файлов на компьютере и в частности рассмотрим поиск файлов в Windows 7.
Если у вас операционная система Windows XP, в таком случае для вас больше подойдет заметка: « »
Поиск файлов на компьютере может понадобиться, когда информация на компьютере не упорядочена по папкам с соответствующим названием, чтобы можно было легко ее отыскать.
Но также поиск файлов и папок достаточно удобен в случае, когда просто, зная название файла или папки, хочется быстрее его (или ее) найти.
Итак, рассмотрим поиск файлов и папок в Windows 7.
Поиск файлов в Windows 7 через меню «Пуск»
Чтобы найти какой-нибудь файл или папку на компьютере, нажимаем кнопку Пуск , где мы сразу же видим поле для поиска информации (Найти программы и файлы ):
- Вводим слово или часть слова в поле поиска
- Сразу же получаем результат поиска в том виде, как это показано на снимке:

Причем будут найдены все папки и файлы, которые имеют такое название, либо это слово, входящее в состав фразы файла или папки. А также будут показаны файлы, в внутри которых (например, в тексте самого содержимого файла) присутствует данное слово.
Переходим к следующему способу поиска файлов на компьютере в Windows 7.
Расширенный поиск файлов и папок в Windows 7
В вышеописанном способе поиск файлов и папок на компьютере может выдать большой список результатов, в котором сложно сразу найти то, что мы ищем, поэтому можно воспользоваться дополнительной возможностью поиска.
Как показано на снимке выше под цифрой 3, можем нажать на ссылку: Ознакомиться с другими результатами . Будут представлены все результаты поиска и если прокрутить список до конца, то можно найти дополнительные возможности, которые позволяют:
- Сузить поиск до конкретной папки или библиотеки;
- Фильтровать поиск по некоторым параметрам
В поиске это выглядит примерно так:

Вторая возможность (фильтр поиска) интересна особо, так как если воспользоваться фильтром Тип , то можно найти необходимый файл по расширению, например фотографию, расширением jpg, видеофайл, расширением avi и т.д. То есть, выбирая из предложенного списка форматов файлов, можно найти искомый файл нужного типа.
Таким образом, можно очень удобно и быстро осуществлять поиск файлов на компьютере.
Кстати, поиск файлов в Windows 7 можно также вызвать одновременным нажатием клавиш Win + F :

Чтобы лучше понять, как работает поиск файлов в Windows 7, попробуйте прямо сейчас найти что-нибудь на своем компьютере и потом в комментариях можете написать, — всё ли получилось?
Кстати, в этой статье мы рассмотрели, как находить файлы с помощью стандартного поиска Windows. Если с поиском файлов стандартным средством будут трудности, рекомендую воспользоваться сторонней , которая позволяет находить файлы мгновенно!