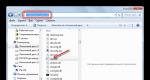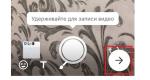Как открыть hosts в windows 8. Чистый файл hosts
В некоторых ситуациях может потребоваться изменить файл hosts в Windows 10, 8.1 или Windows 7. Иногда причина тому - вирусы и вредоносные программы, вносящие изменения в hosts, из-за чего не получается зайти на определенные сайты, а иногда вы и сами можете захотеть отредактировать этот файл для того, чтобы ограничить доступ к какому-либо сайту.
В этой инструкции подробно о том, как изменить hosts в Windows, о способах исправить этот файл и вернуть его к первоначальному состоянию встроенными средствами системы и с помощью сторонних программ, а также некоторые дополнительные нюансы, которые могут быть полезны.
Многие сторонние программы для исправления проблем работы сети, настройки Windows или удаления вредоносных программ содержат также и возможности изменения или исправления файла hosts. Приведу два примера.В бесплатной программе DISM++ для настройки функций Windows 10 со многими дополнительными функциями в разделе «Дополнительно» присутствует пункт «Редактор hosts».
Всё, что он делает - запускает всё тот же блокнот, но уже с правами администратора и открытым нужным файлом. Пользователю остается лишь внести изменения и сохранить файл. Подробнее о программе и где её скачать в статье .
Учитывая то, что нежелательные изменения файла hosts обычно появляются в результате работы вредоносных программ, логично, что средства для их удаления могут содержать и функции исправления этого файла. Есть такая опция и в популярном бесплатном сканере AdwCleaner.

Достаточно зайти в настройки программы, включить пункт «Сбросить файл hosts», после чего на главной вкладке AdwCleaner выполнить сканирование и очистку. В процессе также будет исправлен и hosts. Подробно об этой и других таких программах в обзоре .
Создание ярлыка для изменения hosts
Если вам часто приходится исправлять hosts, то вы можете создать ярлык, который будет автоматически запускать блокнот с открытым файлом в режиме администратора.

Для этого кликните правой кнопкой мышки в любом свободном месте рабочего стола, выберите «Создать» - «Ярлык» и в поле «Укажите расположение объекта» введите:
notepad c:\windows\system32\drivers\etc\hosts
Затем нажмите «Далее» и укажите имя ярлыка. Теперь, кликните правой кнопкой мыши по созданному ярлыку, выберите «Свойства», на вкладке «Ярлык» нажмите кнопку «Дополнительно» и укажите, чтобы программа запускалась от имени администратора (иначе у нас не получится сохранить файл hosts).
 Надеюсь, для кого-то из читателей инструкция окажется полезной. Если же что-то не получается, опишите проблему в комментариях, я постараюсь помочь. Также на сайте присутствует отдельный материал: .
Надеюсь, для кого-то из читателей инструкция окажется полезной. Если же что-то не получается, опишите проблему в комментариях, я постараюсь помочь. Также на сайте присутствует отдельный материал: .
В операционной системе Windows 8 файл hosts
находится по следующему пути:
C:\Windows\System32\drivers\etc\hosts
. Это обычный текстовый файл, который хранит ip-адреса доменных имен на локальной машине и формируется вручную администратором компьютера в случае необходимости. Однако любят использовать данный файл и вредоносные программы, поэтому для редактирования файла hosts нужны права администратора.
папка etc с файлом hosts
Данный файл хоть и является текстовым, однако не имеет привычного расширения.txt, поэтому операционная система спросит, какой программой его открыть. В появившемся окне находим и выбираем Блокнот .

Выбираем Блокнот
Открыть файл hosts для редактирования в Windows 8 можно и другим редактором, например, широко распространенным Notepad++.

Окно программы Блокнот
Если выполнить перечисленный выше алгоритм не удалось, возможно, у вас недостаточно прав доступа. Находим в папке C:\Windows\System32\ файл notepad.exe и вызываем правой кнопкой мыши контекстное меню, где выбираем . И далее через меню Файл-Открыть находим файл hosts в папке C:\Windows\System32\drivers\etc\ .

Вносим необходимые изменения и сохраняем файл. Как видно, все действия аналогичны тем, как и в случае редактирования
Владимир Скесов
Ну что ж, я думаю вы уже заметили, что при попытке сохранения системного файла hosts (C:\Windows\System32\drivers\etc\hosts), новая операционная система ругается и не дает сохранить желаемые изменения. В этом виновато ужесточение правил безопасности, применяемое в операционных системах восьмой серии. Конечно же, в этом есть смысл, так как многие вирусы прописывают нужные им строки в данный файл, и все антивирусы уже давно в обязательном порядке проверяют этот файл на данные изменения. Но что же делать нам, обычным пользователям? Мы же хотим, например, просто отключить рекламу в Skype. Всё довольно просто: нам необходимо открыть данный файл в программе, запущенной от имени администратора. И есть несколько способов это осуществить:
I. Редактирование файла hosts с помощью командной строки.
1) Кликаем правой клавишей по левому нижнему углу и выбираем "Командная строка (Администратор)":
2) В открывшемся окне пишем (или копируем) следующий текст:
notepad C:\Windows\System32\drivers\etc\hosts

3) Откроется самый обычный блокнот Windows, но он будет запущен с правами администратора и позволит внести изменения в файл hosts:

Альтернативный вариант первого способа:
Качаем файл editHOSTS.cmd. Жмём правой клавишей по нему, выбираем "Запустить от имени администратора" и редактируем файл в открывшемся окне блокнота.
II. Открыть текстовый редактор с правами администратора вручную.
1) Принципиально данный способ не отличается от предыдущего, но теперь нам нужно пройти в папку, в которой хранится исполняющий файл текстового редактора, к примеру Блокнот Windows (эта часть инструкции так же подойдет к другим текстовым редакторам, например Notepad++) находится в:
C:\Windows\system32
В данной папке необходимо найти файл notepad.exe :

2) Жмём по notepad.exe правой клавишей и выбираем "Запуск от имени администратора":

3) Выбираем "Файл" → "Открыть". В появившемся окне идём в папку с файлом hosts (C:\Windows\System32\drivers\etc\). Выбираем в правом нижнем углу "Все файлы" и открываем
Изменения в Windows 8 коснулись и файла hosts. Теперь заблокировать некоторые сайты, в числе которых многие знаменитые социальные сети за счет редактирования файла не получится, как возможно было в предыдущих версиях операционных систем Майкрософт. Почему же это случается?
Что такое hosts?
Перед тем как подключиться к веб-сайту, компьютер вначале запрашивает IP-адрес ресурса. После того как он его узнает, компьютер подключается к IP-адресу и получает доступ к веб-странице. Hosts является локальным файлом для компьютера. В нем можно править адреса сайтов, благодаря чему доступ к ним может быть закрыт.
К примеру, Вконтакте можно привязать к любому IP-адресу, в том числе и своему собственному. Тогда при попытке зайти с компьютера на этот сайт, он не сможет найти веб-сервиса и, соответственно, перейти на этот ресурс. В связи с этим hosts используют для того, чтобы запретить подключение программ к сервисам разработчиков, если используется пиратская версия утилиты. В случае заражения вирусом файла hosts, как удалить вирус Hosts, который закрывает доступ на определенные сайты вы сможете узнать из этой .
Почему изменена работа с файлом?
Разработчики в Windows 8 постарались установить максимальную защиту от различных вредоносных программ. Часто встречаются ситуации, когда вирусы делают в них различные изменения. Из-за этого пользователь может находиться на фишинговом сервисе, даже не догадываясь об этом.
В новой операционной системе Защитник Windows 8 следит за тем, чтобы не вносилось никаких изменений. С одной стороны, это неплохо, так как сводится к минимуму риск попасть на сторонние сайты, которые заразят компьютер вирусом. Однако, есть и отрицательная сторона, ведь у вас не получится самостоятельно заблокировать доступ к нежелательным сайтам. Но последнее можно исправить, причем несколькими способами.
Как исправить hosts в Windows 8
Самый простой способ исправить hosts в Windows 8 – это сделать его копию, исправить, а затем вернуть обратно. Для этого заходим на диск С, находим папку Windows/system32/drivers/etc. Ее необходимо скопировать в любое место, к примеру, на Рабочий стол. После этого открываем его с помощью стандартной программы Блокнот.

Вносим в него необходимые изменения. После этого сохраняем файл и отправляем его обратно в папку, из которой взяли. Для этого нужно согласиться с его заменой. Собственно, этого и достаточно для того, чтобы внести изменения. Однако, не всегда данный способ подходит. Поэтому можно использовать и другие методы. К примеру, исключить hosts из отслеживания программы Защитника или отключить Защитника. Подробную инструкцию как включить и выключить Защитника в Windows 8 найдете .
Чтобы исключить hosts из отслеживания, для начала мы находим утилиту. В поиске вводим Windows Defender. Открываем приложение и заходим в папку Параметры. Здесь нужно найти раздел Исключенные файлы и расположения. В нем переходим по ссылке Обзор. В открывшемся списке выбираем файл hosts. Кликаем на кнопку Добавить, после чего подтверждаем внесенные изменения.
После того, как вы сделали действия, описанные выше, вы сможете редактировать файл hosts, а операционная система не будет это игнорировать. Кроме того, можно вносить изменения, если у вас есть права администратора, а если нет, то сначала вам нужно . В таком случае вам понадобится щелкнуть на значке программы Блокнот правой мышкой. В открывшемся списке выбираем запуск от имени администратора.
Для редактирования файла hosts можно использовать не только Блокнот, но и другие редакторы, например, Notepad. После того как вы внесете нужные изменения, веб-ресурсы будут заблокированы. Для вступления в силу редактирования даже не понадобится перезагружать компьютер. Часто редактирование файла hosts помогает запретить доступ к определенным ресурсам, что иногда может быть очень важно.
Hosts (база данных доменов) - маленький документ, лежащий в системных папках Windows. Когда вы выходите в интернет и или просто переходите на сайт через закладки браузера, Windows первым делом обращается к нему. Основное предназначение - сопоставление имен сайтов (доменов) и их IP-адресов, записываемых числами. Вы можете перейти на сайт, введя домен или ай-пи.
Он уязвим для вирусов и других вредоносных программ, которые стремятся его переписать
Делается это, чтобы вы автоматически попали на рекламные и вирусные сайты или чтобы заблокировать возможность загрузки некоторых интернет сервисов. Но благо, содержимое Hosts подконтрольно пользователю. Хватит программы-блокнота, чтобы внести данные в текстовик или избавить его от лишнего. Как изменить hosts в Windows, читайте далее.
Как открыть Hosts
База данных хостов есть в любой ОС, способной подключаться к интернету. И в Windows, и в MacOS, и в дистрибутивах LInux. Но местоположение сильно отличается. В XP, Vista, 7 и 8, 8.1 и 10 файл hosts находится по адресу C:\Windows\System32\drivers\etc. Можно открыть прямо в проводнике. Папка system32 находится прямо в Windows.
Но проще открыть командную строку из списка стандартных программ и ввести в окошке это: notepad C:\windows\system32\drivers\etc\hosts и нажать на Enter.
Командную строку запускайте с административными правами, иначе откроется только просмотр, а изменение будет заблокировано.
Запустится в привычном блокноте. Если командная строка была инициирована от админа, то и блокнот откроется так же и вы сможете делать правки.
Есть и третий способ открыть файл hosts в Windows 7, 8, 10 - для любознательных:
- в проводнике перейдите по адресу C:\Windows\system32;
- вам нужен notepad.exe;
- кликните правой кнопкой по нему и нажмите на запуск от имени админа.
Далее по-простому: «Файл» -> «Открыть» и ищите нужный. Чтобы блокнот его увидел понадобится включить опцию «Все файлы» в нижнем правом углу окна. Итак, как открыть hosts от имени администратора, разобрались, пришло время понять, как его редактировать и зачем это нужно.
Как изменить hosts в Windows 8 или 8.1
Содержание hosts в Windows 7, 8 и 8.1 одинаковое и выглядит примерно такЕсли вы хорошо знаете английский язык, то в верхней части можете прочесть маленький текст о назначении файла, но наверняка у вас он будет на русском. Редактировать будем нижнюю часть, внося или удаляя адреса.
Строка 127.0.0.1 localhost - это локальная машина, за которой вы работаете. Если на компьютере не запущен http-сервер, можно пользоваться адресом 127.0.0.1 для блокировки нежелательных сайтов. Добавьте строчку 127.0.01 site.ru (адрес блокируемого ресурса). Таких строчек можно добавить сколько угодно.
Внесенные в список сайты не откроются ни в одном из веб-обозревателей на локальной машинеСпособ подходит для запрета доступа к опасным для детей сайтам. Чтобы изменения вступили в силу, нужно сохранить файл hosts. Требуется перезагрузка компьютера. Если изменить файл hosts в Windows 7 получилось, добавленные сайты не будут работать, пока вы не удалите записи о них и не сохраните. Напротив, если вредоносная программа, добавила свои записи, вы можете их удалить, тем самым открыв доступ к нужным сайтам или стерев записи о перенаправлении на ресурсы, крадущие пароли, вымогающие деньги или заражающие компьютер.
Редактирование hosts в Windows 7
Изменение hosts в Windows 7 - ничем не отличающаяся процедура. Лежит он по тому же адресу, редактируется блокнотом через права администратора. Иногда не получается изменить файл hosts. Причина в вирусах: некоторые переписывают и не дают изменить hosts. Поэтому прежде чем пытаться перезаписать и сохранить, проверьте компьютер на вирусы. Желательно несколькими программами поочередно для точного результата. В интернете есть большой выбор антивирусных сканеров, не требующих установки на жесткий диск.
Создание ярлыка для редактирования hosts
- Чтобы быстро открыть базу данных доменов можно поместить на рабочий стол ярлык запуска.
- Щелкните правой клавишей по пустому рабочему столу.
- Далее надо выбрать «Создать» -> «Ярлык».
Она означает, что файл по указанному адресу откроется программой Блокнот.
- Кликните на «Далее» и задайте название ярлыку, чтобы он открывал нужный файлик с администраторскими правами.
Теперь вы управляете доменами и IP адресами на своем компьютере.
ПОСМОТРЕТЬ ВИДЕО
Теперь вы знаете, как изменить файл hosts в Windows. Задавайте вопросы специалистам.