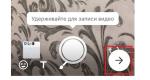Everest ultimate edition для чего он. Everest: что это за программа и для чего она нужна? Everest: что это за программа
Программа
Everest
продукт компании Lavalys является универсальной программой предназначенной для вывода информации об оборудовании компьютера его программном обеспечении и операционной системе, а также тестирования оборудования ПК по множеству характеристик. Кроме того программа может производить мониторинг системы постоянно, по множеству предварительно выбранных параметров. Значения контролируемых параметров можно выводить на рабочий стол в виде настраиваемой панели или встраивать в боковую панель операционной системы. На сегодняшний день последняя версия Everest Ultimate Edition 5.50 и размер её около 10 мегабайт. Программа мультиязычная и выбирать язык можно как при инсталляции, так и позже через настройки. Пробную версию (trial) можно скачать с сайта компании производителя программы lavalys.com. Можно найти и скачать программу через поисковую систему. Установка программы не сложна, просто во всех открывающихся окнах нужно нажимать кнопку «далее», соглашаясь с предложениями. После установки и запуска программы откроется окно с предложением вставить ключ, что нужно и сделать, если он у вас есть. Если ключа нет, можно запустить пробную версию. После запуска, открывается главное окно программы. Интерфейс программы очень удобен и понятен и с ним легко работать. Если версия программы на Вашем родном языке, то работа с программой не должна вызывать трудностей. Программа очень насыщена и на мой взгляд для обычного пользователя даже излишне, поэтому я акцентирую внимание на наиболее полезных функциях программы. Первым я бы отметил исчерпывающие сведения о материнской плате в опции «Системная плата», которые могут понадобиться, например, при поиске драйверов для устройств. Сведения о процессоре, видеокарте, оперативной памяти необходимы при определении возможности работы  на компьютере той или иной программы. Важной особенностью программы, в отличие, например от является наличие в ней разнообразных тестов для элементов компьютера, что позволяет оценить его возможности и сравнить с другими компьютерами. В Everest есть даже тест стабильности системы, окно которого можно открыть из верхнего меню щелкнув по надписи «Сервис» и выбрав в выпадающем списке «Тест стабильности системы». Для запуска теста нужно выбрать тестируемые устройства и нажать кнопку “Start” внизу. В процессе теста можно наблюдать изменение температуры материнской плата, ядер процессора и жесткого диска. Из меню «Сервис» можно запустить тест «Диагностика монитора», это удобно в частности при проверке монитора или ноутбука в магазине при покупке, для определения качества картинки или дефектов матрицы. Для этого можно скачать автономную версию (Portable) программы и поместить её на флэшку. При поиске причин сбоев и зависаний компьютера не лишним будет поинтересоваться температурой и напряжением питания элементов компьютера. Это можно сделать, пройдя по пути «Компьютер» и далее «Датчик» в левом меню программы. Остальные тесты находятся в пункте левого меню «Тесты». Выбрав желаемый тест, его запуск осуществляют с помощью кнопки обновить в верхней части окна. На кнопке нарисованы две зелёные стрелки. Для контроля параметров при разгоне есть специальная опция, которая так и называется «Разгон» и находится в пункте левого меню «Компьютер». Как уже отмечалось, программа может осуществлять мониторинг компьютера по многим параметрам и выводить результаты на рабочий стол. Для включения этой функции нужно открыть «Файл» в верхнем меню и щёлкнуть «Настройки». В открывшемся окне «Настройки» нужно открыть список «Мониторинг аппаратуры». Далее нужно выбрать в списке «OSD» и щёлкнуть плюсик. Появится опция «Элементы экранного меню». Выбрав её, отмечаем справа нужные параметры мониторинга, затем выбираем опцию «OSD» и справа ставим галочку напротив надписи «Показывать OSD-панель». Здесь также можно настроить внешний вид панели. Для боковой панели Vista есть отдельные пункты настроек, которые распложены чуть ниже. В программе очень обширны функции вывода отчётов, как в сокращённом виде, так и в развёрнутом. Отчёты можно получить посредством мастера отчетов с всевозможными настройками или с помощью функции «Быстрый отчёт» в форматах txt, html или mhtml, через пункт верхнего меню «Отчёт». Мастер отчётов также запускается отдельной кнопкой на верхней панели. В Everest предусмотрена отправка отчётов по электронной почте, а также на сайт производителя программы. Справка в программе на английском языке, но это не очень напрягает, так как всё понятно и без неё.
на компьютере той или иной программы. Важной особенностью программы, в отличие, например от является наличие в ней разнообразных тестов для элементов компьютера, что позволяет оценить его возможности и сравнить с другими компьютерами. В Everest есть даже тест стабильности системы, окно которого можно открыть из верхнего меню щелкнув по надписи «Сервис» и выбрав в выпадающем списке «Тест стабильности системы». Для запуска теста нужно выбрать тестируемые устройства и нажать кнопку “Start” внизу. В процессе теста можно наблюдать изменение температуры материнской плата, ядер процессора и жесткого диска. Из меню «Сервис» можно запустить тест «Диагностика монитора», это удобно в частности при проверке монитора или ноутбука в магазине при покупке, для определения качества картинки или дефектов матрицы. Для этого можно скачать автономную версию (Portable) программы и поместить её на флэшку. При поиске причин сбоев и зависаний компьютера не лишним будет поинтересоваться температурой и напряжением питания элементов компьютера. Это можно сделать, пройдя по пути «Компьютер» и далее «Датчик» в левом меню программы. Остальные тесты находятся в пункте левого меню «Тесты». Выбрав желаемый тест, его запуск осуществляют с помощью кнопки обновить в верхней части окна. На кнопке нарисованы две зелёные стрелки. Для контроля параметров при разгоне есть специальная опция, которая так и называется «Разгон» и находится в пункте левого меню «Компьютер». Как уже отмечалось, программа может осуществлять мониторинг компьютера по многим параметрам и выводить результаты на рабочий стол. Для включения этой функции нужно открыть «Файл» в верхнем меню и щёлкнуть «Настройки». В открывшемся окне «Настройки» нужно открыть список «Мониторинг аппаратуры». Далее нужно выбрать в списке «OSD» и щёлкнуть плюсик. Появится опция «Элементы экранного меню». Выбрав её, отмечаем справа нужные параметры мониторинга, затем выбираем опцию «OSD» и справа ставим галочку напротив надписи «Показывать OSD-панель». Здесь также можно настроить внешний вид панели. Для боковой панели Vista есть отдельные пункты настроек, которые распложены чуть ниже. В программе очень обширны функции вывода отчётов, как в сокращённом виде, так и в развёрнутом. Отчёты можно получить посредством мастера отчетов с всевозможными настройками или с помощью функции «Быстрый отчёт» в форматах txt, html или mhtml, через пункт верхнего меню «Отчёт». Мастер отчётов также запускается отдельной кнопкой на верхней панели. В Everest предусмотрена отправка отчётов по электронной почте, а также на сайт производителя программы. Справка в программе на английском языке, но это не очень напрягает, так как всё понятно и без неё.
Каждому пользователю компьютера предстоит рано или поздно узнать технические характеристики своего ПК. Будь то игры или специализированное программное обеспечение, любые из этих программных продуктов требуют определенных мощностей от компьютерного оборудования для того, чтобы он, как говорится, "тянул" и не "тормозил".
Разобрать системный блок или ноутбук для того, чтобы определить тип материнской платы на компьютере или просто узнать её название под силу далеко не каждому пользователю. А что делать если Вы установили компьютерную игру, но она не запускается? Для начала нужно выполнить проверку производительности компьютера и определить – соответствует ли начинка ПК системным требованиям игры.
Для решения вышеизложенных задач и многих других нам необходима программа Everest (Эверест) , которая способна не только в подробностях вывести названия и характеристики устройств компьютера, но и вывести на экран такие важные показатели, как например, температура процессора и видеокарты, определить их нормальную температуру, протестировать производительность.
Благо, для этого там предусмотрены несколько разных тестов, наглядно демонстрирующих способность железа справляться с нагрузками. Основное внимание советуем уделить рабочей температуре процессора, которая не должна превышать допустимую, в противном случае это может отразиться на нестабильной работе системы и частым случаям самопроизвольного выключения компьютера.

Программу Everest можно скачать бесплатно (русская версия), которая доступна по прямой ссылке сразу под этим обзором.
Среди пользователей она считается, чуть ли не лучшей в своем роде благодаря понятному и простому интерфейсу.
Информация о системе, которую предоставляет программа вряд ли может быть дополнена дополнительным ПО. На экран выводятся самые подробные характеристики и показатели об установленном оборудовании и результатах его тестирования.
Эти показатели занимают более сотни страниц технической информации о вашем компьютере, но для простых пользователей можно ограничиться базовыми сведениями о производительности компьютера. Всё остальное будет больше полезно для технических специалистов.
Программу Эверест можно скачать бесплатно и для Windows 7, 8 (подходит и для XP, Vista), поэтому пользователям операционной системы Видновс не стоит беспокоится о версии установленной ОС. Она будет работать везде и на любом железе.
Дополнительно стоит отметить, что полезность программы Эверест дополняется неплохой системой мониторинга работы и отслеживания показателей производительности в режиме реального времени (то есть Online). С её помощью можно взвешенно оценить степень загруженности центрального процессора, отследить пиковую загрузку оперативной памяти, степень нагрева и работу кулеров (скорость вращения вентилятора), подключенных к материнской плате.

С ее помощью вы сможете сделать полноценный тест на производительность и выявить «белые» пятна в работе системы, узнать, что нужно улучшить, определить возможность разгона процессора или видеокарты, выявить необходимость обновить биос на материнской плате (asus, intel и многих других производителей железа).
Программа существует в различных вариантах, однако, именно Ultimate Edition предоставит вам информацию как об аппаратных средствах, так и о программах, тесно связывающих «железо» с пользователем – то есть с Вами.
Ещё больше преимуществ от Эвереста:
Но вышеописанные характеристики этой программы далеко не исчерпывающие. Кроме обычного онлайн мониторинга она также предоставляет для опытных пользователей возможность проведения так называемого «тест драйва» своего железа.Проводится он при повышенных нагрузках с целью выявления способностей компьютерного оборудования справляться со сложными задачами на предельных нагрузках, но в безопасном и контролируемом режиме. Программа никогда не испортит Ваш компьютер. До крайностей не доходит.
Многие программы такого типа настолько непонятны, а вкладок и цифр так много, что приходится смотреть видео обзоры по запросам «как пользоваться этой программой», и все равно так и не разобраться в их использовании. С Эверестом дела обстоят иначе, его интерфейс прост и понятен даже рядовому пользователю ПК.
Усовершенствовав свое творение, разработчики перестали развивать Everest. Но не стоит отчаиваться – теперь они работают над его лучшей версией под названием AIDA 64.
«Everest» — небольшая по размеру программа, позволяющая получить полную информацию о характеристиках и состоянии любого компьютера. Portable версия программы, не требует установки и позволяет прямо с флешки выполнять различные тесты.
Остановимся на тех возможностях программы, которые позволяют получать максимально полную информацию об устройствах и программном обеспечении компьютера, своевременно находить обновления для драйверов и диагностировать неполадки.
Параметры компьютера.
Уже в главном окне «Everest» можно увидеть все устройства и программы, установленные на компьютере.

(Рисунок 1)
Для нашего удобства они распределены по группам. Щелчок мышкой по плюсику возле названия определённой группы с левой стороны окна откроет подробное меню. Выбрав интересующий нас пункт, мы получим в правой стороне окна подробную информацию об этом устройстве или программе.

(Рисунок 2)
Здесь же появятся советы о том, какое из устройств нуждается в обновлении и будет отображена ссылка на адрес, где можно эти обновления найти.

(Рисунок 3)
Переход в Программы/Лицензии позволяет увидеть лицензионные ключи операционной системы и программного обеспечения.
Не менее полезна Автозагрузка, где можно вычислить самовольно пробравшееся в компьютер вредоносное ПО.
Тестирование компьютера
Доступные тесты можно найти в меню «Инструменты» (в некоторых версиях «Everest» — в меню «Сервис»).

(Рисунок 4)
Тест стабильности системы
Во время теста процессору дается максимальная нагрузка. В это время программа контролирует температуру процессора, жёсткого диска и материнской платы. Проводить тест необходимо в следующих случаях:
— периодически, чтобы убедиться, что нет перегрева;
— в случае замены каких-либо устройств компьютера (видеокарты, процессора) на более современные,
— если система стала выдавать ошибки (например, зависание или синий экран).
Чтобы результаты были объективными, нужно дать компьютеру поработать в тестовом режиме 15-30 минут. Если за это время температура процессора не превысила 65 градусов, материнской платы — 55 градусов, а жёсткого диска – 45 градусов, с компьютером всё в порядке.

(Рисунок 5)
Тест – диагностика монитора.
Тест занимает несколько минут и позволяет проверить множество параметров монитора, в том числе дефекты матрицы, особенности цветопередачи, качество картинки, калибровку и др.

(Рисунок 6)
Кроме того, «Everest» позволяет провести и получить информацию о жёстком диске и процессоре.
Последние, наиболее полные обновления программы «Everest» выходят под названием «AIDA-64». Интерфейс и возможности программ практически одинаковы, но «AIDA-64» позволяет тестировать компьютеры и с 32, и с 64- разрядными ОС.
Специально разработанные для компьютерных систем информативные утилиты с их широчайшими и даже несколько необычными возможностями сегодня крайне популярны среди пользователей всех уровней подготовки. Наверняка все слышали о такой замечательной утилите, как Everest. Что это за программа? Рассмотрим подробно. Заодно постараемся выяснить, чем данное приложение может пригодиться при работе на компьютере, исходя из практических соображений.
Everest: что это за программа?
Начнем с того, что сейчас речь пойдет о том, чего уже нет. Действительно, это только первая разработка называлась Everest. Что это за программа и чем она была интересна? Это был один из самых мощных инструментов (если не самый мощный), предназначенный не только для получения максимума информации по оборудованию, установленному в компьютерной системе, но и для отслеживания его состояния и основных параметров в реальном времени, не говоря уже о проведении ряда мониторинговых тестов, которые помогали выявить потенциальные сбои или нарушения в работе «железных» компонентов и предотвратить их появление.
Программа Everest на русском языке изначально не выпускалась. Разработчики ориентировались только на другие страны мира. Чуть позже специально для пользователей постсоветского пространства была русифицирована. Несмотря на то, что первые релизы имели весьма ограниченные возможности, тем не менее по информативности и производимым тестам превосходили инструментарий тогдашних Windows-систем на голову. Со временем возможности программы существенно расширились, и на сегодняшний день отыскать более мощную утилиту для мониторинга компьютера чрезвычайно трудно. Как уже говорилось, в таком виде данное программное обеспечение ныне не существует. Его многие знают под именем AIDA64 (изменено только название, но сама программа с ее возможностями осталась той же).
Программа Everest для Windows 7 или другой подобной ОС: первое знакомство
Итак, для начала посмотрим на интерфейс приложения, его основные компоненты и сведения, которые можно получить в каждом разделе.

После старта программы перед пользователем возникает блок меню, расположенный в левой части, и основное окно, в котором показываются главные характеристики устройств и выводятся отчеты. Нетрудно заметить, что на начальном экране разделы меню и значки в основном поле дублируют друг друга, но при выборе определенного раздела справа отображаются полные характеристики выбранного оборудования. Вообще, здесь довольно много информации, и она настолько полная, что большая ее часть рядовому пользователю просто не нужна.
Основные параметры компьютерной системы и возможности приложения
Если не считать чисто технических характеристик, отдельного внимания заслуживает применение так называемых сенсоров (датчиков), позволяющих выводить на экран, например, температурные показатели центрального или графического процессора.

Раздел выбирается слева, а показатели выводятся в основном окне. Параметры, кстати, представляются для каждого ядра процессора.

Также стоит отметить возможность проведения всяческих тестов, главным из которых является стрессовый мониторинг стабильности аппаратной части компьютерной системы. Отдельно стоит сказать о тестировании монитора. Таких тестов в самой программе порядка сорока пяти.
Для чего программа нужна в практическом применении?
Такова в общих чертах утилита Everest. Что это за программа, думается немного понятно. Но давайте посмотрим, каково ее применение на практике. Если кто помнит, раньше были такие народные умельцы, которых называли оверлокерами. Они занимались разгоном процессоров и некоторых других аппаратных компонентов, причем чисто физическими методами. Приложение предоставляло (и предоставляет) полную картину изменения параметров устройств после произведенных изменений. Сегодня физические методы не используются, а вместо них применяются программные способы. И описанная утилита является в этих процессах незаменимым инструментом.