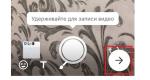Обзор PocketBook Cloud — бесплатного облачного сервиса для синхронизации книг между ридерами, смартфонами и компьютерами. Краткое описание функций и технологий, реализованных в ридерах Сколько стоит использование PocketBook Cloud
Несмотря на то, что мы живем сейчас в веке высоких технологий, Интернета и виртуальной информации, чтение по-прежнему остается одним из самых популярных увлечений. Но сегодня оно приняло более современный формат благодаря электронным книгам - компактным устройствам, которые позволяют читать книги в соответствующем формате.
Преимуществ у такого гаджета масса. Но лучше уделить внимание самому главному вопросу, состоящему в том, как закачать книги на электронную книгу Pocketbook. Покетбук - это один из самых популярных брендов, поэтому упор стоит делать именно на него. Как же именно можно загружать новые произведения, чтобы ознакомиться с ними? Между прочим, вы можете в онлайн-магазине SavelaGame с доставкой по РФ.
Как скачать книгу на электронную книгу Pocketbook по кабелю?
Наиболее понятный и доступный способ - это загрузка файлов через USB-кабель, идущий в комплекте. При подключении электронной книги к компьютеру через провод она определяется в системе как обычная Flash-карта. Если же этого не произошло, то необходимо провести настройки в самой Pocketbook. Для этого нужно:
- открыть вкладку «Настройки» в книге;
- выбрать пункт «Режим USB» и вкладку «Связь с ПК»;
- подтвердить выбор нажатием центральной кнопки.
После в системе появляется новый носитель («Съемный диск»). Сюда необходимо загрузить скачанные файлы путем функции копирования. Отвечая на вопрос о том, как скачать книгу на электронную книгу Pocketbook, нужно отметить, что книжки могут быть представлены в самых разных форматах: txt, pdf, fb2 и т. д. Как правило, современные устройства могут работать практически со всеми популярными решениями. Но не помешает предварительно посмотреть, какие доступны форматы в вашей модели, а после уже загружать книги в подходящем виде. После загрузки нужно провести извлечение книжки так же, как и при работе с обычной «флешкой».
Как закачать книги на электронную книгу Pocketbook другими способами?
Есть и другие возможности загрузить файлы в устройство. Во-первых, если ваша книга поддерживает SD-карту, то ее можно удалить, вставить в SD-ридер, который уже подключается к компьютеру, и загрузить на нее книги. Во-вторых, по Wi-Fi, если он доступен в вашем Pocketbook. Это позволяет загружать файлы по беспроводной связи, что очень удобно.
До недавнего времени были единственными устройствами для чтения, которые позволяли загружать книги беспроводным способом через Wi-Fi, то есть без проводного подключения ридера к компьютеру через USB-кабель. Эта возможность популярна у владельцев американских читалок. Не так давно мы описывали ее в статье .
Аналогичный сервис загрузки книжек в ридер "по воздуху" разработала и компания Pocketbook. Для отправки контента производитель предлагает использовать обычную электронную почту. Это работает так: на присвоенный ридеру электронный адрес Вы посылаете со своего ящика письмо, к которому прикрепляете книги, а после подключения ридера к Wi-Fi-сети этот контент автоматически загружается в устройство.
Данная функция актуальна для моделей , и . Мы опишем весь процесс регистрации в сервисе, проиллюстрировав весь процесс настройки скриншотами, чтобы владельцы читалок Pocketbook смогли максимально быстро освоить эту интересную и удобную возможность.
Регистрация и настройка
Для того, чтобы зарегистрироваться в сервисе, нужно в разделе "Приложения" выбрать пункт "Книги по email". После этого необходимо подключить ридер к сети Wi-Fi. В появившемся окне регистрации введите адрес электронной почты и пароль.




На указанную электронную почту будет направлено письмо со ссылкой активации сервиса. Перейдите по ссылке, чтобы получить электронный адрес Вашего устройства (например, [email protected]).

ВАЖНО! На присвоенный устройству адрес [email protected] Вы будете отправлять книги с того адреса электронной почты, который Вы ввели при регистрации.
После активации обновите окно регистрации на Вашем ридере (нажав кнопку "Обновить"), после чего Вам будут доступны все функции приложения, а в разделе "Библиотека" будет создана папка "Send-to-PocketBook", в которую будет загружаться отправленные Вами книги.
Чтобы отправить книгу, нужно создать в ящике электронной почты новое письмо и прикрепить к письму файлы электронных книг или документов. Укажите адрес отправителя: [email protected]. Тему указывать не нужно. Отправьте письмо.



Отправленные книги автоматически появятся в папке "Send-to-PocketBook" через некоторое время после того, как Вы подключите ридер к Wi-Fi. Папка находится в разделе "Библиотека". Папка загрузки по умолчанию - "Send-to-PocketBook", изменить ее на другую можно при регистрации или в разделе "Настройки". Выберете там Аккаунты и синхронизация > Книги по email > Папка загрузки.
Также можно получить книги вручную, чтобы не ждать автоматической загрузки, которая обычно занимает некоторое время. Для этого нужно в разделе "Настройки" выбрать Аккаунты и синхронизация > Книги по email > Получить файлы сейчас.
Изменять настройки приложения можно в разделе Настройки > Аккаунты и синхронизация > Книги по email.



ВАЖНО! Если Вы отправляете книги и документы с другого адреса электронной почты (не с того, с которым Вы регистрировались) или хотите, например, чтобы Ваши друзья посылали книжки прямо на Ваш ридер со своей электронной почты, то следует учесть важный момент. Если контент отправлен с "чужого" электронного адреса, то до Вашего ридера он не дойдет. На Вашу почту придет письмо с предложением добавить адрес отправителя в "белый" список (список доверенных отправителей), и только после этого книги и документы с этого адреса будут попадать на Ваш ридер.
Функция "Книги по email" поддерживает и позволяет отправлять на прикрепленные документы таких книжных форматов: EPUB DRM, EPUB, PDF DRM, PDF, FB2, FB2.ZIP, TXT, DJVU, HTM, HTML, DOC, DOCX, RTF, CHM, TCR, PRC (MOBI) и четырех графических - JPEG, BMP, PNG, TIFF.
Отправлять книги на Ваш ридер со своей почты могут близкие и друзья, например, когда Вы в поездке, или просто когда Вам необходимо срочно ознакомиться с книгой или документом, а компьютера под рукой нет. Главное, не забудьте добавить нужные электронные адреса в список доверенных отправителей. Беспроводная загрузка добавит Вашему ридеру Pocketbook функциональности.
Приятного чтения!
После выбора и покупки электронной книги пользователи хотят узнать, как использовать устройство. В этой статье ответим на вопрос, как закачать книгу в электронную книгу.
Прежде чем закачивать
В инструкции к гаджету или в Интернете выясните, какие форматы поддерживает ваша книга. Базовые форматы - это txt, pdf, doc, fb2 и rtf, их обычно читают любые устройства такого типа. В случае если формат не поддерживается, закачанная книга не откроется.
Способ 1. Использовать USB-кабель
Это способ, как закачать книгу в электронную книгу PocketBook с компьютера. Подходит также для девайсов любой модели и любого производителя.
Преимущество: универсальность, потому что USB-разъем есть в каждой книге и каждом компьютере или ноутбуке (и в некоторых смартфонах тоже).
В комплекте с электронной книгой есть USB-кабель. Он необходим для соединения с компьютером. Благодаря драйверам и кабелю электронная книга воспринимается устройством как флешка. Откройте ее и увидите папки: с музыкой, картинками и документами. Выполните такие действия:
- найдите папку с названием documents, books или другим похожим;
- скачайте нужную книгу в подходящем формате на компьютер;
- скопируйте или переместите файл с книгой в соответствующую папку;
- нажмите "Безопасное извлечение устройства";
- отсоедините кабель.
Способ 2. Использовать сетевые библиотеки
Сетевые библиотеки (ODPS-каталоги) - это еще один способ, как закачать книгу в электронную книгу. Относительно новая технология представляет собой электронную вариацию библиотек: сетевые библиотеки, так же как и обычные, находятся по адресам и имеют каталоги.

Преимущество: удобный поиск (благодаря каталогам).
Пользоваться ODPS можно только через поддерживающие их формат приложения. Некоторые электронные книги, такие как ONYX, имеют встроенные приложения. На другие их нужно закачивать (например, через компьютер).
Приложения для сетевых библиотек:
- OReader;
- AlReader;
- CoolReader;
- FBReader и ряд других.
Для доступа к каталогам ODPS нужен Интернет, поэтому включите Wi-Fi, после чего выполните такие действия:
- запустите приложение.
- зайдите в меню (в OReader оно открывается кнопкой по центру).
- выберите пункт "Открыть книгу".
- выберите "Сетевые библиотеки" из появившегося списка. В некоторых приложениях уже будут несколько каталогов. Если их нет, или вы хотите добавить свой каталог, выберите "Добавить каталог". В открывшемся окошке в соответствующее поле введите адрес библиотеки. Списки каталогов ODPS большинства популярных сервисов чтения книг находятся в открытом доступе в Интернете.
- выберите каталог или откройте добавленный.
- осуществите поиск по жанрам, автору или названию книги.
- выберите книгу и нажмите на нее - скачивание начнется автоматически.
Способ 3. Использовать карту памяти
Этот способ, как закачать книгу в электронную книгу (PocketBook, Kindle, Nook и др.), используется, если устройство поддерживает SD-карты. Идея такая же, как и в первом способе, - скопировать или переместить файл на память книги. Разница в том, что при USB файл копировался на внутреннюю память, а при SD - на внешнюю.

Преимущества: не нужен USB-кабель, не нужны драйвера, есть возможность вставлять в устройство разные карты памяти и читать файлы с карт на разных устройствах (например, на планшете или смартфоне).
Недостаток: у компьютеров (не ноутбуков!) нет встроенного картридера для microSD.
Для закачивания выполните такие действия:
- достаньте из книги SD-карту (рекомендуются предварительно выключить гаджет);
- вставьте карту в соответствующий разъем;
- дождитесь, пока карта появится в списке устройств;
- откройте карту, выберите или создайте папку для книг;
- скопируйте или переместите в папку предварительно скачанный файл книги;
- достаньте SD-карту из ноутбука и поместите ее в электронную книгу.
Переместить файл на карту памяти можно также при помощи USB-кабеля - папка SD (внешней памяти) будет отображаться рядом с папкой внутренней памяти гаджета.
На этом все, интересного чтения!
С апреля 2012 года в новые версии прошивок устройств PocketBook Touch и серии PocketBook Pro входит клиент сервиса Obreey Sync, разработанный компанией Obreey Products.
Obreey Sync упрощает процедуру получения контента на ридер. Выбранный для отправки контент появится на ридере, как только он подключится к Wi-Fi. При этом Вы сможете выбрать, какие из отправленных книг принять прямо сейчас, а какие отложить.
Новые прошивки, включающие клиент сервиса Obreey Sync, доступны для скачивания по адресу http://www.pocketbook-int.com/ua/support .
С помощью Obreey Sync Вы можете отправлять весь выбранный Вами контент с портала store.obreey.com непосредственно из своего кабинета сразу на устройство PocketBook или включить опцию «Автосинхронизация» и тогда купленный Вами контент, будет автоматически отправлен Вам на Ваше устройство.
Новый сервис удобен тем, что Вы можете заранее выбрать и подготовить к скачиванию весь желаемый контент на сайте Obreey Store и позже, в любое время, одним кликом переслать его на устройство в виджете Obreey Sync серии PocketBook Pro или одноимённом приложении Вашего PocketBook Touch. Obreey Sync позволяет избежать подключения USB кабеля для переноса информации с компьютера на устройство и особо удобен в тех случаях, когда компьютер и ридер отдалены друг от друга, например, когда Вы находитесь в отпуске или в поездке.
Кроме того, Obreey Sync поддерживает работу одновременно с несколькими Вашими устройствами, которые привязаны к Вашей учётной записи на Obreey Store, и Вы можете скачивать контент с сайта на любое из Ваших устройств. Также существует возможность настроить режим скачивания контента «по расписанию». Например, все обновления контента с сайта будут автоматически приходить ежедневно в 19:00, без Вашего участия.
Obreey Sync стал одним из нововведений в прошивке для моделей серии PocketBook Pro и PocketBook Touch. Одно из других важных усовершенствований – новый браузер. После установки прошивки 2.1.3 для серии PocketBook Pro владельцы моделей, оснащённых стилусом, смогут воспользоваться всеми преимуществами полноценного браузера, установленного на устройстве. Серфинг даже самых «тяжелых» страниц происходит быстро и комфортно.
В свою очередь, в новой прошивке 3.2 для PocketBook Touch браузер также получил множество существенных улучшений. Теперь он стал намного удобнее и отзывчивее для управления жестами («мультизум»), а меню было полностью переработано и оптимизировано под управление прикосновениями.
Для использования Obreey Sync нужно выполнить следующие действия:
- Зарегистрируйтесь и создайте свою учётную запись на сайте store.obreey.com.
- Введите данные своей учетной записи с Obreey Store непосредственно в настройках ридера в разделе Obreey Sync .
- Привяжите Ваше устройство(-а) к своей учётной записи, введя на сайте серийный номер устройства. . Если Вы не хотите активировать автосинхронизацию, после добавления устройства отключите эту опцию.
Для скачивания контента через Obreey Sync:
- Зайдите в свою учётную запись на store.obreey.com через браузер Вашего устройства или ПК.
- Выберите нужный Вам контент для покупки.
- После нажатия кнопки «Купить» выбранный контент попадет в раздел «Товары», где будет доступен для отправки на устройство через сервис Obreey Sync путем нажатия кнопки «Синхронизировать». В случае если у Вас была включена опция «Автосинхронизация», после покупки контент, автоматически отправляется на устройство, и нажимать кнопку «Синхронизировать» не нужно.
- Включите Wi-Fi соединение в Вашем устройстве. В виджете серии PocketBook Pro или приложении PocketBook Touch Obreey Sync на своём устройстве нажмите кнопку «Обновить». Вы увидите контент, который доступен для скачивания на устройство.
- Для скачивания контента на устройство нажмите кнопку «Загрузить» в виджете Obreey Sync . В настройках загрузку можно сделатьавтоматической, назначив ее на определенное время, удобное для Вас.
- В случае отсутствия доступного для скачивания контента при обновлении Вы увидите сообщение «В очереди нет товаров ».
Cервис Obreey Sync разработан компанией Obreey Products.
PocketBook Cloud – это новый бесплатный кроссплатформенный облачный сервис для людей, которые буквально живут чтением. И читают не только с электронного ридера, но и со смартфонов и планшетов с помощью фирменного приложения PocketBook (есть для iOS и Android).PocketBook Cloud позволяет начать читать книгу на ридере, а затем продолжить на смартфоне или планшете с того же места, на котором вы остановились на покетбуке. Затем снова можно переключиться на смартфон, а потом – опять на ридер. Каждый раз на новом устройстве вы сможете читать с того же места, где закончили на предыдущем. И с теми же настройками.
Казалось бы, зачем читать с ЖК-дисплеев смартфонов и планшетов, если есть ридер с безопасным для глаз экраном E Ink? Но ситуации бывают разными. Например, когда вы пришли на совещание к шефу, а он задерживается. И у вас есть минут 5-10 свободного времени. С ридером на совещание не пойдешь, а вот принести с собой смартфон – абсолютно естественно. Среднестатистический пользователь в случае такого ожидания станет читать социальные сети, но настоящие фанаты литературы с удовольствием уделят эти минуты ожидания чтению книги.
Бывают и другие ситуации, когда покетбука чаще всего под рукой нет: в очереди к врачу, во время ожидания друзей у клуба, в транспорте и так далее. Смартфон же у подавляющего большинства пользователей всегда с собой – и ничто не мешает немного почитать с его экрана.
Для авторизации на PocketBook Cloud необходимо ввести на всех устройствах данные аккаунта BookLand.com – логин и пароль. После этого в каждом из гаджетов появятся купленные на BookLand.com книги. Кроме того, с помощью PocketBook Cloud можно синхронизировать между устройствами электронные книги, загруженные на смартфоны, планшеты и ридеры другими способами – например, с компьютера или через браузер. Покупать книги на BookLand.com можно откуда угодно – с ридера, смартфона, компьютера. Купил в один клик из приложения на смартфоне – и читаешь на ридере. Или наоборот.
Для хранения электронных книг и прочих данных (настроек и позиций чтения) пользователям PocketBook Cloud бесплатно предоставляются 2 Гб пространства в облаке. Позднее появится возможность докупить дополнительное место – планируются тарифы с 5, 10 и 20 Гб.
Новый флагманский ридер PocketBook – представленный в конце января 2018 года – уже поставляется с предустановленным клиентом PocketBook Cloud .
Две другие флагманские модели – PocketBook 631 Touch HD и PocketBook 631 Plus – получат поддержку нового сервиса в одном из ближайших обновлений прошивки.