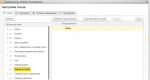Постоянно пропадает wifi на телефоне. Решение проблемы: Андроид теряет Wi-Fi сеть
Куплен ноутбук, телефон или планшет. Специально выбрано переносное устройство для входа в Интернет через Wi-Fi в любом доступном месте. Однако возникает непредвиденная трудность: связь почему-то неожиданно пропадает. В чём причина? Давайте разберёмся.
Резкое и внезапное отключение беспроводной сети может случаться из-за нескольких причин. Они представлены ниже:
- Wi-Fi покрытие может пропадать из-за того, что одной из функций любого современного устройства, будь то ноутбук, планшет или телефон, является экономия заряда аккумулятора.
- Немаловажной причиной может служить наличие слабого Wi-Fi сигнала.
- Ещё одна причина – непредвиденные сбои работы драйверов, в том числе и драйвера, отвечающего за качественную работу беспроводной сети.
Однако какими бы не были причины того, почему отключается Wi-Fi, всех их довольно легко устранить. Важно лишь уметь вносить необходимые настройки, либо переустановить драйвер. При этом лучше всего драйвер скачать с официального сайта производителя, иначе могут возникнуть серьёзные проблемы в работе Wi-Fi. Поговорим о решениях проблем подробнее.
Что делать при наличии слабого сигнала или источников сильных помех?
Данный фактор является довольно частой причиной отключения Wi-Fi связи. Что и говорить, это покрытие основано на радиосигналах, которые можно поколебать. Об уровне сигнала стоит прямо сказать, что он не всегда стабилен. На него оказывают воздействие некоторые факторы, из которых наиболее значимый – напряжение в электрической сети. Самые разнообразные электрические приборы участвуют в создании помех, которые иногда могут быть настолько сильными, что препятствуют распространению Wi-Fi сигнала.
Ещё больше может помешать наличие металлических предметов между переносным устройством и роутером. При расположении ноутбука на довольно большом расстоянии от точки распространения сигнала он периодически может исчезать. Поэтому Wi-Fi отключается. Как уже отмечалось, сигнал не является стабильным.
При расположении ноутбука, телефона или планшета вблизи роутера колебания незаметны, а при отдалении они начинают всё сильнее проявляться, и в итоге Wi-Fi связь обрывается. Особенно негативное воздействие на связь оказывается мобильными телефонами или микроволновыми печами. Устранить проблему можно, если переместить ноутбук ближе к беспроводному маршрутизатору.
Проблемы, вызванные экономией заряда аккумулятора
 Как известно, одной из основополагающих функций любого ноутбука, планшета и телефона является автономная работа, которая достигается благодаря качественной экономии заряда аккумулятора. В связи с этим разработчиками создана специальная программа, которая позволяет экономить энергию, и которая автоматически отключает долгое время не используемые модули.
Как известно, одной из основополагающих функций любого ноутбука, планшета и телефона является автономная работа, которая достигается благодаря качественной экономии заряда аккумулятора. В связи с этим разработчиками создана специальная программа, которая позволяет экономить энергию, и которая автоматически отключает долгое время не используемые модули.
То же самое касается и Wi-Fi адаптера. Вполне возможно его самопроизвольное отключение, если он не используется. Однако бывает, что программа даёт определённые сбои и в результате нестабильной связи с Wi-Fi адаптер отключается через некоторый промежуток времени в независимости от того, нужна в данный момент Интернет-связь или не нужна.
Решить описываемую проблему можно, отключив упомянутый параметр. Чтобы это сделать, нужно обратить внимание на значок аккумулятора в нижнем правом углу экрана. Выбрав его, следует зайти в «Дополнительные параметры подпитки батареи», а затем задаться оптимальным планом подпитки. Здесь вполне возможно поэкспериментировать, пока не будет найден оптимальный план.
В завершение необходимо выбрать иконку «Изменить». Появится окно «Режимы сбережения энергии». Здесь нужно задаться максимальной производительностью как при работе от аккумулятора, так и при функционировании от сети. Таким образом, автоматическое отключение Wi-Fi адаптера станет неактивным. В итоге, Wi-Fi не будет внезапно исчезать.
Однако что если вся работа проделана правильным образом, но всё равно происходит постоянное отключение Wi-Fi соединения? Это означает, что в самой операционной системе установлены настройки экономии электрического питания . Отключение данной функции возможно с помощью «Центра управления беспроводными сетями и общим доступом». Всё что необходимо, так это нажать правую кнопку мыши на иконке «Wi-Fi». Затем следует выбрать требуемый всплывающий подпункт – «Изменение параметров». Здесь нужно отыскать ярлык беспроводного соединения и кликнуть на нём правой кнопкой. В «Свойствах» следует выбрать «Сеть». Затем стоит зайти в «Настройки» и выбрать «Управление питанием». Здесь следует убрать галочку в пункте «Разрешение отключения устройства с целью сэкономить электроэнергию» .
Какой толк от смартфона, если он не подключается к Интернету? Даже самые лучшие Android смартфоны иногда имеют проблемы с интернетом. Если у вас проблемы с сетью Wi-Fi, предлагаем несколько методов, которые позволят решить их.
1. Режим полета и перезагрузка
Для начала вам стоит попробовать несколько простых методов решения проблем с Wi-Fi. Часто пользователи смартфонов ищут сложные и запутанные способы решить проблему, при этом забывают про относительные простые варианты. Во-первых, попробуйте выключить и повторно включить Wi-Fi сеть. Откройте меню Быстрых настроек и нажмите на значок Wi-Fi, чтобы выключить сеть.
Еще одно простое решение – включить режим Полета на несколько секунд, потом заново выключить его.
Если проблема с Wi-Fi не была решена, попробуйте перезагрузить смартфон.
2. Wi-Fi выключается сам по себе
Наиболее очевидная причина данной проблемы заключается в том, что вы не включили опцию работы Wi-Fi в спящем режиме. Этот параметр автоматически отключает смартфон от сети Wi-Fi для экономии заряда батареи.
Выполните следующие действия:

3. Как получить доступ к одноранговой или скрытой сети
Существует две сети, которые имеют ограниченный автоматический доступ: сеть, к которой вы хотите подключиться, принадлежит к определенному типу, или сеть, которая скрыта по соображениям безопасности.
Что касается первой проблемы, большинство Android смартфонов не настроены на работу в одноранговых сетях. Однако добрые люди из форума разработчиков XDA создали патч, который позволяет обойти это ограничение. С помощью файла wpa_supplicant , вы можете подключиться к этим типам сетей.
Внимание: Данное решение предназначено только для продвинутых пользователей.
Если проблема связана со скрытой сетью, вы можете попробовать добавить ее вручную. Перейдите в раздел Настройки> Wi-Fi> Добавить сеть. Введите SSID и пароль от сети.
4. Проблемы с получением IP-адреса
Если у вас проблема с получением IP-адреса, тогда ваш смартфон попадает в бесконечный цикл подключения к сети. Именно поэтому Wi-Fi не работает. Для начала перезагрузите домашний роутер. Если проблема не устранена, выполните сброс к заводским установкам.
Если вы считаете, что это недопустимое решение проблемы, тогда мы можем посоветовать другой вариант. Перейдите в магазин приложений Google Play Store и скачайте WiFi Fixer .
Приложение восстанавливает системные файлы Wi-Fi и некоторые услуги, которые необходимы для нормального функционирования Wi-Fi сети. Приложение WiFi Fixer позаботится о том, чтобы смартфон получил IP- адрес.
5. Wi-Fi работает медленно
Вам удалось подключиться к Wi-Fi сети, но скорость настолько медленная, что вы не можете просматривать веб-страницы? Вы уверены, что ваш роутер работает хорошо, сигнал достаточно сильный и в целом нет никаких проблем? Советуем проверить скорость интернета через приложение SpeedTest . Это надежный и точный сервис, который за нескольких секунд покажет вам фактическую скорость загрузки, отдачи и пинг.
Ответ редакцииСмартфоны могут терять мобильную сеть и сеть wi-fi. В случае потери сети оператора сотовой связи причиной может быть ненадежная работа сети в определенном режиме. В основном операторы поддерживают режим сети 3G, однако не везде сигнал такой сети надежный. Из-за слабого 3G сигнала в некоторых регионах, режим сети меняется автоматически и в таком случае потеря сигнала неизбежна. Чтобы установить более слабый, но стабильный сигнал, нужно войти в меню и затем выбрать — Меню -> Настройки -> Беспроводные сети -> Мобильная сеть -> Режим сети -> «Только GSM».
На потерю сети также могут влиять:
Функция автоматического определения
В некоторых телефонах по умолчанию не стоит функция автоопределения сети. В случае, если одна доступная сеть пропадает, то связь пропадает вместе с ней, и нужно перезагружать телефон. Чтобы активировать автоматическое определение сети, нужно подключить в настройках такую функцию.
Неверное подключение к сети
Если устройство позволяет выбирать стандарт сети (4G/3G/2G), попробуйте переключиться на другой стандарт. Для этого нужно зайти в настройки телефона и выбрать нужную сеть вручную и перезагрузить телефон.
Износ SIM-карты
Причиной потери сети может быть плохой контакт с симкой. Проверить исправность карты можно, вставив SIM-карту в другой смартфон. «Возможно у вас старая SIM-карта, или карта по тем или иным причинам вышла из строя, может вы криво ее обрезали. Самое простое, что можно сделать, это поменять карту. Иногда может помочь просто вытащить и вставить карту обратно, вдруг она немножечко децентрировалась. Если вы карту поменяли, получили новую, это кстати бесплатно, и все равно проблема продолжается, а на других телефонах того же оператора в том же месте, где вы находитесь, все в порядке, значит дело в мобильном устройстве. В таком случае нужно обратиться в сервисный центр либо поменять телефон», — говорит эксперт по гаджетам Илья Корнейчук.
Плохой прием антенны
Внутри смартфона находятся основные элементы антенны. Со временем они могут выйти из строя из-за окисления, деформации или отсутствия пружинящих контактов подключения антенны, а также обрывов тонкого шлейфа антенн. Если произошел разрыв шлейфа, то нужно обратиться в сервисный центр по ремонту сотовых телефонов.
Что делать, если смартфон теряет wi-fi?
Часто причина потери сети таится именно в маршрутизаторе. Чтобы проверить его работу, следует найти бесплатную точку доступа и подключиться к ней. Если связь будет стабильной, то проблема в роутере.
Сбой настроек
Нужно посмотреть настройки маршрутизатора и проверить, включен ли DHCP сервер. Если эта функция выключена, то ваше устройство просто не сможет получить адрес и подключиться. В настройках маршрутизатора войдите в раздел «LAN» и включите DHCP, поставив галочку в соответствующей строке или выбрав «Разрешить».
Подвисание роутера
Смартфон может терять сеть из-за банального подвисания роутера. Это легко проверить, перезагрузив его. Если это не помогло, то проблема заключается в его прошивке. В таком случае скачайте с официального сайта обновленную версию ПО для вашей точки доступа и установите его.
«Что касается потери сети wi-fi, то проблема скорее всего в роутере. Следует перезагрузить его. Кстати я настоятельно рекомендую на роутере ставить самую свежую прошивку с самыми свежими исправлениями безопасности. Для роутеров нормальных фирм такие прошивки регулярно выходят. Роутер нужно регулярно защищать, чтобы повысить безопасность, чтобы вас не взламывали. Ну, и конечно, следует установить надежный пароль. Это уже вне рамок потери сигнала. Также бывает, что телефон и роутер совершенно исправны, но друг друга они периодически теряют. В таком случае следует включать-выключать — на телефоне сеть wi-fi и включать-выключать сам роутер», — говорит Корнейчук.
Сбой в ПО
Иногда проблема с подключением к беспроводной сети возникает из-за сбоя в работе программного обеспечения после его обновления. В таком случае в первую очередь следует попробовать выполнить общий сброс данных. Войдите в настройки смартфона. Во вкладке «Учетные записи» найдите пункт «Архивирование и сброс». Стоит учесть, что после выполнения сброса все данные будут удалены, поэтому предварительно нужно сохранить их на компьютер.
Как часто вам нужен был интернет на вашем устройстве, а оно вас подводило и наотрез отказывалось подключаться к доступной сети Wi-Fi? Если и не часто, то однажды это случалось с каждым. Сегодня интернет-магазин РосКейс расскажет вам об основных проблемах этой сферы и поможет разобраться, почему же ваш телефон не подключается к Wi-Fi.
Рассмотрим главные проблемы при подключении к беспроводной сети интернет:
девайс подключается к сети Wi-Fi, однако фактически ничего не грузится;
- в строке статуса подключения надпись «Подключение…» или «Получение IP адреса…» не пропадает, а сам аппарат никак не может подключиться к нужной вам сети;
- ошибка аутентификации или неизменный статус «Аутентификация…». Как правило, после этой ошибки появляется статус «Отключено» - и устройство к сети Wi-Fi не подключается;
- ошибка «Сохранено, защита WPA\WPA2».

Прежде чем приступать к более сложным методам решения данных проблем попробуйте самый простой способ, известный всем еще с самого начала эры высоких технологий - перезагрузка. Как гласит осовремененный вариант народной пословицы «Семь бед - один Reset». Еще можно попробовать вытащить батарейку из смартфона, а затем вставить ее обратно и запустить аппарат. Вполне может случиться, что проблема сама собой решится.
Если же эти наипростейшие способы не дали никаких результатов, что ж, приступайте к следующим действиям.
Теперь мы подробно разберем каждую ошибку и расскажем вам, как подключить Вай Фай на планшете или смартфоне .
В первую очередь попробуйте перезагрузить сам источник раздачи Wi-Fi - роутер. Возможно, произошел некий сбой, справиться с которым поможет перезагрузка. Если же и этот простой шаг не принес никаких результатов, переходите к дальнейшим инструкциям.
Вариант решения проблем №1 - изменение настроек маршрутизатора

Ваше устройство успешно подключилось к сети, однако при этом ничего не грузится? Проблема может быть в настройке маршрутизатора, если вы делаете это впервые на своем девайсе. Убедитесь, что роутер раздает интернет. Для этого попробуйте подключить к нему другой гаджет. Если же и он останется обделенным, то стоит внимательным образом изучить настройки маршрутизатора. На вкладке WAN (или Интернет-соединение) проверьте, чтобы указанный тип соединения соответствовал тому, который предоставляет ваш провайдер (динамический IP, статический IP и т. д.). В зависимости от типа подключения следует указать дополнительные параметры (пароль, логин, DNS, IP). Эти настройки также предоставляются провайдером.

Бывает так, что провайдер делает привязку к MAC-адресу компьютера. В таком случае после подключения маршрутизатора этот адрес не совпадает - и интернет не работает. Если у вас возникла именно эта ситуация, подключите роутер к вашему ПК (MAC-адрес которого указан в настройках) напрямую через сетевой кабель. В настройках маршрутизатора на вкладке WAN нажмите «Clone MAC Address». Настройки сохраните и совершите перезагрузку роутера.
Проверьте, чтобы настройки сетевого/беспроводного адаптера были такие же, как и в маршрутизаторе. Иначе случится конфликт - интернет работать не будет. Если вы не отключали автоматическое получение DNS и IP, то все должно работать.

Для изменения настроек откройте «Центр управления сетями» - «Изменение параметров адаптера». Если подключение к маршрутизатору осуществляется посредством кабеля, то можно нажать на «Подключение по локальной сети» правой кнопкой мыши и выбрать «Свойства». В открывшемся окне необходимо выбрать «Получать IP автоматически» и «Получать DNS автоматически». Сохраняем настройки.
Вариант решения проблем №2 - смена канала

Если раньше вы подключались к вашей сети Wi-Fi без проблем, а сегодня вдруг не смогли этого сделать, попробуйте сменить канал. Для его изменения следует зайти во вкладку «Беспроводная сеть» в настройках роутера - и выбрать там другой канал (Channel). После сохранения измененных параметров следует произвести перезагрузку роутера и осуществить повторную попытку подключения. Если с первого раза ничего не получилось, попробуйте выбрать следующий канал и повторить все действия заново.
Вариант решения проблем №3 - удаление соединения

Довольно простой и зачастую эффективный способ восстановления работы сети - удаление соединения. Для этого на вашем смартфоне или планшете выберите сеть, нажмите «Удалить», а затем попробуйте подключиться к ней заново.
Вариант решения проблем №4 - проверка пароля
Если ваше устройство выдало вам ошибку «Аутентификация…», следует проверить правильность введенного пароля, а также настройки безопасности. Если вы уже вводили пароль, то этот пункт у вас не появится, пока вы не удалите и заново не попробуете подключиться к вашей сети. При повторном подключении внимательно введите пароль. Если дело все-таки не в нем, установите тип безопасности WPA2.
Вариант решения проблем №4 - изменение режима работы

При появлении надписи «Сохранено, защита WPA\WPA2» следует проверить в настройках роутера скорость/режим работы беспроводной сети (Wireless), поскольку смартфон не всегда может поддерживать режим работы роутера. Нужно установить смешанный режим работы auto(b/g/n) вместо n, g или b.
Если этот способ не помог, попробуйте изменить тип шифрования (WPA-PSK, WPA/WPA2). Введите новый пароль не менее, чем из 8-ми символов. Не забудьте сохранить настройки и перезагрузить роутер, указав при подключении на вашем смартфоне или планшете новый пароль.
Вариант решения проблем №5 - изменение ширины канала

Можно попробовать также изменить ширину канала. Как правило, в настройках можно выбрать: Auto, 20 MHz, 40 MHz. Затем: Сохранение - Перезагрузка - Проверка работоспособности.

Рассмотрим, как превратить смартфон в роутер на примере HTC One V.

Первым делом подключите мобильный интернет. Затем зайдите в настройки в раздел «Беспроводные подключения и сети», нажмите на «Еще». У вас откроется окошко «Беспроводные сети», где вам необходимо будет выбрать «Wi-Fi роутер и USB-модем». В открывшемся окне нужно выбрать «Настройки роутера» и прописать следующие данные:
- имя маршрутизатора/SSID - имя сети Wi-Fi - укажите любое (латинскими буквами);
- безопасность - оставляем WPA2;
- пароль - устанавливаем пароль от сети Wi-Fi - от 8-ми символов (латинские буквы и цифры).

Все эти же параметры нужно указать и для запуска Wi-Fi роутера, поставить галочку возле пункта «Мобильный Wi-Fi роутер». После этого на панели появится значок, что роутер запущен. Теперь ваш смартфон работает как Wi-Fi роутер и может раздавать интернет.
В этом вам поможет специальная программа Virtual Router Plus (или Virtual Router). Она позволит вам получить доступ к интернету с вашего устройства, превратив ваш ноутбук в роутер. Обязательное условие - ПК должен быть подключен к сети через кабель или при помощи USB-модема.

Когда программа будет установлена, введите следующие данные:
- имя сети SSID - дайте имя сети, которую вы будете раздавать;
- пароль - введите пароль для Wi-Fi не менее 8-ми символов;
- общее подключение - выберите тип соединения, через которое ваш компьютер подключен к интернету.
После ввода данных запустите виртуальный маршрутизатор. Теперь вы можете подключаться через Wi-Fi к вашей сети с других устройств.

Часто пользователи сталкиваются с проблемой, почему смартфон не видит Wi-Fi. Дело здесь не в настройках смартфона, а в настройках роутера. Еще раз внимательно проверьте все параметры, перезагрузите оба устройства. Если данные введены правильно, то сеть должна обнаружиться.
Надеемся, что все наши советы помогли вам подключиться к интернету через Wi-Fi - и хорошо провести время, блуждая по просторам всемирной сети.
Беспроводной интернет - это очень удобно, современно, но и он не всегда беспроблемен. Некоторые сбои, доставляющие много хлопот пользователям, возникают сами по себе раз за разом. Сегодня поговорим о том, почему пропадает сеть Wi-Fi. Как правило, подобные казусы актуальны для ноутбуков, которые, казалось бы, просто созданы для работы именно с беспроводными сетями, поддерживая идею создания идеального мобильного решения.
Диагностика причин
Так как причин проблемы может быть несколько, ниже мы рассмотрим все по отдельности. В целом для начала вам нужно будет провести некоторую диагностику и проверить, нет ли проблем с блоком питания роутера и самим устройством. В случае первого все определяется довольно просто, для проверки второго вам нужно пробовать подключать к сети другие устройства – планшеты, телефоны.
Если все работает нормально, возможно, проблемы только с компьютером, и вам нужно последовательно проверить работу и настройки его адаптера.
Энергосбережение
Следующее, что нам стоит сделать, если пропала сеть вай-фай, – провести диагностику с помощью системы. Жмем на значок сигнала беспроводной сети и находим пункт «Диагностика неполадок», после чего следуем инструкциям. Возможно, вам поможет именно этот вариант.
Откройте «Пуск» и в нем найдите необходимую нам «Панель управления». Теперь нам нужны настройки, которые скрываются под значком «Электропитание».
Здесь будет несколько вариантов и, если вы не хотите ставить высокую производительность, то нужно выбрать хотя бы «Сбалансированный режим».
В случае неприемлемости и такого варианта можно настроить только отдельно потребление для адаптера. Нажимаем «Настройка схемы электропитания» рядом с необходимым вариантом.
Теперь «Изменить дополнительные параметры».
Тут мы листаем вниз и находим пункт «Параметры адаптера» – нужно раскрыть дерево параметров, далее еще раз раскрыть подпункт «Энергосбережение» и там уже в параметрах «от батареи» и «от сети» поставить «Максимальная производительность».
Все, что можно было сделать тут, вы сделали – теперь нажимаем «ОК», «Сохранить изменения» и закрываем окно.
Второй вариант тоже в каком-то смысле зависит от параметров питания – бывает, что когда пользователь отправляет компьютер в режим сна, то после включения адаптер все равно остается в этом режиме.
Снова жмем «Пуск» и клацаем по пункту «Мой компьютер» и там выбираем «Свойства».
Внутри него будет много оборудования, но нам интересны сетевые адаптеры. Открыв дерево с ними, ищем тот, который с припиской Wi-Fi и дважды жмем левой кнопкой мышки.
Тут мы ищем «Управление электропитанием» и снимаем галочку с пункта «Разрешить отключение устройства для экономии энергии». Далее нажимаем «ОК» и тестируем, как все работает. Для большей уверенности лучшим вариантом будет перезагрузить устройство после всех этих операций.
Иногда проблема может быть в окислении контактов адаптера, неподключении его после чистки или ремонта или же в драйверах устройства. В первых двух случаях поможет только механическое вмешательство. Для обновления драйверов вам нужно найти название вашей модели и отправиться на официальный сайт производителя, чтобы скачать необходимые программы.
Это все, что можно было сделать на стороне компьютера, если пропала сеть Wi-Fi, а теперь мы рассмотрим решение проблемы на стороне раздающей точки.
Если причина в роутере
Если после всех проверок вы пришли к выводу, что проблема с раздающим устройством, то тут особо много не сделаешь: когда роутер включен и работает нормально, даже без особой настройки и воткнутого кабеля провайдера сеть будет определяться и не должна пропадать.